| Attention Before you read this post, I highly recommend you check out my resources page for access to the tools and services I use to not only maintain my system but also fix all my computer errors, by clicking here! |
Windows update is an integral component of Microsoft Windows, used to facilitate the update process of the operating system. Updates are made available in the form of service packs, critical updates, and security patches. The sole purpose of the update process, is to ensure the smooth functionality and security of the operating system. Patches or updates are always released on a Tuesday in what’s referred to as “Patch Tuesday”, a particular day of the week laid out for the enhancement and improvement of Microsoft’s operating system(s). So let’s delve a little into Windows Update error 0x80073712.
All of Microsoft’s Windows operating systems have received a substantial number of updates, designed to polish and plug up any and all loopholes discovered. However, despite this reality, these operating systems still fall prey to errors. Windows Update error 0x80073712 exemplifies the vulnerabilities still present within Windows, despite all its improvements.
As the name states, error 0x80073712 occurs when the end user attempts to update their operating system, or use the Windows Update component. The error halts the process, preventing the update from completing. The exact cause of this error can vary, and typically does.
Windows update error 0x80073712 occurs randomly, so there’s no specific update people have mapped its occurrence to. Error 0x80073712 occurs on all versions of Windows, including Windows 10, despite all the updates, modifications and enhancements this version of Windows has gone through. This makes it a rather frustrating and annoying occurrence.
What Causes Error 0x80073712
As I previously stated, there are a number of possible causes for this particular error. However, the most common, tends to be the following:
- The Windows Update component has been corrupted.
- The Windows registry has been damaged and/or corrupted.
- A malicious file has infected the computer.
- Important system files have been corrupted or erased.
If you’re currently faced with error 0x80073712, then it’s more than likely that one of the causes listed above is to blame for it.
How to Fix It
The good thing is that, there are several things that you can do to rectify this problem.
Before attempting any of the solutions below, the first thing I’d recommend you looked into would be the built-in troubleshooter feature. The troubleshooter is not capable of fixing all Windows problems, but it’s a good place for you to start, when you encounter a problem with your operating system, whether its device or software related.
Getting the troubleshooter up and running is fairly simple. Once it’s running, it’s a matter of clicking on Next a couple of times and seeing whether or not it was capable of fixing the error. As I previously mentioned, it’s not a miracle worker, but it’s worth a try. You can find step-by-step instructions on how to run this tool from my post on repairing error 0x80004005.
Run a Registry Scan to Fix Error 0x80073712
The Windows registry is an integral component of the operating system, and is possibly the primary culprit for this error, the result of possible corruption or incorrect modification(s).
If you don’t know what the registry is, it’s basically the central database of the operating system, used to store all the most important configuration data for the hardware components attached to your computer and the software installed in it.
Due to the importance this area of the operating system has, it can become highly susceptible to issues. Thus, when this does occur, you will need to run a professional registry cleaner tool to repair it. In this particular instance, I recommend the use of Advanced System Repair Pro, which is, as the name states, a highly advanced repair and restoration tool, capable of repairing the registry and various other areas of your system.
You can learn more about this tool from the link below:
CLICK HERE TO CHECK OUT ADVANCED SYSTEM REPAIR PRO
Run Reimage
If Windows Update error 0x80073712 isn’t the result of registry corruption, then it’s undoubtedly the result of Windows corruption. This corruption could be caused by a number of things, a malicious file, an improper shutdown or uninstallation, to name a few.
Fortunately, there is a simple, yet effective way to rectify this problem. Which is by running a full scan of Reimage, which is a Windows repair tool, capable of reinstalling all of your Windows files, on the fly, using its repository of over 25+ million files. This should, undoubtedly, restore your system back to its original working order.
You can learn more about this tool, and how it can help you, from the link below:
CLICK HERE TO CHECK OUT REIMAGE
 The solution(s) below are for ADVANCED level computer users. If you are a beginner to intermediate computer user, I highly recommend you use the automated tool(s) above! The solution(s) below are for ADVANCED level computer users. If you are a beginner to intermediate computer user, I highly recommend you use the automated tool(s) above! |
Restart Windows Update
Windows Update is both a component and a service that’s always running on your system. Through the Services feature, it’s possible to Start, Stop and modify how this component behaves within your Windows environment. If Windows update error 0x80073712 is the result of a crashed Windows Update component, then restarting the component itself, may be what’s needed, to fix this error.
For step-by-step instructions on how to do that, read below:
1. First, you’ll need to boot into your computer with full administrative privileges.
2. Then press  + R, type Services.msc and click on OK.
+ R, type Services.msc and click on OK.

3. When Services loads up, simply, navigate to the Windows Update service, right click on it and select Restart.
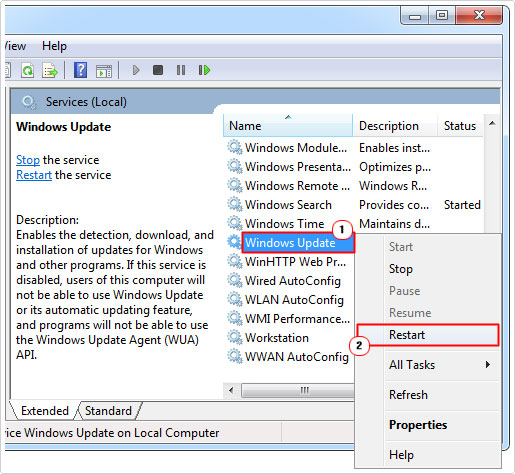
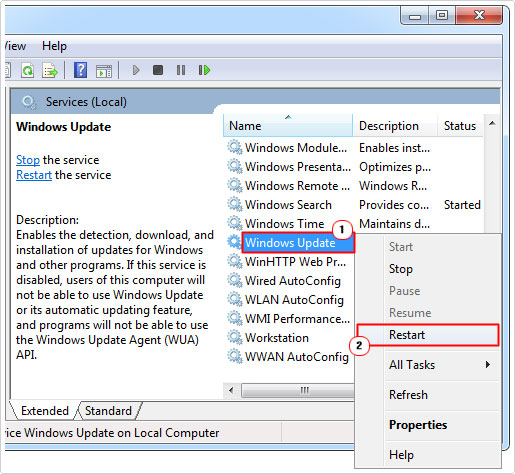
Note: Alternatively, you can click on Stop, then Start, to complete the same objective.
4. Once the Windows Update service has been restarted, try running Windows Update again.
Rename SoftwareDistribution Folder
The SoftwareDistribution folder is a temporary storage location for Windows updates. Updates are copied to and installed from this location. However, when files within this folder become corrupted, it inhibits the OS from successfully installing new updates. The end result is Windows Update error 0x80073712. The solution to this problem is to remove the contents from this folder or to start a new. The methodology is up to you.
To rename the folder, simply do the following:
1. Boot into Windows as Administrator.
2. Then press 





3. Once Command Prompt loads up, type the following commands, followed by and Enter, after each line:
Net stop wuauserv Ren c:\windows\SoftwareDistribution softwaredistribution.old Net start wuauserv
4. Once complete, restart your computer, then try running Windows Update.
Alternatively, you could erase the contents of the folder, which would also achieve the same results. For step-by-step instructions on how to do that, my post on error 0x80240034 should help you.
Run System File Checker
System File Checker is a built-in Windows utility tool, designed to scan, detect and replace missing and/or corrupted system files.
Corrupted or missing system files can cause a plethora of problems for your system. Error 0x80073712 being just one of many possible symptoms. To replace these files, system file checker presents itself as a possible solution.
This tool uses your Windows cache files to replace missing or corrupted files, which is why it’s limited, exclusively to system files. That in of itself, makes it a relatively limited but viable solution to your problem.
Anyway, for step-by-step instructions, as well as additional insight into this tool, I suggest you check out my post on how to run SFC Scannow.
Use Deployment Image Servicing Tool
DISM or Deployment Image Servicing and Management, is another tool, built into Windows that can be used to repair a Windows install. It’s usually capable of repairing certain Windows related issues. So it acts as a viable solution to error 0x80073712. It’s recommended that you run this tool along with system file checker. So with that said, I suggest you check out my post on fixing error 0x80240017, for additional help.
Note: This tool uses your original Windows OS CD to restore your Windows files. So make sure you have this CD handy, before proceeding.
Remove Pending .XML File to Fix Error 0x80073712
If, after attempting all of the methods above, Windows Update error 0x80073712 still occurs every time you attempt to run Windows Update, you may want to consider removing the pending .xml file, and evaluating whether or not that fixes the problem.
To carry out this task, simply do the following:
1. Log into your computer with administrator rights.
2. Then press 





3. When Command Prompt loads up, type the following commands, while pressing Enter, after each line:
net stop trustedinstaller CD %windir%\winsxs takeown /f pending.xml /a cacls pending.xml /e /g everyone:f del pending.xml
Note: You may receive “The Windows Modules Installer service is not started” message while entering these commands. Simply ignore it and complete all the commands.
4. Once completed, restart your system, then try running Windows Update again.
Are you looking for a way to repair all the errors on your computer?


If the answer is Yes, then I highly recommend you check out Advanced System Repair Pro.
Which is the leading registry cleaner program online that is able to cure your system from a number of different ailments such as Windows Installer Errors, Runtime Errors, Malicious Software, Spyware, System Freezing, Active Malware, Blue Screen of Death Errors, Rundll Errors, Slow Erratic Computer Performance, ActiveX Errors and much more. Click here to check it out NOW!

