| Attention Before you read this post, I highly recommend you check out my resources page for access to the tools and services I use to not only maintain my system but also fix all my computer errors, by clicking here! |
Error 0x800ccc0f is specifically a Microsoft Outlook error code that indicates that an issue has occurred between the accounts settings or mail client you have setup. This error message will typically rear its ugly head when the end user attempts to send or receive email, via the Outlook Express or Microsoft Outlook application. The cause of the error is numerous, but we’ll delve deeper into that, later. In this tutorial, you will learn a number of ways that you can successfully resolve error 0x800ccc0f.
Error 0x800ccc0f Messages
When the end user is using Outlook, the SMTP-based email operation will fail, this will result in the error message below:
Sending / Receiving reported error (0x800CCC0F): The connection to the server was interrupted. If the problem continues, contact your server administrator or Internet service provider (ISP).
Error 0x800ccc0f tends to be random, occurring without any prior warning or any symptoms that may indicate a problem with the client software. To successfully resolve this error, one must first identify the root cause.
What Causes Outlook Error 0x800ccc0f
There are many potential causes. In your particular case, consider the following:
- Slow or no internet connection.
- A firewall program is blocking outgoing and incoming messages from MS Outlook.
- The OST file has been corrupted.
- The MS Outlook profile settings are incorrect.
How to Fix It
When it comes to fixing error 0x800ccc0f, there are a number of potential causes (as indicated above). However, the most common, tends to be internet connectivity issues. To ensure your connection is not the cause, you must verify that the internet is actually working.
This can be done several ways. The simplest, is just to attempt access the internet, by opening up a web page. If this works without hiccup, then you can rule internet connection out, as a root cause. However, if the connection fails to resolve the web page. Then you should first, consider a restart of your router. Simply turn it off, then back on again, after several seconds.
Once the connection gets back up and running again, then you can try Microsoft Outlook. If it works, then the error has been resolved. However, if error 0x800ccc0f persists, then I recommend you attempt the many solutions below.
Additional, if the router fails to make a connection to your ISP, then I recommend you contact them, and notify them that you no longer have access to the internet.
Use Outlook PST Repair to Fix Error 0x800ccc0f
The method that you successfully adopt, will depend ultimately on what exactly is responsible for error 0x800ccc0f. That said, one of the quickest and simplest ways of repairing Microsoft Outlook errors, in general, is to use a repair tool, like Stellar Outlook PST Repair to successfully recover your profile settings, emails data, which you can then transfer to a new mail client program.
Depending on the severity of error 0x800ccc0f. If your OST file has been corrupted, then this tool will recover the contents of your corrupted profile and put it in a PST file. Making it accessible across all versions of Microsoft Outlook.
That said, you can learn more about Stellar Outlook PST Repair, including its capabilities and many benefits, from the link below:
CLICK HERE TO CHECK OUT OUTLOOK PST REPAIR
Run a Registry Scan
The Windows registry is an integral, yet highly volatile area of the operating system, responsible for many issues, including error 0x800ccc0f. The registry, if you’re unaware of what it is, is a large, complex database, which Windows uses to acquire the necessary configuration data for your programs and hardware components. Because of its importance, as an area of Windows that is highly utilised, issues, such as data corruption is fairly common. This corruption manifests itself in many different ways.
Ultimately, the issue lies in how Windows loads hundreds of different entries within the registry, at the same time, and sometimes saves them incorrectly. In other situations, it’s the accumulation of redundant registry entries, left behind by previously removed programs and hardware devices.
That said, to repair error 0x800ccc0f, you need to clean out your operating systems registry by using a professional cleaner tool, such as Advanced System Repair Pro. This tool, when installed and ran, will detect, and attempt to repair infractions within your computer. This includes, the registry, along with other areas of Windows that are capable of adversely affecting system performance.
You can learn more about this tool, from the link below:
CLICK HERE TO CHECK OUT ADVANCED SYSTEM REPAIR PRO
 The solution(s) below are for ADVANCED level computer users. If you are a beginner to intermediate computer user, I highly recommend you use the automated tool(s) above! The solution(s) below are for ADVANCED level computer users. If you are a beginner to intermediate computer user, I highly recommend you use the automated tool(s) above! |
Disable Internet Security Tool
Depending on the antivirus software you have installed on your system, it’s possible that it could be blocking outgoing and incoming emails from Microsoft Outlook. As a result, you may want to consider disabling it, as a possible fix for Outlook error 0x800ccc0f.
Disabling antivirus software varies, depending on what you have installed. But generally, it entails right-clicking on its Icon, in the Taskbar and selecting Disable.
Note: Some antivirus solutions allow you to disable the program for a determined amount of time.
Alternatively, you could remove the antivirus program altogether. To do that, I’d suggest you used Windows InstallShield. You can find step-by-step instructions on how to properly remove a program from the post fixing uninstall issues.
Disable Windows Firewall
Windows Firewall is another internet security tool that is cable of blocking Microsoft Outlook from accessing the internet. So disabling this tool is another possible solution for Outlook error 0x800ccc0f.
To disable Windows Firewall, simply follow the instructions below:
1. First, ensure you’ve booted into Windows as an administrator.
2. Then press  + R, type control firewall.cpl and click on OK.
+ R, type control firewall.cpl and click on OK.
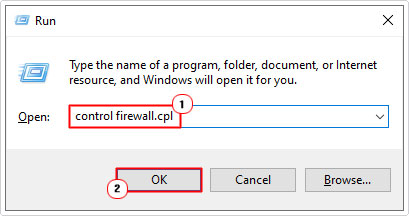
3. This will bring up the Windows Defender Firewall applet, from here, click on Turn Windows Defender Firewall on or off.
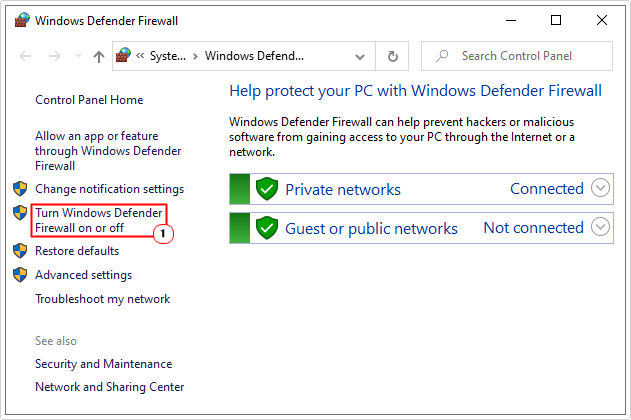
4. A Customize Settings page will pop up, from here, simply click on Turn off Windows Defender Firewall under Private network settings and Public network settings, then click on OK.
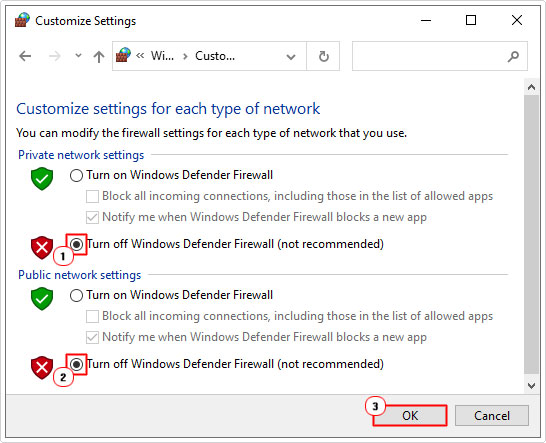
Increase Server Timeouts
Microsoft Outlook comes with a Server Timeouts feature, which you can adjust to accommodate, intermittent internet connections. If you have an unreliable internet connection, then you may want the Outlook email client software to wait longer, for the connection to resolve while receiving and sending emails. That said, to change your Server Timeouts, simply do the following:
1. First, boot into your computer as a full administrator.
2. Then open Microsoft Outlook (depending on the version you have installed).
3. Then click on Tools -> E-mail Accounts.
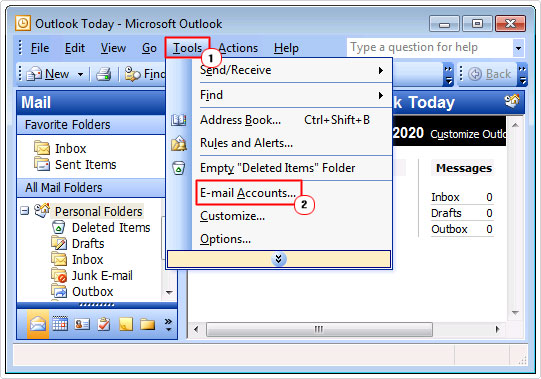
4. An E-mail Accounts applet will appear, select View or change existing e-mail accounts, then click on Next.
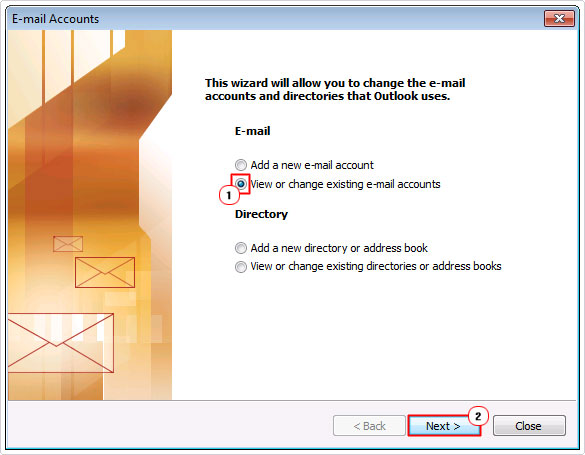
5. On the following screen, make sure the correct E-mail Account is selected under Outlook processes e-mails for these accounts in the following order, then click on Change.
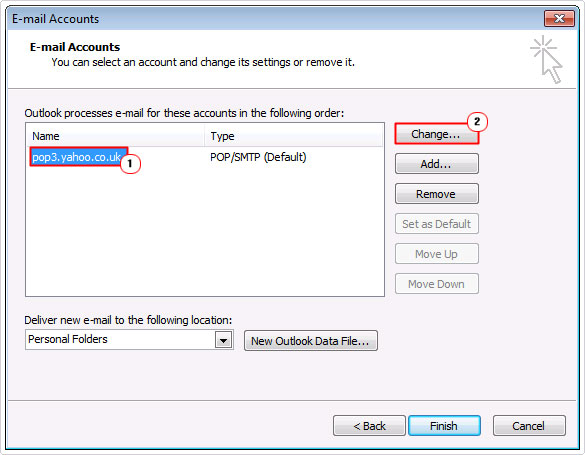
6. On the Internet E-mail Settings (POP3) page, click on More Settings.
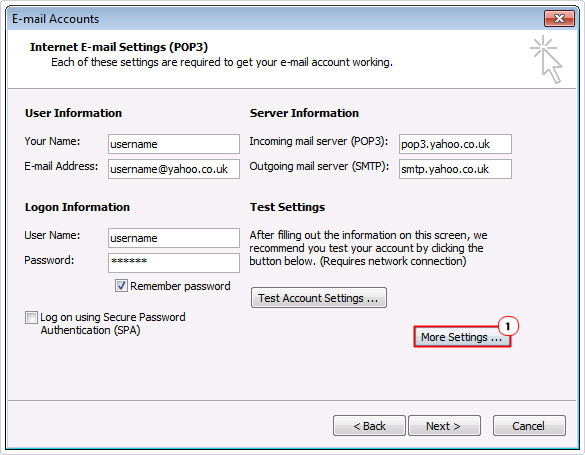
7. This will bring up a small Internet E-mail Settings applet, simply click on the Advanced Tab, and then alter the Server Timeouts using the Slider. Once you’re done, click on OK.
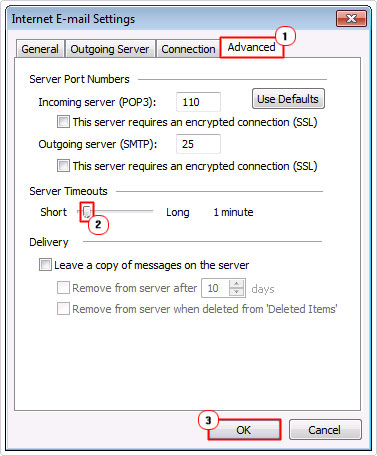
Create a New Profile
This technically is not a resolution for Outlook error 0x800ccc0f, although, it should get your email client up and running again. Ultimately, you’re just creating a brand new profile. This means, all the data from your previous account will need to be transferred.
Note: You can use the software recommended above, for that.
To create a new account, simply do the following:
1. Open up Microsoft Outlook, then click on Tools -> E-mail Accounts.
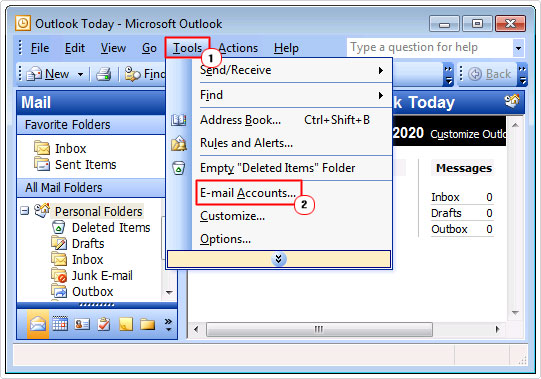
2. From the E-mail Accounts applet, click on Add a new e-mail account, then click on Next.
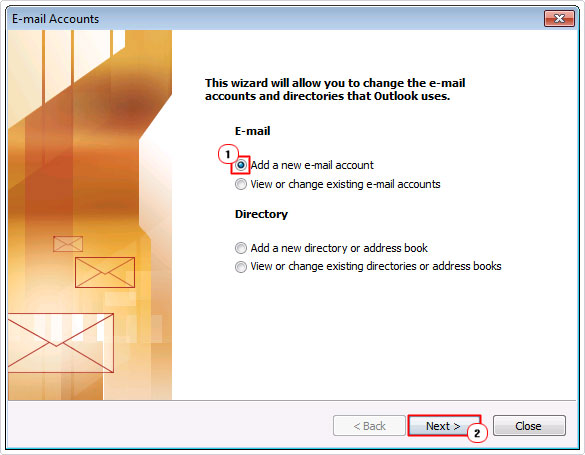
To setup your new email account, there are several configuration details that you will need to know. You should be able to acquire this information from the email service provider. Once you have that, follow the onscreen instructions, to successfully configure your new profile.
Are you looking for a way to repair all the errors on your computer?

If the answer is Yes, then I highly recommend you check out Advanced System Repair Pro.
Which is the leading registry cleaner program online that is able to cure your system from a number of different ailments such as Windows Installer Errors, Runtime Errors, Malicious Software, Spyware, System Freezing, Active Malware, Blue Screen of Death Errors, Rundll Errors, Slow Erratic Computer Performance, ActiveX Errors and much more. Click here to check it out NOW!


Thank you for the article. The annotations were helpful.