| Attention Before you read this post, I highly recommend you check out my resources page for access to the tools and services I use to not only maintain my system but also fix all my computer errors, by clicking here! |
Have you recently encountered error 0x800f0900 after attempting to update your version of Windows 10 to 1803, 1903 or 1909?
Update error 0x800f0900 occurs most frequently when end users attempt to install a Cumulative Update on their Windows 10 systems. Error 0x800f0900 which is also known as CBS_E_XML_PARSER_FAILURE refers to an internal XML parser error. Essentially it means one or more integral files was/is corrupted.
Microsoft are constantly hashing out new updates, to make their Windows iterations more secure or efficient or customizable. However, when error 0x800f0900 occurs, it inhibits the entire update process. Essentially rendering it vulnerable to malicious threats due to an inability to update it.
Each failed Windows update attempt has its own KB number (which is a reference number for the actual update). End users that encounter error 0x800f0900, claim that it occurred when attempting to download the following:
KB4464218
KB4493437
KB4499167
First reports of this error occurred when Windows 10 version 1709 was released (which was in October 2017). However, this error is still known to occur on later iterations of Windows 10, years after its first emergence.
Because error 0x800f0900 occurs primarily as a result of data corruption, one known workaround entails accessing Microsoft Update Catalog, to manually download and install the problematic update. However, this would only circumvent the error (as the error would continue to persist, anytime you attempted to use the Windows Update component).
What Causes Windows Update Error 0x800f0900?
Based on feedback from end users who have fallen victim to this error, the most common causes are as follows:
- Missing or corrupted integral system files.
- Essential Windows service(s) are not running.
- Corrupted Windows install.
- Cache file(s) have been corrupted.
In additional to the possible causes outlined above, error 0x800f0900 is also known to occur due to a corrupted add-on (peripheral) device, most likely the cause of a virus infection.
How to Fix It
Fortunately, it is possible to fix error 0x800f0900, and with this section I will tell you how.
When it comes to resolving this relatively common error, there are several solutions available to you. However, the first thing I recommend you did, was run the built-in Windows Update troubleshooter. This tool will carry out a quick and simple scan of your system and attempt to fix the problem using the most common solution(s). My post on fixing Windows Update error 0x800f0845 will show you how to access and use this tool.
If that fails to fix the error, then the next thing you should look to do is disable your current internet security solution.
Note: This method only works for end users who use a third-party internet security tool.
To disable your antivirus scanner, steps will vary. But typically you’ll want to right-click on its desktop Icon (situated in the bottom right-hand corner of the screen) and select Disable.
Note: The best internet security solutions will allow you to temporality disable it, for a set period. Alternatively, you can simply remove it. If you don’t know how to do that, check out my post on fixing uninstall issues, for additional help.
Use Windows Repair Tool to Fix Error
The two methods outlined above are the most frequently utilised and are expected to work, in the vast majority of causes. However, if the error continues to persist, even after attempting them, then you may want to try something a little more comprehensive, such as this Windows repair tool.
The tool I’m talking about is Advanced System Repair Pro which is a repair and maintenance suite capable of fixing a plethora of error types within a single scan. With this tool you can repair runtime errors, DLL errors, BSOD errors, Update errors, registry errors and more.
This tool is also capable of optimising your systems performance (in addition to its error repair capabilities), by tweaking and fixing integral areas of your system.
Anyway, you can learn more about this powerful tool, from the link below:
CLICK HERE TO CHECK OUT ADVANCED SYSTEM REPAIR PRO
Remove Peripherals
The use of third-party devices on your Windows based system is also known to cause error 0x800f0900. This could be as a result of driver corruption or a damaged data port. If either of these scenarios is the case, then you’d want to remove your peripheral device, then check, whether or not it has fixed the error.
Note: If error 0x800f0900 continues to appear, even after removing all secondary devices from your system, then you should attempt the additional solutions outlined below.
 The solution(s) below are for ADVANCED level computer users. If you are a beginner to intermediate computer user, I highly recommend you use the automated tool(s) above! The solution(s) below are for ADVANCED level computer users. If you are a beginner to intermediate computer user, I highly recommend you use the automated tool(s) above! |
Install Update Manually
If you’re looking for a workaround, a way of installing the problematic update, despite the persistence of error 0x800f0900, then you should try a manual update.
Note: This method will not fix error 0x800f0900, but it should allow you to install the update that keeps on failing.
To manually install a Windows update, you will need to access the Microsoft Update Catalog. This method may or may not work, depending on the severity of the error. But in order to proceed, you will need to know the KB number of the error that is refusing to install.
To acquire the KB number of the failed Windows update, you will need to access View update history, my post on fixing error 0x8024402f will show you how.
Once you have the KB number, you can now download the update from the following Microsoft link: http://www.catalog.update.microsoft.com/Home.aspx
Use DISM Tool
If error 0x800f0900 still has not been fixed after attempting all of the above solutions, then you should try the DISM (Deployment Image Servicing and Management) tool. This is a built-in Windows tool designed to repair corrupted Windows installs.
My post on fixing Update error 0xc190012e will show you how to use it.
Use Update Assistant
If the manual update process failed to work, then you could try using the Update Assistant. This is a Microsoft tool that is limited to the latest Windows build, meaning, it will only install the latest update(s) at any given time.
Anyway, just visit the following link and click on the Update Now button to get started: https://www.microsoft.com/en-in/software-download/windows10
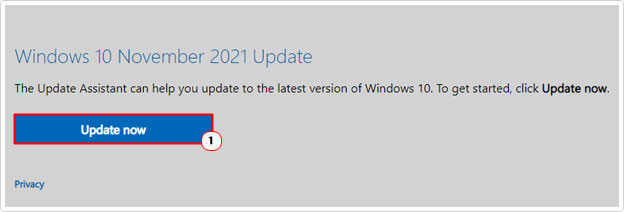
A Save As applet will appear, simply click on Desktop, then click on Save.
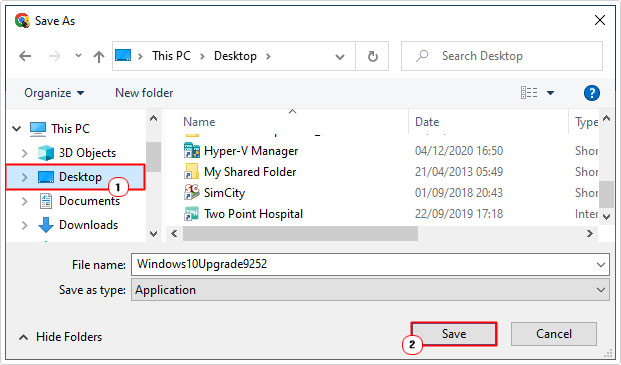
Once the file has been successfully saved to your desktop, double-click on it, to begin the update process.
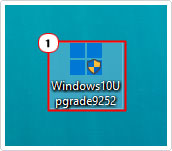
Disable Startup Items
It’s possible, one or more Windows services is blocking, inhibiting or conflicting with the Windows Update component. To verify the culprit service, you will need to disable them adopting a trial and error process.
To do that, follow the instructions below:
1. First, ensure you’ve booted into your system as a full administrator.
2. Then press  + R, type msconfig and click on OK.
+ R, type msconfig and click on OK.
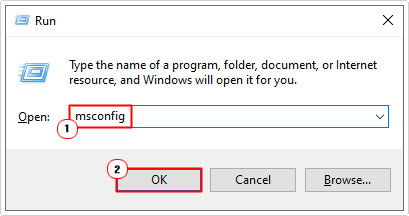
3. This will load up the System Configuration tool, from here, on the General Tab, click on Selective Startup, then un-tick the box next to Load startup items.
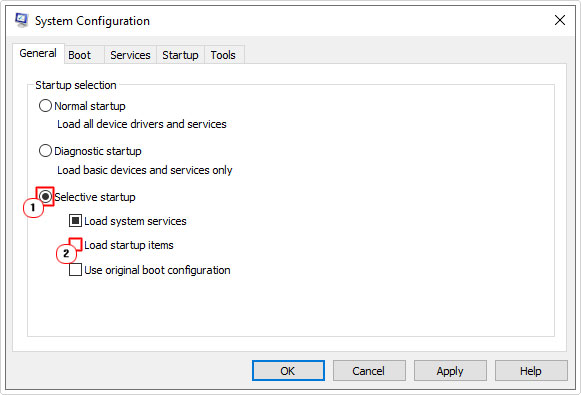
4. Now, click on the Services Tab, then tick the box next to Hide all Microsoft Services, then click on Disable All, and click on OK.
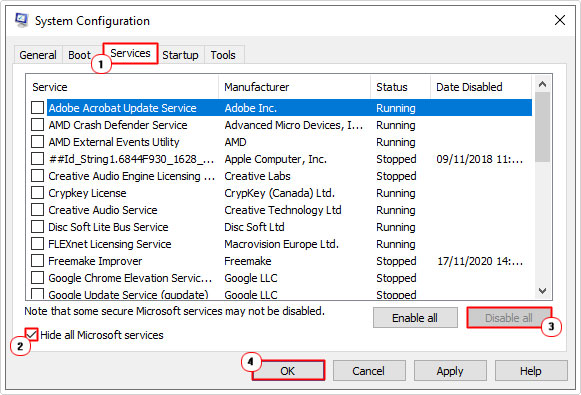
5. Restart your system, then retry the Windows Update process. If the install is successful, then you will need to Re-enable each Service, one-by-one, until you find the culprit service (then remove it).
Use Media Creation Tool
In order to successfully use the Update assistance tool, you will need a stable and consistent internet connection. If you’re on a metered connection, then this will not be possible. Alternatively, you can try using the Media Creation tool to update your iteration of Windows.
You can find step-by-step instructions on how to download and use the Media Creation tool from my post on fixing error 0x800704c7.
Are you looking for a way to repair all the errors on your computer?

If the answer is Yes, then I highly recommend you check out Advanced System Repair Pro.
Which is the leading registry cleaner program online that is able to cure your system from a number of different ailments such as Windows Installer Errors, Runtime Errors, Malicious Software, Spyware, System Freezing, Active Malware, Blue Screen of Death Errors, Rundll Errors, Slow Erratic Computer Performance, ActiveX Errors and much more. Click here to check it out NOW!

