| Attention Before you read this post, I highly recommend you check out my resources page for access to the tools and services I use to not only maintain my system but also fix all my computer errors, by clicking here! |
Have you encountered the error code 0x800F0922 when attempting to upgrade your version of Windows 10? If so, then you’ve come to the right place.
Error code 0x800F0922 typically occurs under two circumstances. These are, when installing a specific Windows update or during a general Windows 10 update. When the error occurs, the end user is usually presented with the following error message:
Some updates were not installed
Error(s) found:
Code: 0x800F0922 Windows Update ran into a problem.
The error message may prompt some users to retry the update process, however, oftentimes this does not work. This leads many users to other potential methods of troubleshooting this problem. In this tutorial, you will find a plethora of solutions, all of which have proven affective at fixing this problem.
When the error first emerged, many end users reported encountering error code 0x800F0922 while attempting to install update KB3213986. This led a lot of computer specialists to theorise a link between that update and the error in question. However, overtime, it has been found that the error occurs when updating Windows in general, that there’s no specific update tied to it.
Additional research has found that error code 0x800F0922 tends to occur, more frequently on older Windows 10 systems. There are a multitude of reasons why this may be the case. All of which I hope to explain further, in this tutorial.
What Causes Error Code 0x800F0922?
As previously touched on, there are many reasons why you may be faced with error 0x800F0922. Below is a rundown of the most common:
- The systems inability to connect to the Windows Update server, due to interference from a VPN (Virtual Private Network).
- Windows failed to access the .NET Framework while attempting to install an update – possibly because it is not enabled.
- The System Reserved Partition has run out of free space. Resulting in consecutive failed Windows Update attempts.
Other reasons why error 0x800F0922 may occur, include:
- Windows has been infected with a malicious file.
- Intermittent internet connection.
- A firewall program is blocking access to the Microsoft Server.
For the more advanced Windows user, you may be able to identify the problem and fix it. However, for the average user, resolving it will likely require help.
Additionally, error code 0x800F0922 is also known to occur when attempting to update or install .NET Framework. In this particular situation, the error message looks something like the following:
The following feature couldn’t be installed:
.NET Framework 3.5 (includes .NET 2.0 and 3.0)The changes couldn’t be completed. Please reboot your computer and try again.
Error code: 0x800F0922
However, a simple reboot (as stated in the error message) does not always yield the desired result. Thus, to fix this problem, users may need to check that .NET Framework 3.5 has actually been enabled within Windows, amongst other things.
How to Fix It
When it comes to fixing error 0x800F0922, there are several things you can do. All of which, I hope to cover in this tutorial. However, not all solutions are created equally. As some are simple things you can try right now, while others will require a certain level of expertise.
For this reason, I’ve chosen to start with the basics. Which is a system reboot. Oftentimes, all that is required to fix a Windows Update error, is a simple restart. So, restart, then retry the update process.
Another thing you want to check, is that your system actually has access to the internet. It’s possible your router is acting up. So consider resetting it. Just power it down, and unplug it from the mains, and leave it in that state for at least 60 seconds. Now, reconnect everything, then verify whether or not the problem has been resolved.
If error 0x800F0922 continues to persist, even after attempting these two solutions, then I suggest you try the additional solutions below:
Run Windows Repair Tool to Fix Error 0x800F0922
If the solutions above failed to fix error 0x800F0922 on your system, then I suggest you run a scan of your system using a Windows repair tool. The repair tool I have in mind is Advanced System Repair Pro.
This tool is capable of scanning, detecting and fixing a plethora of Windows errors, include update-related issues like error code 0x800F0922.
With this tool, you can protect your system from present and future malware attacks, repair BSOD errors, DLL errors, and data corruption issues. Advanced System Repair Pro is also a maintenance suite, which means it will optimise your system, ensuring it’s always working optimally.
With that said, you can learn more about this powerful tool, from the link below:
CLICK HERE TO CHECK OUT ADVANCED SYSTEM REPAIR PRO
Run a Virus Scan
Its possible error 0x800F0922 is as a result of a virus, to ensure the virus is no longer present on your system, you should run a full scan of your system. For this task, I recommend the use of an antimalware tool, this is because they tend to be most adept at detecting and removing malicious threats. Malware is a broad term, used to describe a plethora of malicious threats, all of which are capable of altering the way your Windows operates, oftentimes for the worst.
While there are many of these solutions around, besides the built in Windows Defender, I’d personally recommend you used SpyHunter. This is because of its efficiency and effectiveness at detecting and removing Windows threats.
You can learn more about SpyHunter, from the link below:
CLICK HERE TO CHECK OUT SPYHUNTER
 The solution(s) below are for ADVANCED level computer users. If you are a beginner to intermediate computer user, I highly recommend you use the automated tool(s) above! The solution(s) below are for ADVANCED level computer users. If you are a beginner to intermediate computer user, I highly recommend you use the automated tool(s) above! |
Disconnect VPN Connection
When using a VPN to connect to the internet, it’s possible that access to specific neighbourhoods, such as the Microsoft Update server may be restricted. When that occurs you may encounter a 0x800F0922 network error. To rectify this problem, simply disconnect the VPN you’re using.
When it comes to disconnecting the VPN, the instructions will vary – depending on what you’re using. But generally, you want to:
1. Double-click on its icon within the Taskbar.
2. When the VPN applet appears, click on Disconnect.
Note: Usually, it’s a round-circular button, right in the middle of the app. But if you installed and set it up, then it’s likely you’ll already know how to disable it.
Remove VPN Connection
If you created a VPN connection within Windows, as opposed to a third-party tool. You can try deleting it, to access the internet without it. To do that, follow the instructions below:
1. First you will need to boot into your system as an administrator.
2. Then press  + I, to open the Settings applet, then click on Network & Internet.
+ I, to open the Settings applet, then click on Network & Internet.
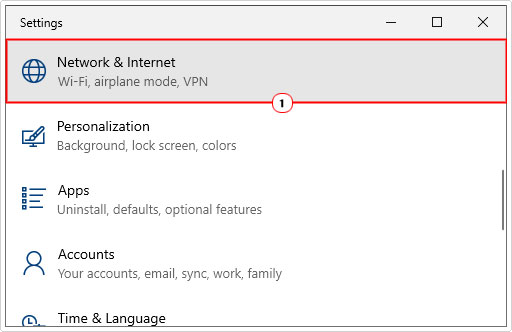
3. When Network & Internet loads up, click on VPN.
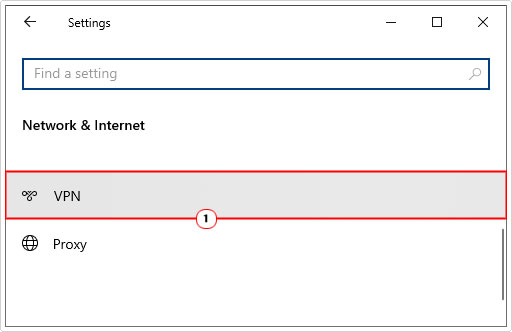
4. When VPN appears, simply click on the VPN connection, then click on Remove.
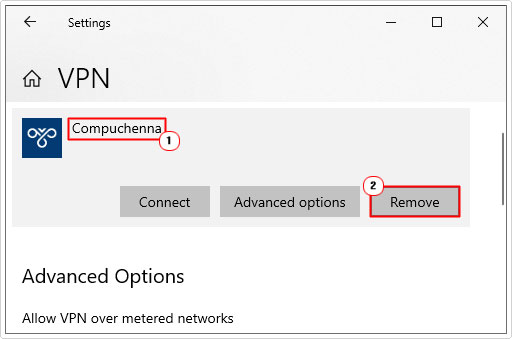
Enable .Net Framework
Research has shown, that oftentimes error 0x800f0922 is as a result of the .NET Framework. If this feature has been disabled, the Windows Update will fail to complete. So you’ll want to ensure it has been enabled within Windows Features.
For step-by-step instructions on how to enable this feature, check out my post on fixing .NET Framework 3.5 Error 0x800F0950.
Turn Off Windows Firewall
It’s possible that Windows Firewall (assuming that’s what you’re using), is blocking your systems access to the Windows Update Server, causing error code 0x800F0922.
To verify whether or not the firewall is to blame, you will need to test it. This can be done, simply by disabling Windows Firewall, before retrying the Windows Update.
If you do not know how to disable Windows Firewall, you can find the necessary instructions from my post on fixing error code 0x8007003b.
Repair Windows
As a final solution, you could also try restoring the integrity of your Windows installation by running the appropriate tool.
For this task, I’d suggest you used DISM. Which is a built-in Windows tool, capable of replacing missing or damaged Windows files. For step-by-step instructions on how to run this tool, check out my post on repairing Logonui.exe errors.
Are you looking for a way to repair all the errors on your computer?

If the answer is Yes, then I highly recommend you check out Advanced System Repair Pro.
Which is the leading registry cleaner program online that is able to cure your system from a number of different ailments such as Windows Installer Errors, Runtime Errors, Malicious Software, Spyware, System Freezing, Active Malware, Blue Screen of Death Errors, Rundll Errors, Slow Erratic Computer Performance, ActiveX Errors and much more. Click here to check it out NOW!

