| Attention Before you read this post, I highly recommend you check out my resources page for access to the tools and services I use to not only maintain my system but also fix all my computer errors, by clicking here! |
Do you receive the error code 0x800F0923 every time you attempt to upgrade from Windows 8 to Windows 10? Would you like to know what’s happening, and how you can rectify this problem?
So many Windows users have made and continue to make complaints about error code 0x800F0923. If you fit into that category, then you’ve come to the right place. In this tutorial, you’ll find a wide range of solutions that you can implement today, to fix this relatively common Windows Upgrade problem.
Error code 0x800F0923 most often occurs when an end user attempts to upgrade from an older version of Windows (7/8/8.1) to Windows 10.
However, this error is also known to occur when upgrading Windows 10 to a more recent version of Windows 10, i.e. Windows Creators Update.
Common symptoms of error code 0x800F0923 include:
- An inability for the end user to upgrade their older version of Windows.
- An error message halting the process during installation.
What Causes Error Code 0x800F0923?
Over the years, there has been a fairly substantial number of people that have encountered this very same issue. However, one thing that has been noted, is the subtle differences in how the error manifests.
Some end users have found that, error code 0x800F0923 would prevent them from carrying out their initial Windows Update. But that they’d be able to bypass the error, simply by retrying the update process a second or third time.
However, this solutions was found to be inconsistent, working only on select Windows Updates.
When it comes to error code 0x800F0923, there are a number of factors to consider. The most common of which are outlined below:
- Your computer doesn’t meet the minimum system requirements for the new operating system.
- The computer has insufficient hard drive space.
- The older hardware in your system is not supported on the new operating system: This is usually due to a lack of driver support.
- A third-party antivirus program is blocking the Windows Update process.
These are the most common reasons why error code 0x800F0923 is manifesting itself on your computer. Fortunately, there are things that you can do, to overcome this problem. So continue reading for those solutions.
How to Fix It
Upgrading your Windows operating system to a later version, is infinitely more complex, than a clean installation. This is because, during an upgrade, there are so many factors to consider, such as your hardware drivers and your installed applications.
We’ve already looked at the various causes of error code 0x800F0923. So for this section, we will be looking at solutions, solutions that you can apply manually to fix this problem. To make this process as seamless as possible, the solutions have been arranged and listed in order of ease of execution and efficiency.
With that said, the first thing I’d recommend you looked into is your internet security software.
One possible cause of error code 0x800F0923 is your antivirus scanner blocking the Windows Update process. To verify whether or not your security is to blame, you could try disabling your antivirus scanner, then retrying the update process. Many third-party security tools allow you to periodically suspend the program. I suggest you utilise this feature to check that it isn’t the culprit for the error.
Note: Another thing to note is that error code 0x800F0923 is also known to occur when attempting to upgrade to Windows 11. In most cases this occurs due to the system motherboard either having a disabled TPM or an outdated TPM.
Windows 11 requires a TPM 2.0, to verify that your motherboard supports this and that it is enabled, simply do the following:
1. First, boot into your system as a full administrator.
2. Next, press  + R, type tpm.msc and click on OK.
+ R, type tpm.msc and click on OK.
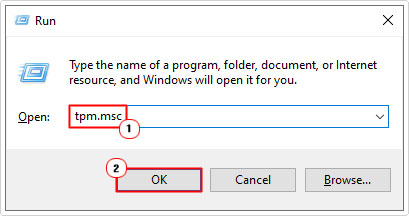
3. This will bring up Trusted Platform Module (TPM) Management on Local Computer, from here, check that The TPM is ready for use is under Status. Next, check that it says Specification Version 2.0 or above, under TPM Manufacturer Information.
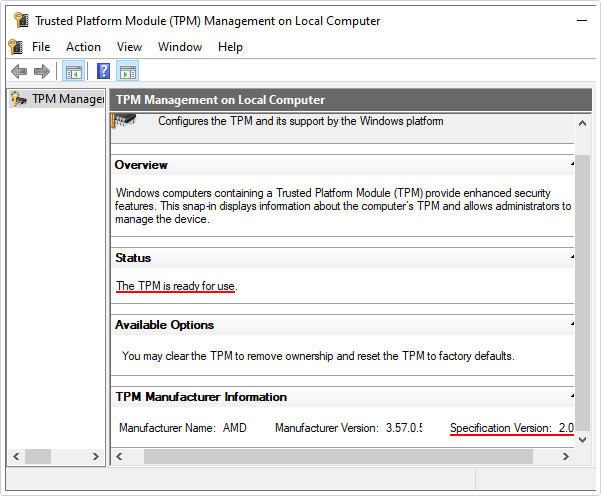
If the solutions above fail to rectify error code 0x800F0923, then I suggest you attempt the additional solutions outlined below:
Run Windows Repair Tool to Fix Error Code 0x800F0923
Before attempting any of the more complex solutions outlined below, I recommend that you first try the Windows repair tool called Advanced System Repair Pro.
This tool is designed to be able to fix Windows Update related issues. In addition to that, it’s also adept at fixing BSOD, DLL, Windows registry and data corruption issues. It features a registry cleaner component, as well as an antimalware scanner, just to name a few.
Above all that, it is also capable of optimising your system, ensuring its running at its best at all times. Making it an essential part of any systems maintenance efforts.
To learn more about this tool, check out the link below:
CLICK HERE TO CHECK OUT ADVANCED SYSTEM REPAIR PRO
Update Device Drivers
Another common culprit of the error code 0x800F0923 is a corrupted or outdated device driver. An outdated device driver can lead to a plethora of problems while upgrading or updating your system.
Fortunately, there is a viable workaround. Which entails simply updating all the drivers on your system. To do this, you will need to visit the website of all the different devices attached to your system, then download the appropriate drivers off there.
That said, I understand how painstaking such a process can be, especially if you have a lot of components and peripherals attached to your system. Having to source all those drivers can take a considerable length of time.
This is why I recommend you use a driver automation tool like DriverFinder. This tool, when run, will scan, detect and update all the drivers on your system. All within a few mouse clicks.
You can learn more about this powerful tool and how it can help you, from the link below:
CLICK HERE TO CHECK OUT DRIVERFINDER
 The solution(s) below are for ADVANCED level computer users. If you are a beginner to intermediate computer user, I highly recommend you use the automated tool(s) above! The solution(s) below are for ADVANCED level computer users. If you are a beginner to intermediate computer user, I highly recommend you use the automated tool(s) above! |
Remove Components and Peripherals
If error code 0x800F0923 occurs when attempting to upgrade your version of Windows. One possible workaround entails removing any additional peripherals attached to your system. This may include webcams, gaming controllers, external hard drivers etc.
Ordinarily the upgrade process would go through without hiccup, but if it isn’t, it’s likely due to a conflict with one or more of your peripherals. So, remove, then retry the update.
Free Up Hard Drive Space
Error code 0x800F0923 can manifest itself on a system either upgrading or updating Windows, due to insufficient hard drive space.
Thus, you’ll want to ensure you have enough free space to carry out the installation. If you do not, then you will need to create space. There are many ways that you can do this. Using Disk Cleanup being one of the most common ways.
That said, for additional help on how to free up space on your hard drive, I recommend you check out my post on dealing with low disk space.
Manually Update Windows
If error code 0x800F0923 occurs when attempting to install a specific update, then you may be able to bypass the problem, by manually downloading and installing it.
You can find additional information on manual Windows updates from my post on fixing error 0x80096004.
Reset Windows Update Components
In order to update Windows successfully, both Windows Update and its various corresponding services must be working correctly. If there’s an issue with just one of them, then it can result in error code 0x80096004.
One viable workaround, entails resetting Windows Update along with all of its associated and required components. For step-by-step instructions on how to do this, check out my post on fixing Windows Update error 0x8007000d.
Are you looking for a way to repair all the errors on your computer?

If the answer is Yes, then I highly recommend you check out Advanced System Repair Pro.
Which is the leading registry cleaner program online that is able to cure your system from a number of different ailments such as Windows Installer Errors, Runtime Errors, Malicious Software, Spyware, System Freezing, Active Malware, Blue Screen of Death Errors, Rundll Errors, Slow Erratic Computer Performance, ActiveX Errors and much more. Click here to check it out NOW!

