| Attention Before you read this post, I highly recommend you check out my resources page for access to the tools and services I use to not only maintain my system but also fix all my computer errors, by clicking here! |
Are you unable to download apps from Microsoft Store due to a certain error code 0x80131500? If so, then you’ve come to the right place.
When it comes to the Microsoft Store app, there are a great many errors that, unfortunately, are tied to it. However, when addressing error code 0x80131500 specifically, we find that it, typically prevents users from either downloading or updating apps. This error may appear on any iteration of Windows, but is most common on Windows 10/11 systems.
When it comes to using the very best applications, which feature all the latest characteristics and capabilities. Microsoft Store becomes a necessity. Not just in acquiring these apps, but also in ensuring they are always kept up-to-date. Error code 0x80131500 is just one of many unfortunate errors Microsoft Store users face. Leaving a great many end users feeling dissatisfied. Other Microsoft Store error’s I’ve covered in the past include 0x80073D0D, 0x80073CF3, & 0x803F8001.
One of the main advantages of using Microsoft Store is that it eliminates much of the security implications on your end. Such as, whether or not the .exe file is infected with a virus. It’s also much more convenient, as a central location to download and install new apps, especially for the beginner to intermediate user.
That aside, when it comes to fixing error code 0x80131500, there aren’t many official channels you can go down. Information directly from Microsoft can be quite spotty. But that should not dishearten you, as there are verifiable ways of fixing this problem.
So, before we get to those solutions, let’s take a deep dive into its many error causes.
What Causes Microsoft Store Error Code 0x80131500?
Ultimately, there are an almost limitlessly number of possible causes, given the intricacies of our computer systems. However, of these causes, some stand out more than others. The most common of which, are outlined below:
- Microsoft Store is not properly configured.
- Files belonging to Microsoft Store have been corrupted.
- The system lacks a stable connection to the internet.
- Integral system files have been corrupted.
- A third-party internet security app is blocking Microsoft Store from accessing the internet.
- A malicious file has infiltrated the system.
- Microsoft Store is out-of-date.
Maybe one or more of the causes mentioned above, could be what’s causing error code 0x80131500, in your case.
So, let’s take a look at the numerous possible solutions.
How to Fix It
When fixing error code 0x80131500, given the lengthy number of possible causes, there are, equally as many things you can do to rectify it. Knowing the exact cause, can help, but it’s not necessary.
So let’s begin.
I typically like to start with the simplest and most effective solutions. So I’d recommend you disabled your antivirus app first. Of course, this is only applicable to those users that have a third-party internet security tool.
The steps to disabling it, will vary, but generally, you’re doing something like the following:
1. Booting into your system as a full administrator.
2. Then, right-clicking on its icon in the Taskbar (bottom-right hand corner) and selecting Disable.
Alternatively, you may need to load up the app, to disable it, through its graphical user interface (GUI).
Note: For those in need of help, consult your manual for exact instructions there.
Once you’ve done that, you can now verify, whether or not Microsoft Store works. If it does, then you will need to add WinStore.App.exe to the exception list of your antivirus scanner.
The exact location of the Microsoft Store .exe file, can be found here:
Local Disk (C:) > Program Files > WindowsApps > Microsoft.WindowsStore_[Build Number]_8wekyb3d8bbwe
Run Windows Repair Tool to Fix Error Code 0x80131500
If disabling your antivirus scanner fails to fix error code 0x80131500, then I’d have to recommend you gave this reputable system repair and optimisation tool, called Advanced System Repair Pro a try.
Error code 0x80131500 could be caused by a multitude of things, such as a missing or corrupted .dll file, Windows registry corruption, a malware infection and much more. This is where this tool comes into the equation.
As an all-round maintenance and repair suite, it’s able to cover as many bases as possible. A virus scan, Windows integrity check, registry scan – all of which it can do, with just a simple mouse click.
If this solution interests you, then I’d recommend you visited the below link:
CLICK HERE TO CHECK OUT ADVANCED SYSTEM REPAIR PRO
 The solution(s) below are for ADVANCED level computer users. If you are a beginner to intermediate computer user, I highly recommend you use the automated tool(s) above! The solution(s) below are for ADVANCED level computer users. If you are a beginner to intermediate computer user, I highly recommend you use the automated tool(s) above! |
Reopen Microsoft Store
As I’ve mentioned on several occasion, there are so many minor and major reasons that will cause an app to crash or not work as specified. In such instances, your best option, may be to attempt a full termination, which is closing and relaunching of the problematic app.
That aside, before app termination, the first thing you’ll want to do is clear the Windows Store cache folder.
It’s a relatively simple procedure that works consistently across all iterations of Windows:
1. First, boot into your system as a full administrator.
2. Then press  + R, type wsreset.exe and click on OK.
+ R, type wsreset.exe and click on OK.
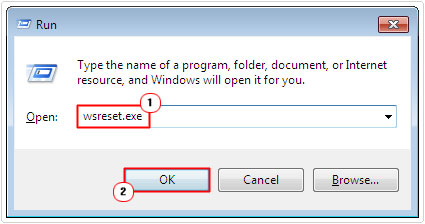
This command will begin the clearing process of the Microsoft Store cache folder. It should take no more than a couple of moments. Once it’s complete, then you’ll need to follow the next step(s) below:
1. Press 




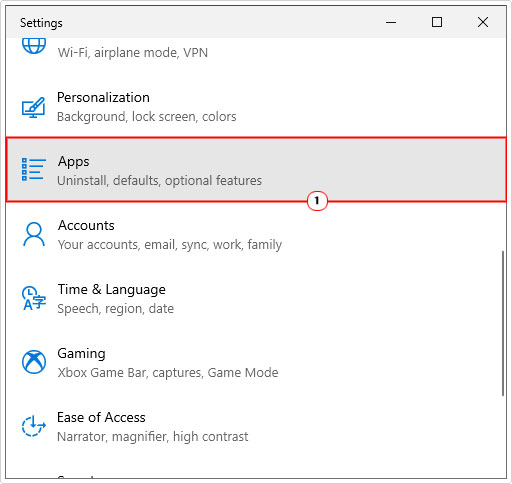
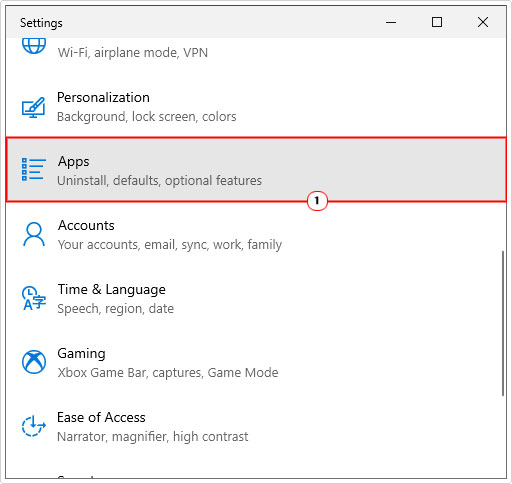
2. This will take you to the Apps screen, now click on Apps & features.
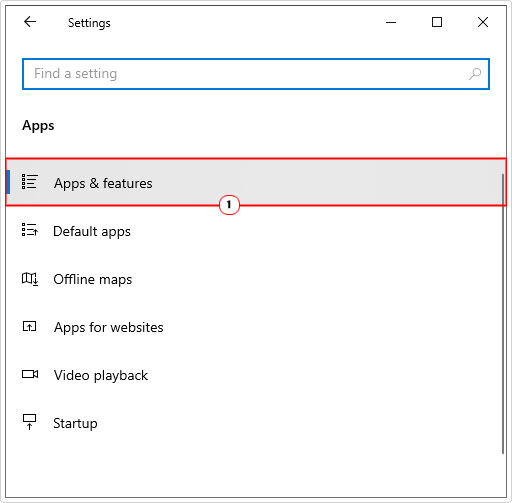
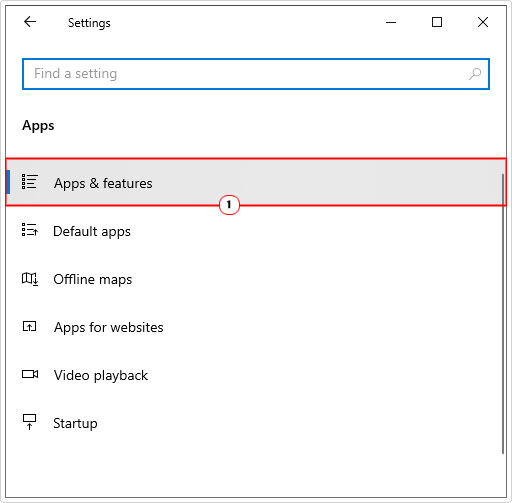
3. Next, scroll down till you find Microsoft Store, then click on it, and select advanced options.
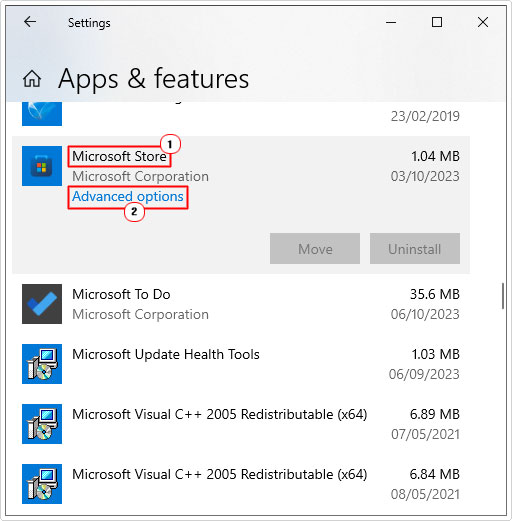
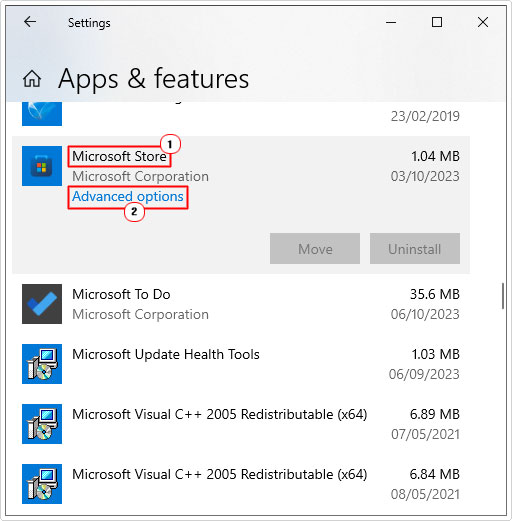
4. From the Advanced options screen, scroll down then click on the Terminate button.
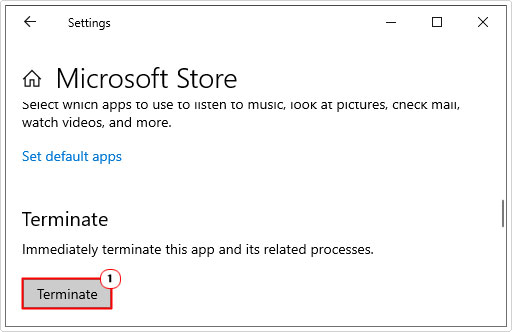
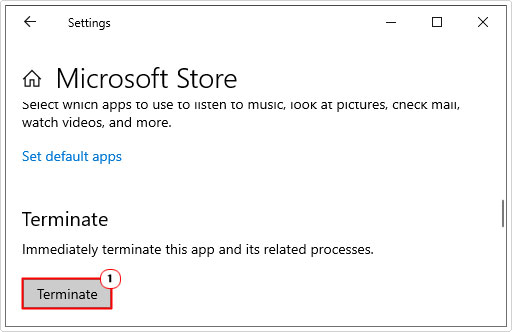
5. Once you have successfully closed Microsoft Store, press 




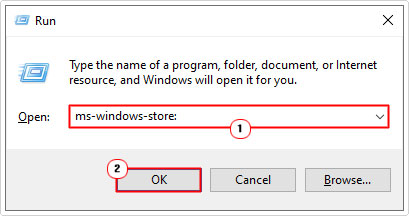
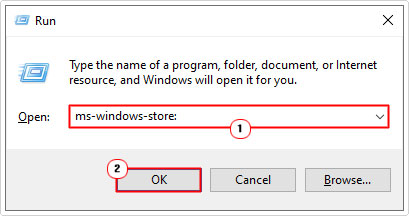
Once Microsoft Store launches, you can verify whether or not it has fixed error code 0x80131500.
Check Date, Time & Region
If the set date, time and region is incorrect on your system, it can cause certain Windows features to stop working. Thus, you’ll need to ensure everything is correct.
You can find step-by-step instructions on how to configure these settings from my post on fixing SEC_ERROR_OCSP_FUTURE_RESPONSE errors.
Enable Background Intelligent Transfer Service
Microsoft Windows uses Background Intelligent Transfer Service (BITS) to initiate downloads and uploads.
If this service crashes for any reason, it will prevent specific Windows features (such as Microsoft Update and Microsoft Store) from downloading data from Microsoft’s servers.
For step-by-step instructions on how to verify that this service is working as it should, check my post on fixing error 0x8ddd0018.
Change DNS Servers
If you’ve tried and tried and are still unable to establish a connection to Microsoft’s servers, via Microsoft Store, then you could consider changing your DNS to Google’s DNS. This should help your system establish a more stable connection to, not just Microsoft, but any server.
You can find instructions on how to set this up, from my post on fixing error 0x80072ee7.
Configure Internet Options
Based on feedback, from a great many end users, that have encountered error code 0x80131500, it’s been discovered, that by enabling both TLS 1.2 and 1.3 cryptographic protocols, you can rectify this specific error.
If you don’t know how to enable these protocols, simply follow the instructions below:
1. First, boot into your system, as a full administrator.
2. Then Press 




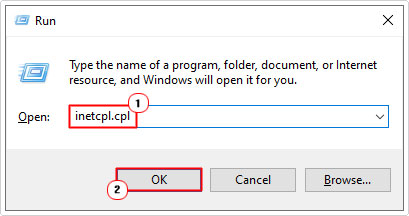
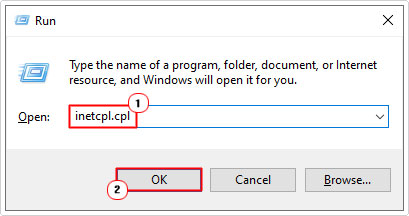
3. When Internet Options loads up, click on the Advanced Tab, then scroll down and tick the box next to TLS 1.2 and TLS 1.3, then click on OK.
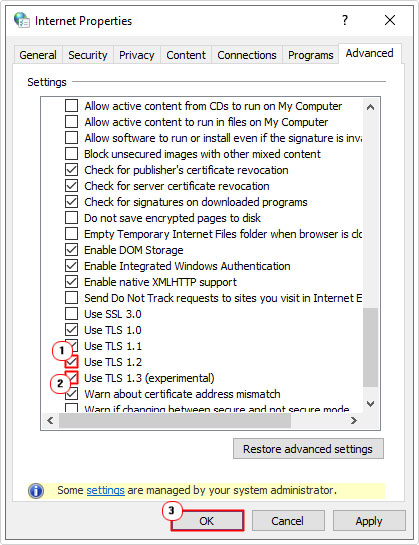
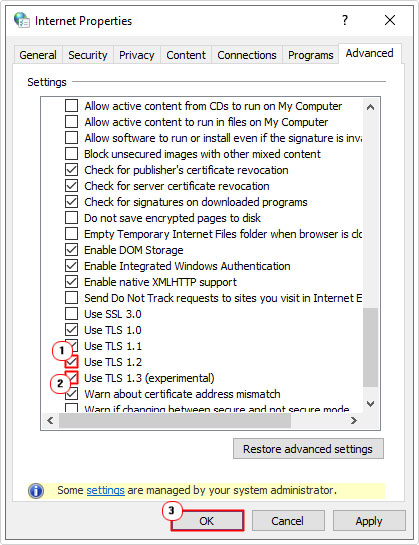
Once you’ve done that, restart your system, then check whether or not it has fixed the error.
Re-register Microsoft Store
Another option you can use, entails re-registering the Microsoft Store app. Which can be quite effective, in the event that error code 0x80131500 is the result of Windows corruption.
Anyway, to do this, follow the steps below:
1. First, boot into your system as an admin.
2. Then right-click on the Start button and select Windows PowerShell (Admin).


3. When PowerShell loads up, type the command below and press Enter.
Get-AppXPackage *WindowsStore* -AllUsers | Foreach {Add-AppxPackage -DisableDevelopmentMode -Register “$($_.InstallLocation)\AppXManifest.xml”}Note: You can Copy and Paste the above commands using the Ctrl + C and Ctrl + P shortcut keys.
Reinstall Microsoft Store
If re-registering the Microsoft Store feature fails to fix error code 0x8013150, then you may want to try reinstalling Microsoft Store altogether.
For step-by-step instructions on how to do that, visit my post on fixing error code 0x80073d0d.
Are you looking for a way to repair all the errors on your computer?


If the answer is Yes, then I highly recommend you check out Advanced System Repair Pro.
Which is the leading registry cleaner program online that is able to cure your system from a number of different ailments such as Windows Installer Errors, Runtime Errors, Malicious Software, Spyware, System Freezing, Active Malware, Blue Screen of Death Errors, Rundll Errors, Slow Erratic Computer Performance, ActiveX Errors and much more. Click here to check it out NOW!

