| Attention Before you read this post, I highly recommend you check out my resources page for access to the tools and services I use to not only maintain my system but also fix all my computer errors, by clicking here! |
Microsoft is constantly pumping out new updates and hotfixes for its line of operating systems, with Windows 10 being of no exception to these various updates. In fact, when it comes to the latest operating system (Windows 10), updates are almost imposed on the user. Windows 10 is definitely the best operating system produced by Microsoft, but it’s not without its faults. One very common issue with Windows 10, is its never-ending Windows Update related issues and errors. If Windows Update is not crashing the system, then it’s producing an error message. In more extreme circumstances, updating your system can have an adverse effect on your computer. And with that, we come to error 0x8024002E.
This error, typically appears in Windows Update, as one of many error messages. Error 0x8024002E is also known to occur during the update process when using Windows Server Update Services (WSUS). WSUS is basically a piece of software that is designed to download updates from Microsoft’s servers and distribute them to computers within a local network.
In certain circumstances, it’s not uncommon for error 0x8024002E to go unnoticed. Those, with an advanced understanding of Windows, may, however identify the error in Systems Events Log Files. You can access these system logs through Event Viewer, by doing the following:
1. First, booting into your computer as an administrator.
2. Then pressing  + R, and typing Eventvwr.exe, then clicking on OK.
+ R, and typing Eventvwr.exe, then clicking on OK.
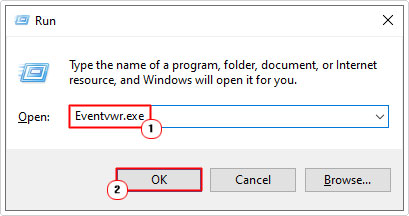
For additional information on error 0x8024002E, including, why it occurs, what it means, and the various solutions. I highly suggest you continue reading.
Symptoms of Error 0x8024002E
Error 0x8024002E is a Windows Update related error that, when it occurs, prohibits the Update component from completing an update. Error 0x8024002E is also known as:
WU_E_WU_DISABLED Access to an unmanaged server is not allowed
Essentially, it denies your system access, which in turn, ends the update phase. When error 0x8024002E occurs during Windows Update usage, it usually appears something like the following:
There were some problems installing updates, but we’ll try again later. If you keep seeing this and want to search the web or contact support for information, this may help: (0x8024002e)
Symptoms of this error vary, depending on the circumstances that led up to its occurrence, and system specifications. That said, the most common are the following:
- An inability to update your system.
- Random BSOD (WU_E_WU_DISABLED Access to an unmanaged server is not allowed) error message(s).
- Intermittent system performance.
What Causes Error 0x8024002E
There are several common causes for error 0x8024002E, and these are, the following:
- A corrupted or incomplete installation of Windows.
- Corrupted Windows registry.
- Damaged and/or missing system files.
- A virus attack.
- Systems inability to communicate with Microsoft’s Update servers.
Communication issues are usually the result of a bad gateway. This can usually be resolved by a simple restart of your router. A bad gateway can be caused by several things, including a virus attack. Systems that have suffered a virus attack may also suffer from registry corrupt. All of which, can be a possible root cause for error 0x8024002E.
How to Fix It
Below you will find a list of viable solutions for error 0x8024002E. Solutions utilised by end users in your current predicament. But before we get to that. The first thing I’d recommend you did was disable your antivirus program.
This is because error 0x8024002E could be the result of a program conflict. Yes, Windows 10 has been around for a considerable length of time, and many internet security tools have done their utmost to ensure compatible. However, despite that, conflicts are still fairly common.
So, before attempting any of the below solutions, I recommend you disable your antivirus program, then verify whether or not that has fixed the error.
Run Windows Repair Tool to Fix Error 0x8024002E
When it comes to the various solutions available to you. The first one I’d have to recommend, is Advanced System Repair Pro (ASR). ASR or Advanced System Repair Pro, is a Windows maintenance and repair suite, capable of repairing your registry, scanning, detecting and removing malicious files from your system. Updating your device drivers, optimising system performance and much more.
Essentially, it’s an all-in-one, all you need, maintenance and repair program.
You can learn more about this tool and how it can help you, from the link below:
CLICK HERE TO CHECK OUT ADVANCED SYSTEM REPAIR PRO
  |
Modify Windows Update Service
Error 0x8024002E is known to occur when the Windows Update service is set to manual. Fortunately, it is possible to access and alter the configuration of all background services by using Windows built-in service applet.
To access and use this tool, simply do the following:
1. First, boot into your system as a user with full administrative privileges.
2. Then Press 





3. When Services loads up, locate and double-click on Windows Update.
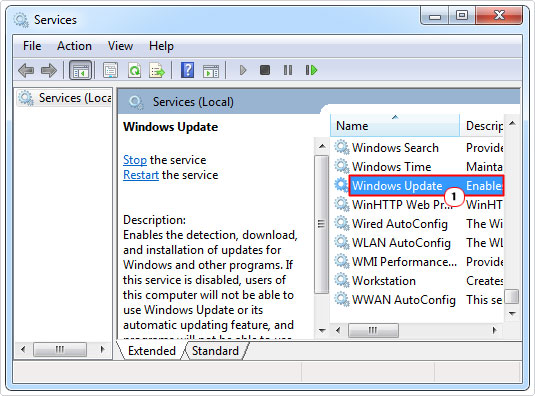
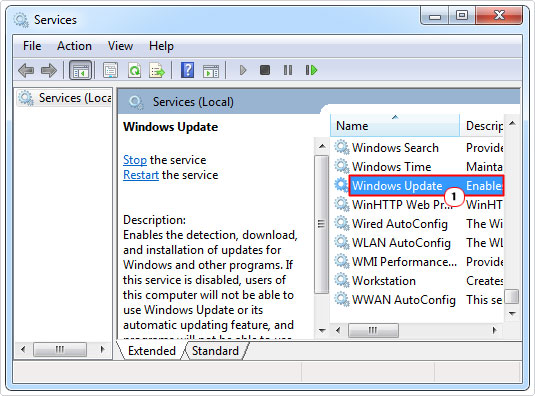
4. This will bring up a Windows Update Properties applet, from here, set Startup type to Automatic and click on OK.
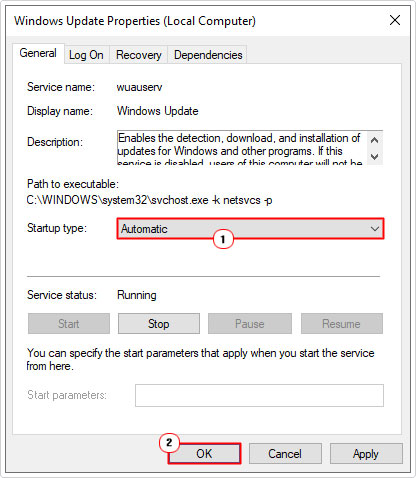
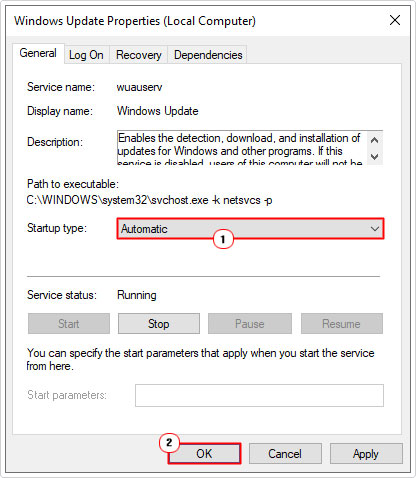
5. Restart your computer, then retry Windows Update.
Edit Windows Registry
If your system has fallen prey to a virus attack which corrupted the areas of the registry that are integral to Windows Update. Then this alteration should fix the problem.
WARNING: Editing the registry, if done incorrectly, can render your system inoperable. Thus, extreme caution is recommended.
1. Ensure you’ve booted into your system as an administrator.
2. Then press 





3. When Registry Editor loads up, navigate to the following path:
HKEY_LOCAL_MACHINE\Software\Policies\Microsoft\Windows\WindowsUpdate
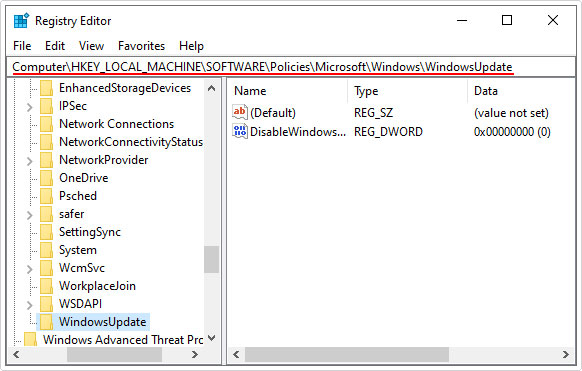
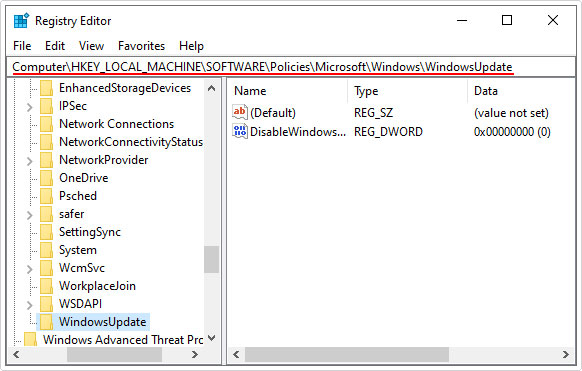
4. Once there, double click on the DisableWindowsUpdateAccess value.
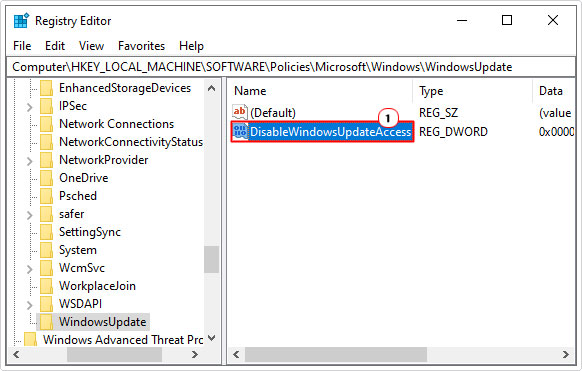
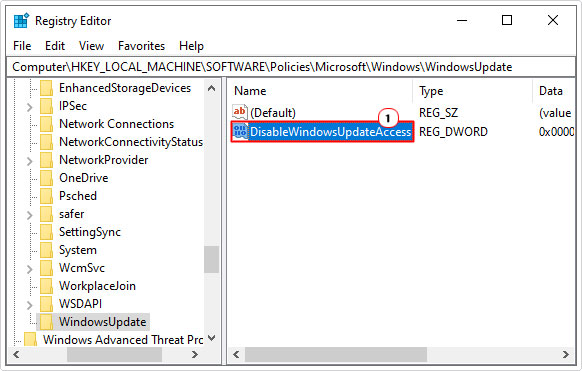
5. This will bring up an Edit DWORD (32-bit) Value box, from here, set Value data to 0 (if the value is 1), then click on OK.
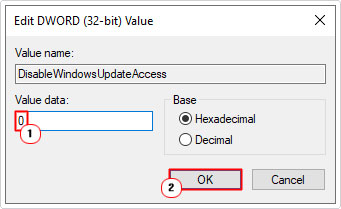
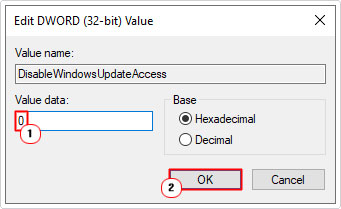
6. Lastly, restart your computer.
Reset Windows Update
If all of the above solutions have failed to fix 0x8024002E in your particular case, then you should consider resetting the entire Windows Update component, on your system.
There are several ways that you can do this, but the best way is explained in my post on fixing error 0x80070020. So I suggest you check that out.
Run System File Checker
System File Checker is a built in Windows tool, designed to scan, detect and repair/replace system files. In the event that error 0x8024002E is the result of corrupted or missing system files. This tool will fix it.
For step-by-step instructions on how to use this tool. I suggest you check out my post called how to run SFC Scannow.
Update Windows Manually
Technically, this isn’t really a fix. But it has known to work, in many occasions, when the Windows Update component fails; updating Windows manually (of course a long term solution will eventually have to be adopted).
In order to update your operating system, you must know what update to install. So an important aspect of it, involves jotting down the Update code name. Anyway, I explain it in much greater detail in my post called repairing error 0x80096004.
Are you looking for a way to repair all the errors on your computer?


If the answer is Yes, then I highly recommend you check out Advanced System Repair Pro.
Which is the leading registry cleaner program online that is able to cure your system from a number of different ailments such as Windows Installer Errors, Runtime Errors, Malicious Software, Spyware, System Freezing, Active Malware, Blue Screen of Death Errors, Rundll Errors, Slow Erratic Computer Performance, ActiveX Errors and much more. Click here to check it out NOW!

