| Attention Before you read this post, I highly recommend you check out my resources page for access to the tools and services I use to not only maintain my system but also fix all my computer errors, by clicking here! |
Have you recently encountered the error 0x8024200b while attempting to update your operating system? Of course you have, why else would you be here. In the vast majority of cases, this error occurs when installing specific updates. With the error message appearing during a failed update download.
End users will likely receive an error message such as the following:
Intel – system – 10.0.40.5 Download error – 0x8024200b
Of the various errors a user may encounter on your Windows based system, update errors are amongst the most common. Fortunately, they are some of the easiest errors to diagnose and fix.
Update error 0x8024200b occurs on every iteration of Windows (7, 8, 10 & 11).
The general circumstances in which a user may encounter error 0x8024200b varies, from downloading a general security patch to updating your OS version.
Common symptoms of this error include:
- Data corruption.
- Sluggish system performance.
- Inaccessible files and/or folders.
Now, with all of that out of the way, let’s take a look at the most common causes of this error.
What Causes Windows Update Error 0x8024200b?
As is the case with update errors, there can be a multitude of potential causes. However, for the sake of ease, we’ll focus on the most common ones.
They are, as follows:
- The system has been infected with a malicious file that has corrupted integral system files.
- A recent app was improperly uninstalled or installed.
- The Windows Update component (consisting of several services and apps) has been corrupted.
- You have an outdated device (printer) driver on your system. Updating it manually, will oftentimes fix the error.
Now we have a list of the most common causes of error 0x8024200b, let’s go through the various ways you can fix it.
How to Fix It
When it comes to fixing error 0x8024200b, the first and most obvious thing you’d want to try, is a simple system restart.
If that fails to fix the problem, then there are a series of solutions you can try below. Which I recommend you attempt, in the order that they appear.
Run Windows Repair Tool to Fix Error 0x8024200b
If the most basic of solutions (system restart), failed to fix error 0x8024200b, then maybe you’d like to try something a little more comprehensive.
The comprehensive solution I have in mind, involves the use of a Windows repair tool called Advanced System Repair Pro.
This tool is a highly advanced, multifaceted tool, capable of carrying out a wide range of tasks on your system.
But, let’s get first things first. It will fix app errors, registry errors, BSOD errors, DLL errors, and Update errors. Additionally, it’ll scan, detect and remove malicious files from your system, as well as optimise the overall performance of your system.
It also comes with a very intuitive GUI, making it easy to get to grips with.
If that peaks your fancy, I suggest you visit the link below:
CLICK HERE TO CHECK OUT ADVANCED SYSTEM REPAIR PRO
Run a Malware Scan
Another method you can use, in addition to the above-mentioned solution, is a thorough system scan with a good antivirus security solution.
There is a strong possibility that a malicious file infiltrated your system and corrupted (damaged) integral files belonging to the Windows Update component. In situations like this, a virus scan may be in order, to locate, and fix these defective files.
There are many antivirus tools out there, and it’s likely you already have one. But for this task, I’d have to recommend you tried the very best.
What is the very best, you say? SpyHunter. It is thorough, efficient and proficient.
You can learn more about this tool, from the link below:
CLICK HERE TO CHECK OUT SPYHUNTER
 The solution(s) below are for ADVANCED level computer users. If you are a beginner to intermediate computer user, I highly recommend you use the automated tool(s) above! The solution(s) below are for ADVANCED level computer users. If you are a beginner to intermediate computer user, I highly recommend you use the automated tool(s) above! |
Remove Printer Drivers
Many end users report that the error 0x8024200b on their system is as a result of driver corruption or conflict. Usually, it’s related to the printer. Some printers come with unsigned drivers, which means, they have not been tested nor proven to be fully compatible with the Windows operating system. This can result in the occasional update error.
To fix this problem, you may want to try installing the other Windows updates before it, then trying it last. If that fails to fix the problem, then you should try reinstalling the printer via Device Manager.
To do that, follow the steps below:
1. First, boot into your system as a full administrator.
2. Then press  + R, type devmgmt.msc and click on OK.
+ R, type devmgmt.msc and click on OK.
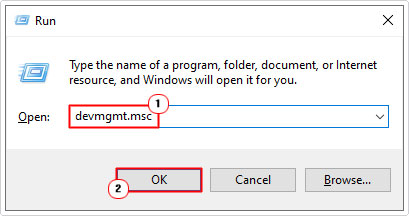
3. When Device Manager loads up, click on the > icon next to Print queues, then right-click on the Printer (with the Yellow Exclamation Mark) and select Uninstall Device.
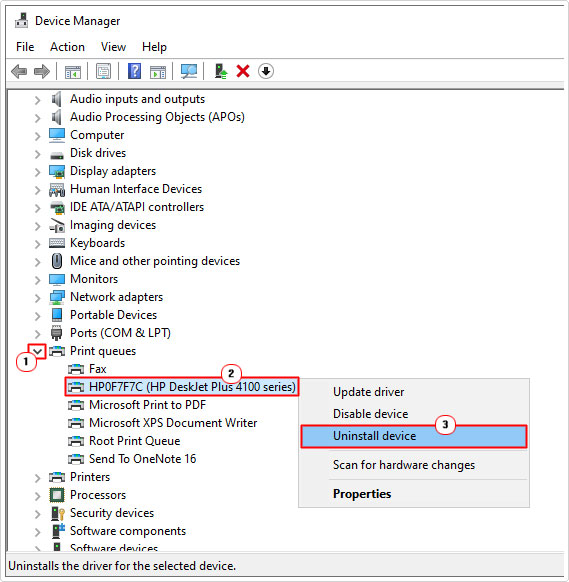
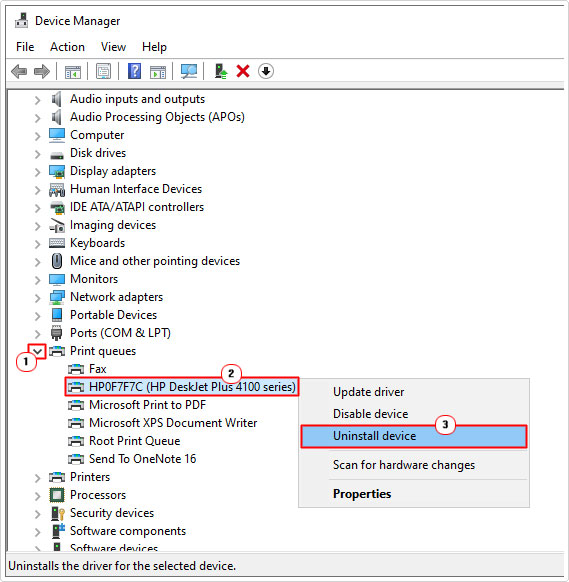
4. Once that’s complete, restart your system, then retry Windows Update.
Reset Windows Update Components
The corruption of services and apps belonging to the Windows Update component can cause errors, such as 0x8024200b. The get around situations such as this, you can and should consider resetting Windows Update on your system.
For instructions on how to reset Windows Update, check out my post on fixing update error 0x80d02002.
Empty SoftwareDistribution Folder
The SoftwareDistribution folder is an important folder belonging to Windows update. As it is used as a temporary storage location for this component. Essentially, the operating system (during a Windows Update) will download its updates to this folder and install them to your system. Thus, if this folder becomes corrupted, it can adversely affect your systems ability to apply updates.
To rule out corruption of the SoftwareDistribution folder as a possible cause, you should consider emptying it.
If you don’t know how to do that, check out my post on fixing update error 0x80070103.
Update Windows Manually
Another method you can use, to get round error 0x8024200b, is to download the update manually. You can do that, by accessing the Microsoft Update Catalogue website. All you need is the KB number of the update that is failing.
For additional instructions on how to do it, check out my post on fixing update error 0x80246019.
Use DISM & SFC Tools
SFC (System File Checker) and DISM (Deployment Image Servicing and Management) are the two most dynamic inbuilt tools on the Windows platform. These tools are designed to weed out and fix data corruption. With SFC, for integral system files, and the other DISM for the overall integrity of the operating systems.
Consider running both of them, to get the full benefits.
You can find step-by-step instructions on how to do that, from my post on fixing D3dx9_43.dll Is Missing errors.
Delete Temp Files
The Temp folder is similar to the SoftwareDistribution folder in that it acts as a temporary storage location. The difference is, that this folder is used for the entire operating system.
In the event that the temp folder becomes corrupted, it can affect your system in so many ways.
As a viable workaround, you should consider resetting or removing the contents of this folders.
To do that, follow the steps below:
1. Boot into your system as an administrator.
2. Then press 



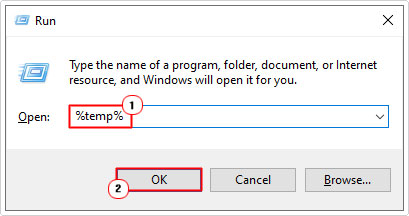
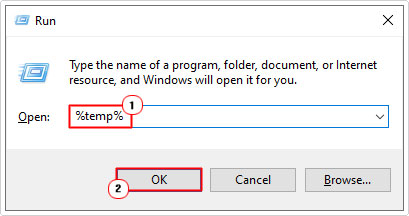
3. This will bring up the Temp folder, from here, click on Select All, then click on Delete.
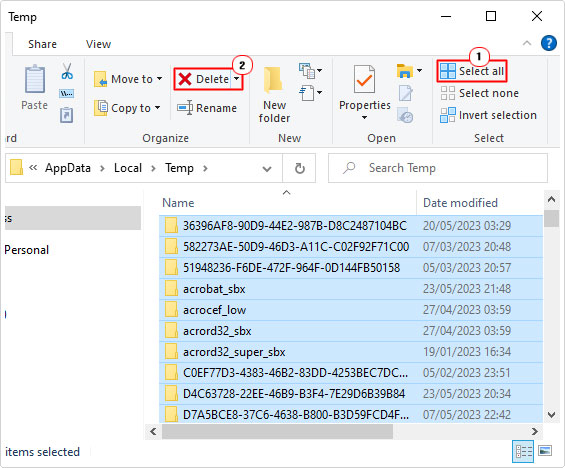
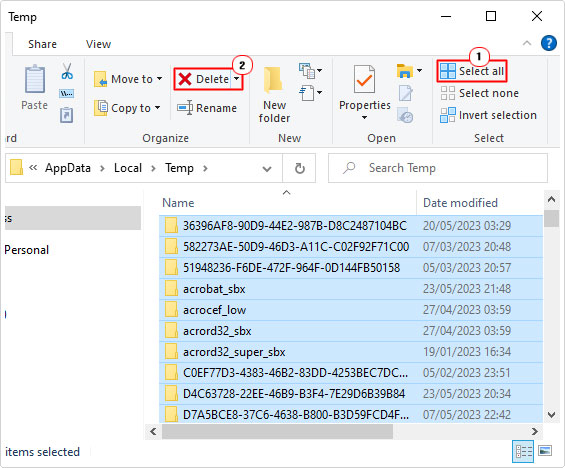
Note: Sometimes some of the files stored in the Temp folder are in use. Which means, it will prohibit you from deleting them. To get around this, you should boot into your system via Safe Mode.
Use Command Prompt
If preferable, you can use Command Prompt to remove the contents of the Temp folder. To do that, follow the steps below:
1. Boot in as admin.
2. Press 





3. When Command Prompt loads up, type the command below, pressing Enter:
rd %temp% /s /q
Note: /s means to erase all files and folders and /q means to include subfolders.
Reset Windows to Fix Error 0x8024200b
Another method you can try, in the event that all else has failed, is an OS reset.
Find instructions on my post on fixing Windows Activation Error Code 0xc004f211.
Note: I recommend you select Keep my files, so you don’t lose any personal files, after the reset.
Are you looking for a way to repair all the errors on your computer?


If the answer is Yes, then I highly recommend you check out Advanced System Repair Pro.
Which is the leading registry cleaner program online that is able to cure your system from a number of different ailments such as Windows Installer Errors, Runtime Errors, Malicious Software, Spyware, System Freezing, Active Malware, Blue Screen of Death Errors, Rundll Errors, Slow Erratic Computer Performance, ActiveX Errors and much more. Click here to check it out NOW!

