| Attention Before you read this post, I highly recommend you check out my resources page for access to the tools and services I use to not only maintain my system but also fix all my computer errors, by clicking here! |
When Microsoft initially introduced Windows 10 to the public, they did so with a technical preview copy, which they allowed select end users to assess. Many individuals found a plethora of issues and bugs while using it. One of the most common issues that end users encountered while using this technical preview version, was the inability to download and install Windows Updates, end users would be frequently interrupted by error 0x8024401c. At the time, this was a significant problem, because of the number of bugs and issues that the technical preview of Windows 10 was plagued with.
There were some problems installing updates, but we’ll try again later. If you keep seeing this and want to search the web or contact support for information, this may help (0x8024401c)
If error 0x8024401c was an issue that occurred exclusively on the technical preview copy, then we wouldn’t be talking about it now, as the full version of Windows 10 has been out for quite some time. However, that isn’t the case, error 0x8024401c is a problem that occurs on Windows 10 today and also on older versions of the Microsoft Windows operating system platform.
When an end user attempts to download and install an update through Windows Update, they are met with error 0x8024401c, indicating an inability to connect to Microsoft’s Update servers. This issue can be caused by many different things, with the most common being a lack of internet connectivity.
However, there are those instances when the error occurs on systems that have full, uninterrupted access to the internet. In situations like this, it could be something as simple as the Microsoft Update servers being down, or an issue with the operating system itself.
What Causes Error 0x8024401c
Continuing on from the probable causes of error 0x8024401c, there are a multitude of things for you to consider. The most common of which, being the following:
- Internet connectivity problems.
- Corruption of important system files.
- Incorrectly configured of corrupted Windows registry.
- Outdated or corrupted device drivers.
In order to download and install any update on your computer, you must have a stable internet connection. So that’s the first thing you’ll want to check. Make sure your system hasn’t lost its connection to your Wi-Fi network or that your Ethernet cable hasn’t been pulled out. These are things you should do instinctively, even though you know the likelihood of this being the cause, is low.
If it is found that there is in fact a problem with your internet connection, you needn’t worry, as there are several things that you can do to rectify it. For the other probable causes, I to, have also outlined possible solutions.
How to Fix It
As I previously mentioned, a problem with your internet connection can cause error 0x8024401c. So before attempting any of the solutions outlined below, I’ll want you to do the following:
Besides the usual, of checking whether or not you’re still connected to the internet, whether wirelessly or through a wire. You should also consider switching your connection type.
So if you’re connected to the internet through a wireless network, then consider connecting directly to the router using an Ethernet cable, and vice versa. Once you’ve done that, try updating the OS again. If it doesn’t work, then I recommend you attempt the many solutions outlined below.
Run Reimage to Fix Error 0x8024401c
If error 0x8024401c isn’t the result of connectivity problems, then it’s most likely the result of OS corruption. There are thus, a number of solutions that you could or may have to attempt to fix this problem.
Alternatively, if you don’t want to spend an inordinate amount of time attempting manual repair methods, then you should run Reimage. Reimage is a Windows repair tool, designed to scan, detect and repair infractions within your operating system.
It should, with little difficulty, be able to find the problem with the operating system and fix it.
With that said, you can learn more about this powerful tool, from the link below:
CLICK HERE TO CHECK OUT REIMAGE
Update Device Drivers
If everything appears to be working as it should, then you may want to consider driver incompatibility as a possible cause. If you have old, outdated drivers installed on your system from a previous Windows install, then those drivers could be what’s causing error 0x8024401c to occur every time you attempt to update Windows.
To rectify this problem, you will need to go through all the old, dated drivers on your computer and either uninstall them or update them, depending on your preference.
Note: Devices without drivers are render inoperable.
To update or remove a driver, you will need to access Device Manager. For step-by-step instructions on how to do that, check out my post on error code 19.
Alternatively, you can use the automated driver updater tool, DriverFinder, which will detect, download and install all the latest and most compatible drivers for all the devices attached to your system within a single mouse click.
You can access DriverFinder, from the link below:
CLICK HERE TO CHECK OUT DRIVERFINDER
 The solution(s) below are for ADVANCED level computer users. If you are a beginner to intermediate computer user, I highly recommend you use the automated tool(s) above! The solution(s) below are for ADVANCED level computer users. If you are a beginner to intermediate computer user, I highly recommend you use the automated tool(s) above! |
Uncheck iPv6
If there doesn’t appear to be any problem with your internet connection, then the problem Error 0x8024401c could be on the server’s side of things. Thus, you could try using the iPv4 network protocol, to see whether or not you can establish a connection through that.
To do that, simply follow the instructions below:
1. First, boot into your computer with the correct administrative privileges.
2. Then press  + R, type Control Panel and click on OK.
+ R, type Control Panel and click on OK.

3. When Control Panel loads up, type Network into the Search Control Panel box and click on View network connections.
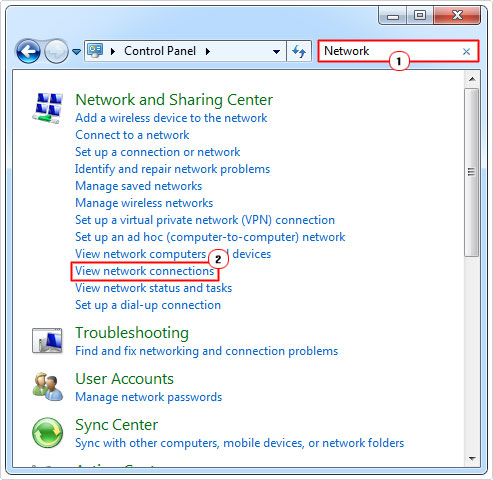
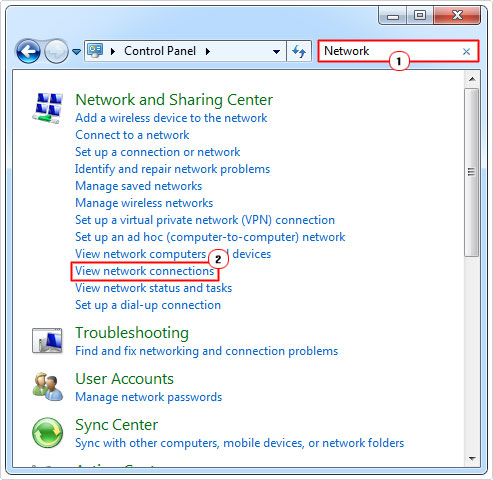
4. When the Network Connections screen appears, right click on your Connection and select Properties.
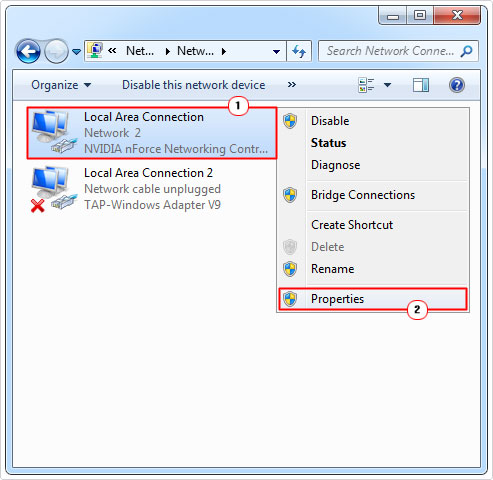
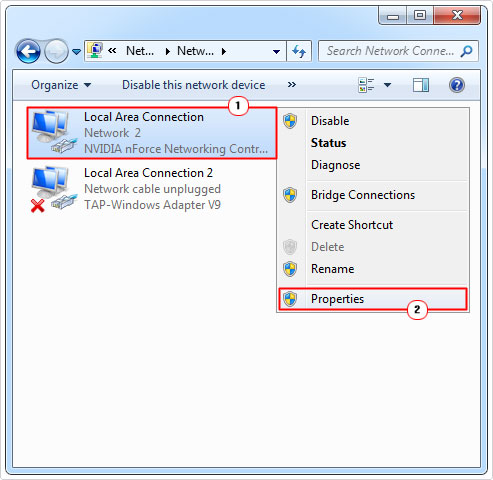
5. Your Connection Properties applet will appear, from here, untick the box next to Internet Protocol Version 6 (TCP iPv6) and click on OK.
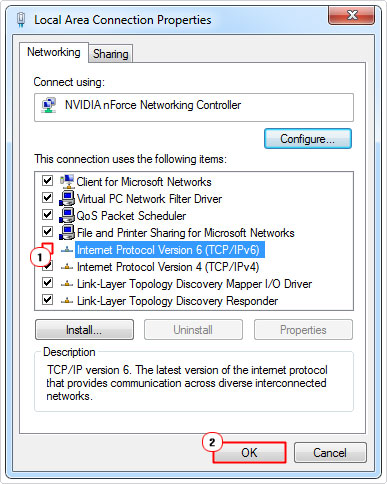
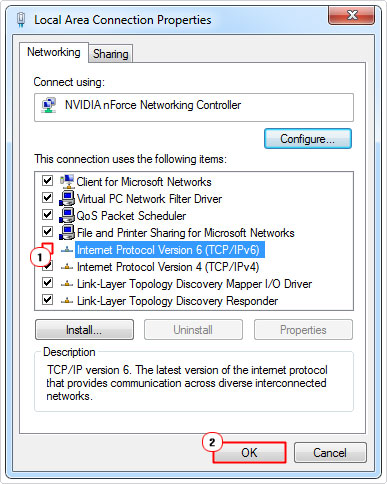
6. Lastly, open Windows Updates and attempt to update your system again.
Force Microsoft Update Server Usage
Another fairly tricky method that you can use to fix error 0x8024401c is to force the system into using the appropriate Microsoft Update server. This method assumes the system is attempting to download the update(s) from the wrong location. However, with this registry tweak, you can quickly rectify this problem.
WARNING: Editing the Windows registry can be very dangerous, as any wrong alteration or deletion of data, can render your operating system completely inoperable.
1. First, make sure you have booted into your system with administrative rights.
2. Then press 




3. When Registry Editor loads up, go to the following location:
HKEY_LOCAL_MACHINE\Software\Policies\Microsoft\Windows\WindowsUpdate\AU
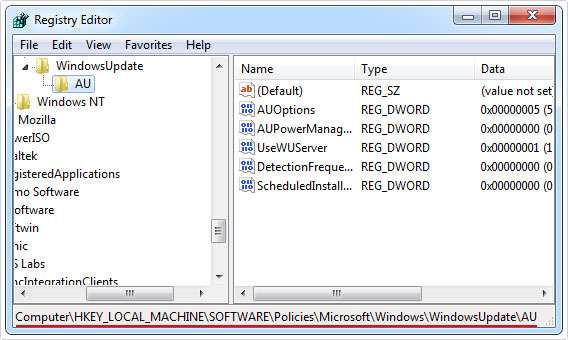
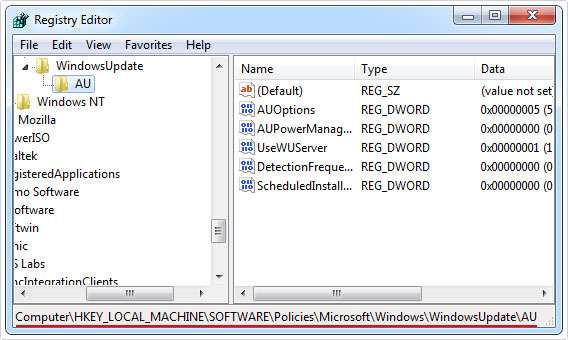
4. From here, in the right pane, double click on UseWUServer.
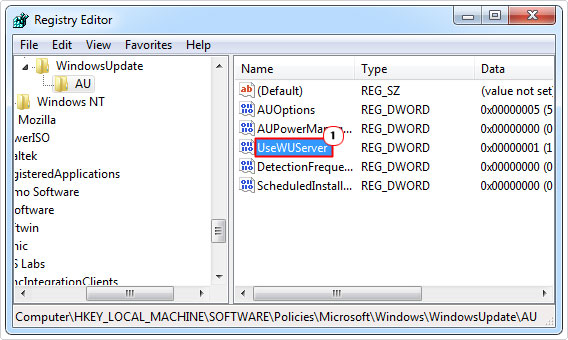
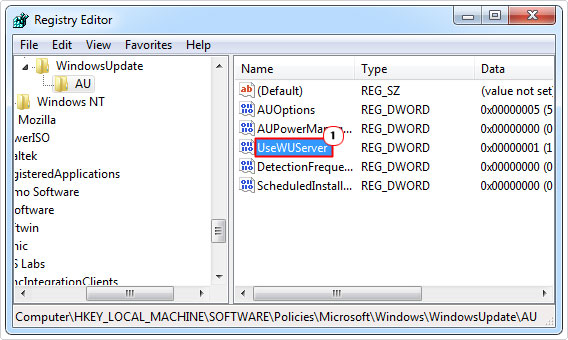
5. An Edit DWORD (32-bit) Value applet will appear, make sure the Value data is set to 0 and click on OK.
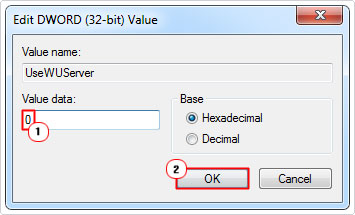
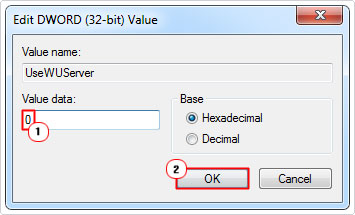
6. Close the Registry Editor, then restart the system, before attempting to run Windows Update again.
Run System File Checker to Solve Error 0x8024401c
System File Checker (SFC) is a built-in Windows tool that is designed to check and repair corrupted Windows system files. There are a number of things that can corrupt important system files, with malicious files, being the main culprit.
Thus, before running this tool, you may want to run a full virus scan of your system, just to make sure that the problem doesn’t reassert itself, after you have fixed it. If you don’t have an antivirus tool, or if you’re interested in using one of the best solutions, for such problems. Then I recommend you give SpyHunter a try. It’s an excellent, thoroughly efficient tool. You can learn more about it from the link below:
CLICK HERE TO CHECK OUT SPYHUNTER
Anyway, running system file checker is fairly simple. Just follow the instructions outlined on my post on how to run SFC Scannow.
Are you looking for a way to repair all the errors on your computer?


If the answer is Yes, then I highly recommend you check out Advanced System Repair Pro.
Which is the leading registry cleaner program online that is able to cure your system from a number of different ailments such as Windows Installer Errors, Runtime Errors, Malicious Software, Spyware, System Freezing, Active Malware, Blue Screen of Death Errors, Rundll Errors, Slow Erratic Computer Performance, ActiveX Errors and much more. Click here to check it out NOW!

