| Attention Before you read this post, I highly recommend you check out my resources page for access to the tools and services I use to not only maintain my system but also fix all my computer errors, by clicking here! |
So, what exactly is error 0x8024401f? What are its common causes? What can you do to fix it? All will be explained, in this tutorial.
A fair number of users report encountering error 0x8024401f while attempting to update their specific build of Windows. In the vast majority of cases, the error occurs, after the user clicks on the Check for Updates button.
Have you experienced Windows Update error 0x8024401f while attempting to install a specific (KB) update or perhaps when updating a UWP app via Windows Store? If so, then you need not fret, as there are several things you can do.
However, before we get to the solutions, we must first identify the common causes. As knowing what causes an error, in most cases, is integral to fixing it.
What Causes Windows Update Error 0x8024401f?
To find the common causes of error 0x8024401f, I had to analyse a number of user reports, looking at root causes as well as verifiable solutions. This way, I could peg certain solutions to certain causes.
When it comes to error 0x8024401f however, there are a series of culprits. The most common of which, can be found below:
- Windows Store cache has been corrupted.
- The Windows Update component(s) are corrupted/damaged.
- An internet security tool is blocking access to Microsoft’s Update servers.
- A VPN or Proxy setting is interfering with the Update process.
Other possible, but less common causes include:
- A bad Windows (KB) Update: Though, not exactly common, there are a few bad updates, that are capable of causing this error. Fortunately, Microsoft was hip to this situation, and released a hotfix for it.
With that out of the way, we can now proceed to the next section, where solutions will be outlined. If you don’t know how to fix this problem, then the solutions below will most certainly help you.
How to Fix It
In the error causes section, I mentioned that error 0x8024401f is commonly caused by the interference of an internet security tool. So, that’s something I’d recommend we addressed before anything else.
Essentially, what you’ll want to do is temporarily disable your internet security tool.
After which, you can check whether or not error 0x8024401f appears, when you attempt to run Windows Update.
Disabling your internet security tool will vary, depending on its brand and iteration, but in most cases, you’ll likely do something like the following:
1. Boot into your system as a full administrator.
2. Then right-click on your Internet Security tools icon, in the Taskbar (in the bottom right hand corner), then select Disable (or off).
A warning notification box should appear, asking you whether you’re sure you want to disable your security tool. Select yes, to bypass this message.
Anyway, if the error 0x8024401f still persists, even after attempting this method, then I suggest you try the following solution below:
Run Windows Repair Tool to Fix Error 0x8024401f
Windows Update error 0x8024401f is often times the result of a number of things happening within your system. Which, depending on your level of expertise may or may not be an issue to fix.
Which brings us to the tool Advanced System Repair Pro. This is, as the name states, a repair tool, capable of fixing a plethora of common (and uncommon) Windows errors, like Windows Update errors, runtime errors, registry errors, etc.
Anyway, you can learn more about this powerful tool, including the various ways it can help you, from the link below:
CLICK HERE TO CHECK OUT ADVANCED SYSTEM REPAIR PRO
 The solution(s) below are for ADVANCED level computer users. If you are a beginner to intermediate computer user, I highly recommend you use the automated tool(s) above! The solution(s) below are for ADVANCED level computer users. If you are a beginner to intermediate computer user, I highly recommend you use the automated tool(s) above! |
Uninstall Your VPN or Proxy Server
Another common cause of error 0x8024401f is a proxy server or VPN triggering the issue, by blocking the Windows Update component from accessing Microsoft’s Update servers.
If you’re currently using a proxy server or VPN, then I’d recommend you considered removing them.
Uninstalling your VPN is a relatively simple process, just use the built-in InstallShield, and you should be fine. If you don’t know how to access this tool, then follow the instructions below:
VPN Removal
1. First, you will need to boot into your system as a full administrator.
2. Then, press  + R, type Appwiz.cpl and click on OK.
+ R, type Appwiz.cpl and click on OK.

3. This will bring up Uninstall or change a program, simply locate, then click on your VPN (from the available list), then select Uninstall.
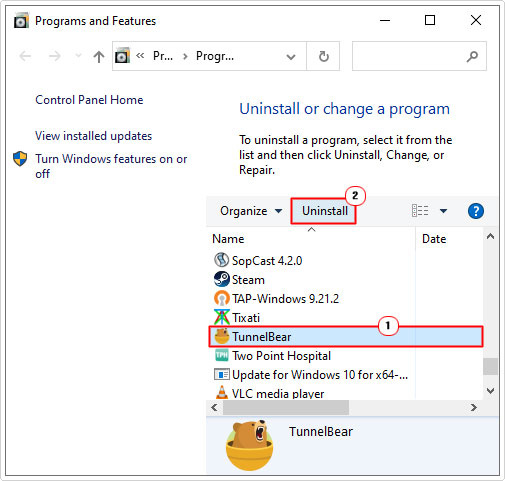
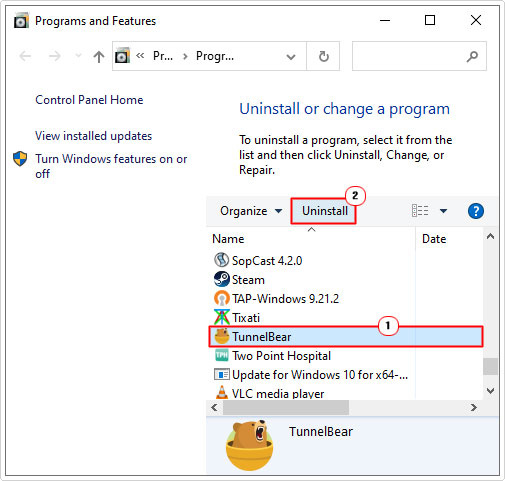
Proxy Server Removal
If you have a proxy server setup within Windows, then you can remove it, by following the instructions below:
1. Again, boot into your system as a full administrator.
2. Then press 




3. This will bring up the Settings applet, from here, click on Network & Internet.
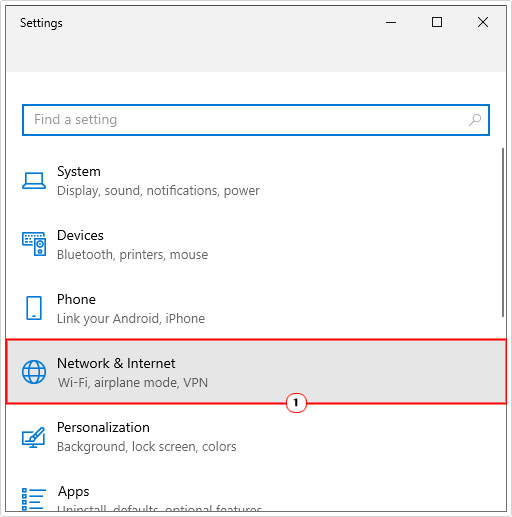
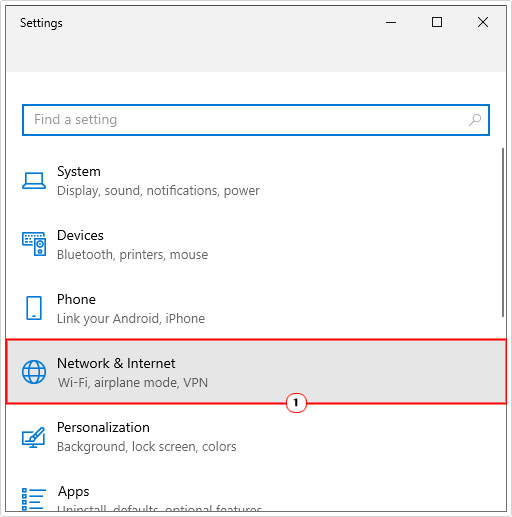
4. From Network & Internet, click Proxy.
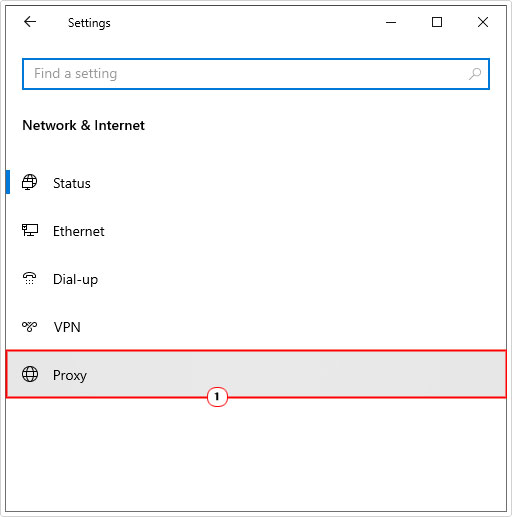
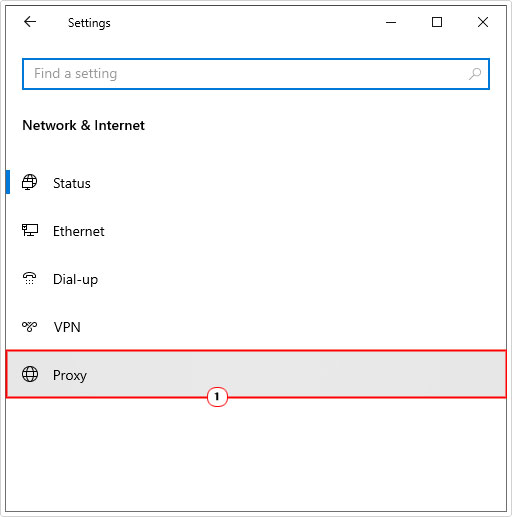
5. This will take you to the Proxy settings menu, from here, scroll down to Manual proxy setup, and then set Use a proxy server to off.
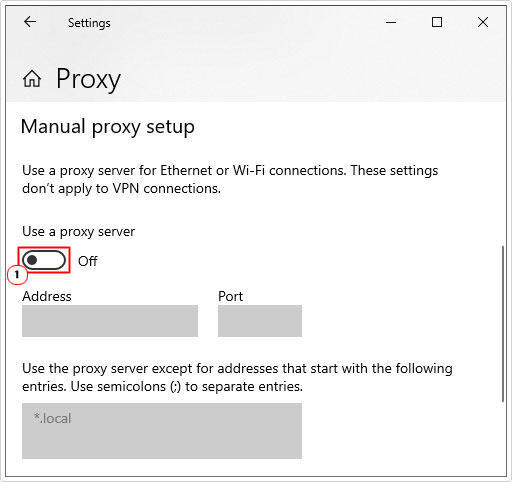
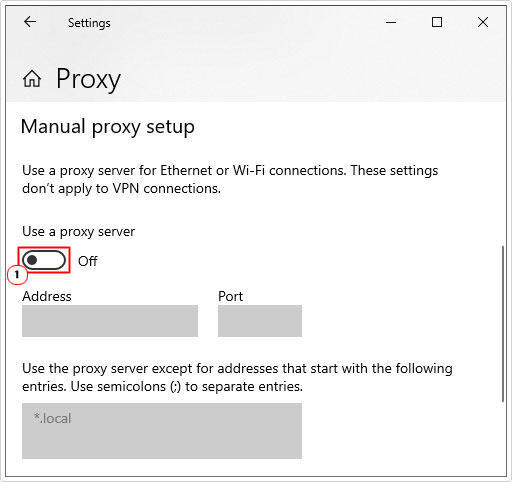
6. Now, restart your system, then verify whether or not error 0x8024401f has been fixed.
Reset Windows Store Cache
If error 0x8024401f occurs while attempting to update a Universal Windows Platform (UWP) app via Windows Store, then it’s most likely the result of corruption within Windows Stores cache folder.
In other instances, it could be the result of your internet security tool quarantining files belonging to the Windows Store component.
Either way, there are a number of end users that have reported they were able to fix error 0x8024401f by resetting the Windows Store feature, along with all its associated components.
There are basically two methods you can use to complete this task (within Windows 10/11). The first option requires you to use the Command Prompt (CMD) feature, which may or may not be quicker depending on your level of expertise. The second option, involves performing the same operation within Windows GUI (Graphic User Interface) – if the first option appears too complicated, then the second option may be better suited for you.
Reset Windows Store Using CMD
1. First, boot into Windows as an Admin.
2. Then press 






3. This will bring up Command Prompt, from there, type the following command below and press Enter.
wsreset.exe
After the command has been successfully run, restart your system, then verify whether or not this has fixed the error.
Reset Windows Store Using Settings
1. For this one, you’d need to be signed in as an Admin.
2. Then press 




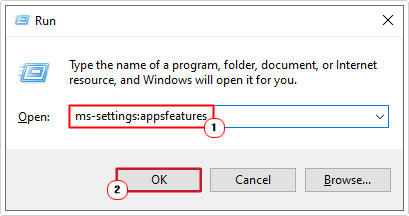
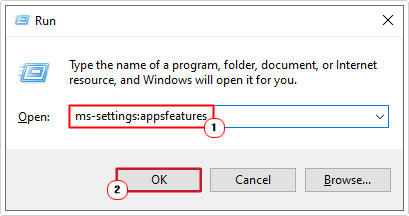
3. This will bring up Apps & features, from here, scroll down to Microsoft Store, then click on it, and select Advanced options.
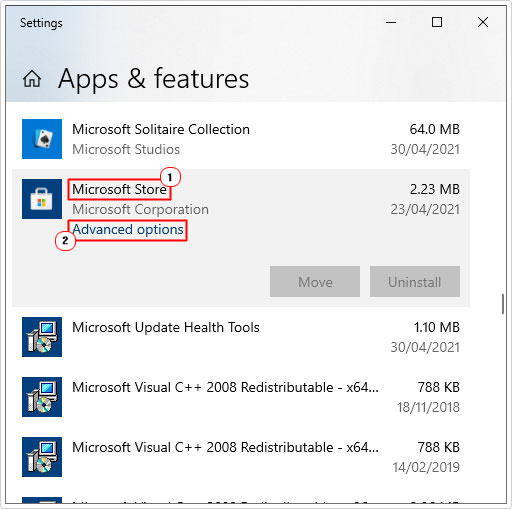
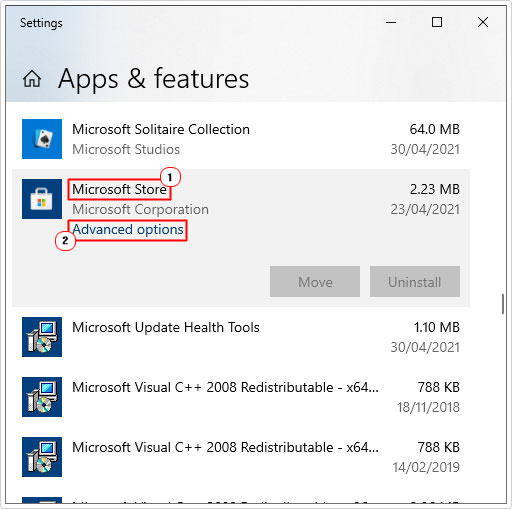
4. From Microsoft Store Advanced Options menu, scroll down, and then click on the Reset button.
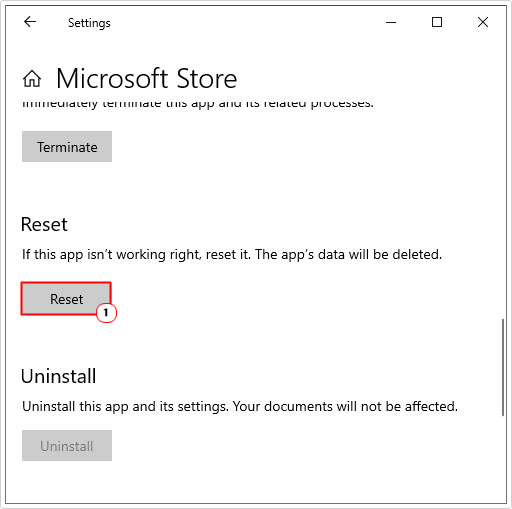
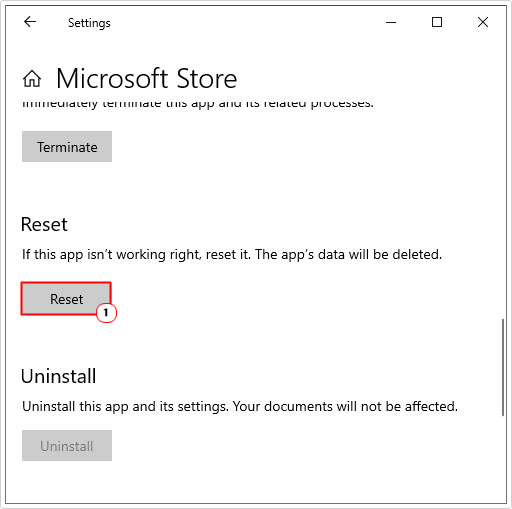
5. Once it has finished resetting Microsoft Store, restart your computer, and then verify whether or not the issue has been repaired.
Reset Windows
If you’ve attempted all the solutions above and error 0x8024401f continues to persists, then it’s likely the error is being caused by the corruption of integral Windows components.
In this particular situation, you should be able to resolve the problem by resetting Windows. Basically, you will be setting your OS back to its original state, when you first ran it. Depending on the option(s) selected, it may or may not lose your personal files.
Anyway, you can learn more about this feature, along with how to run it, from my post on fixing Windows Update error 0xc000000f.
Are you looking for a way to repair all the errors on your computer?


If the answer is Yes, then I highly recommend you check out Advanced System Repair Pro.
Which is the leading registry cleaner program online that is able to cure your system from a number of different ailments such as Windows Installer Errors, Runtime Errors, Malicious Software, Spyware, System Freezing, Active Malware, Blue Screen of Death Errors, Rundll Errors, Slow Erratic Computer Performance, ActiveX Errors and much more. Click here to check it out NOW!

