| Attention Before you read this post, I highly recommend you check out my resources page for access to the tools and services I use to not only maintain my system but also fix all my computer errors, by clicking here! |
If you’re reading this post, then it’s safe to assume that you’re having issues with the Windows Update error 0x8024402f, fortunately, you’ve come to the right place, where I’ll present an overview of this particular error, along with verifiable solutions.
Any time you update your operating system, there’s a chance that an error can occur, either before, during or after the actual process, these errors vary quite radically and are caused by a multitude of things.
Windows Update error 0x8024402f occurs most commonly on Windows 10, but is not limited to this operating system, if you’re on a Windows 7, 8 or 8.1 system, you’re equally not spared.
According to many end users, error 0x8024402f occurs when attempting to download or install the Creators Update. The accompanying error message typically looks like the following:
There were some problems installing updates, but we’ll try again later. If you keep seeing this and want to search the web or contact support for information, this may help: (0x8024402f)
The general symptoms are the usual, an inability to complete the update process, which may or may not be limited to that specific update.
What Causes Windows Update Error 0x8024402f?
One of the most common causes of error 0x8024402f is the corruption of Windows CAB files, the reasons behind this are known to vary, with a common culprit being your ISP caching Microsoft’s Updates (so that they can be easily accessed; without being re-downloaded) and some of the files getting corrupted, during that process.
That aside, the main causes of this error, include:
- Your firewall program blocking the Windows Update component.
- Microsoft’s servers being inundated with too many download requests.
- An error with the installed Microsoft .NET Framework.
Other reasons may include your antivirus program blocking or quarantining part or all of the Windows Update, a quick workaround entails disabling your antivirus application (temporarily, of course), just to determine whether or not it is the cause.
That said, there are many things you can do, to fix this error. All of which will be outlined below.
How to Fix It
When it comes to fixing Windows Update error 0x8024402f, there are several methods available to you, the first solution I recommend you adopt is the running of Windows Update Troubleshooter, it’s a fairly basic tool, which will scan your system, and attempt a fix using the most common solutions.
Anyway, you can run it by doing the following:
1. First, ensure you’ve booted into your system as a full administrator.
2. Then type Troubleshoot into the Type here to search box, and click on Troubleshoot settings.
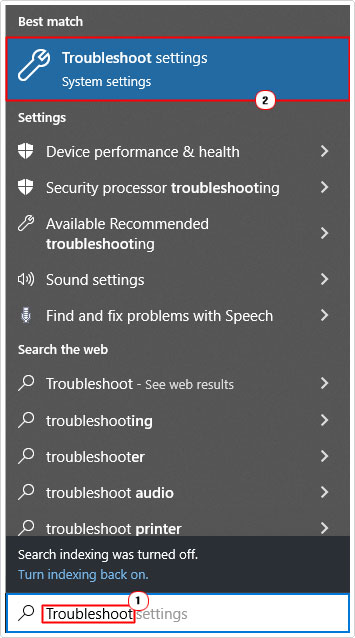
3. This will load up Troubleshoot, from here, click on Additional troubleshooters.
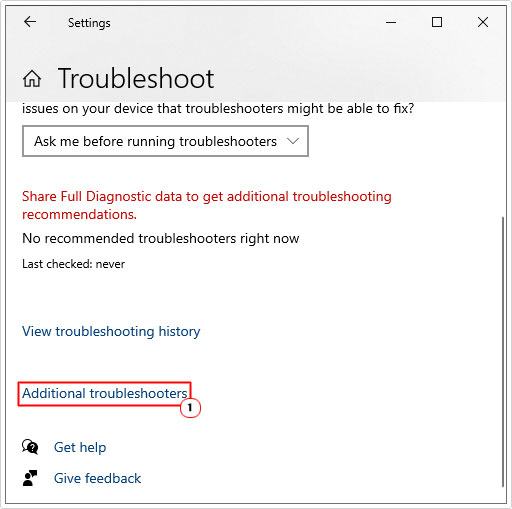
4. From Additional troubleshooters, click on Windows Update, then Run the troubleshooter.
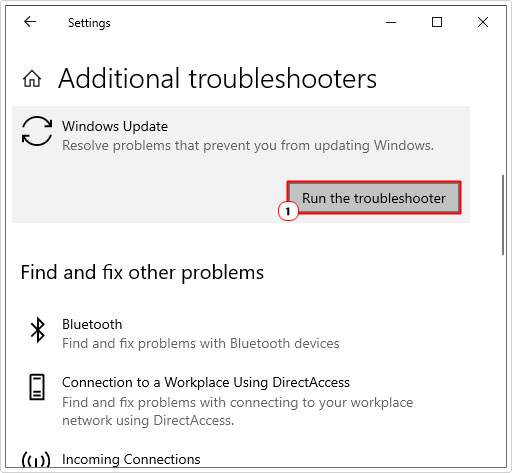
Note: This will load up the troubleshooter, which will run an initial scan of your system, if it finds an issue, it should automatically fix it, otherwise, you may be prompted to click on Detect problems and apply the fixes for me (Recommended).
Run Windows Repair Tool to Fix Windows Update Error 0x8024402f
In the event that the built-in troubleshooter was unable to solve the Windows Update error 0x8024402f (on your system), then I recommend you try a more comprehensive solution, which is, the Windows repair tool Advanced System Repair Pro.
This tools, is multifaceted, capable of fixing a plethora of error types, such as virus/malware infections, registry corruption, Windows Update errors, and more.
It’s also equally adept at optimising the performance of your system, making it run faster.
You can learn more about this powerful tool, from the link below:
CLICK HERE TO CHECK OUT ADVANCED SYSTEM REPAIR PRO
 The solution(s) below are for ADVANCED level computer users. If you are a beginner to intermediate computer user, I highly recommend you use the automated tool(s) above! The solution(s) below are for ADVANCED level computer users. If you are a beginner to intermediate computer user, I highly recommend you use the automated tool(s) above! |
Reset Windows Update
When it comes to the more advanced solutions, you may want to look into resetting all the components belonging to the Windows Update feature. This is a relatively complicated, and drawn out process, that works most of the time.
When it comes to resetting Windows Update, this entails stopping, and starting specific Windows services, along with re-registering important Windows files.
You can find step-by-step instructions on how to do this on my post on fixing update error 0x8007000d.
Check Windows Update Settings
This is more of a hack, than an actual solutions, based on research, many end users have been able to fix error 0x8024402f simply by changing certain Windows Update settings; the particular settings I’m talking about are outlined below:
1. First, ensure you’ve booted into your system as a full administrator.
2. Then press  + I.
+ I.
3. This will bring up Settings, from here, click on Update & Security.
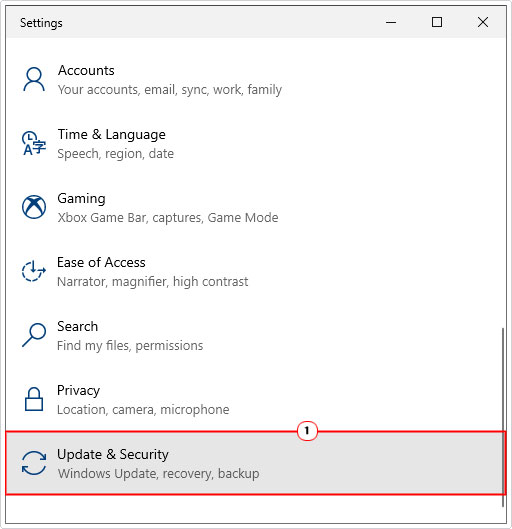
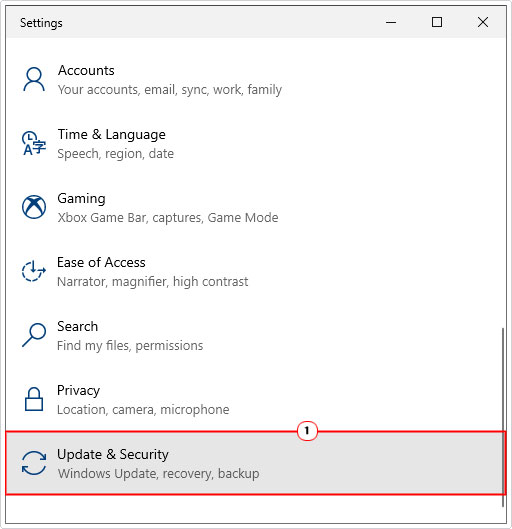
4. Windows Update should appear, now click on Advanced Options.
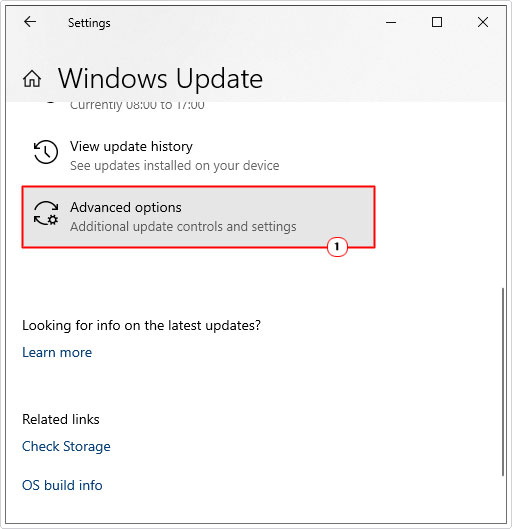
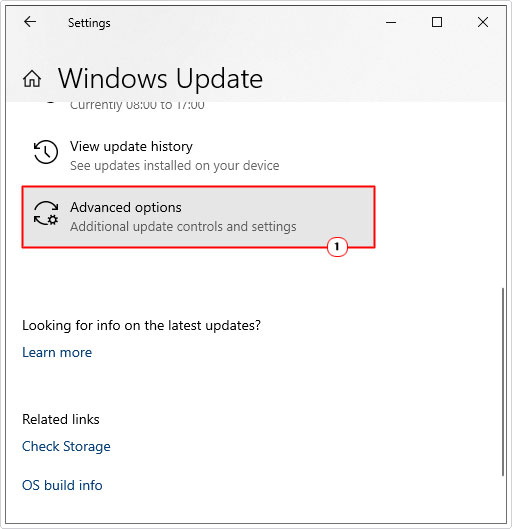
5. On Advanced Options, switch the option for Receive updates for other Microsoft products when you update Windows to Off.
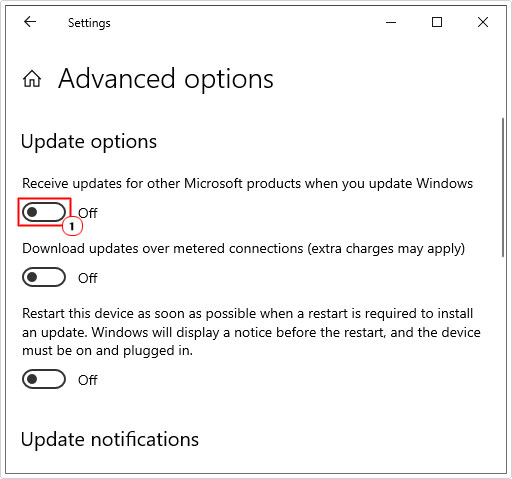
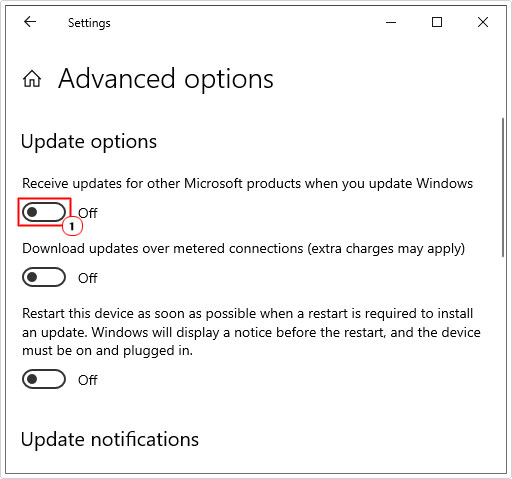
6. Now, restart your system and verify that the problem has been resolved.
Check Time Zone Settings
Windows Update error 0x8024402f is known to occur due to an incorrect Time Zone setting(s) on your system.
Thus, you should verify that all settings are correct.
For step-by-step instructions on how to do that, check out my post on fixing error 0x80073701.
Remove Temp Files
If the update files were corrupted during the download phase, this can inhibit the entire update process, resulting in errors like update error 0x8024402f; corruption can be the result of an intermittent internet connection, or a manual interrupt (oftentimes accidently, by the user).
To fix the problem you will need to empty your temporary folder, which will remove the corrupted Windows update files, this in turn, will force the operating system to re-download the files, after it detects that the initially downloaded files have been erased.
When it comes to deleting your temp folder, there are many ways you can do it, the easiest way is to use the Disk Cleanup, you can find step-by-step instructions on how to use it, from my post on fixing Update error 0xc190012e.
Reinstall Updates
You can use this method to fix corrupted updates, in the event that an update was installed, but corrupted, either during or after confirmation of the install.
The end user will be required to identify and remove the culprit update, which will prompt the operating system to reinstall it, when he/she checks for new updates.
1. First, follow steps 1 – 3 of Check Windows Update Settings.
2. This will load up Windows Update, from here, click on View Update History.
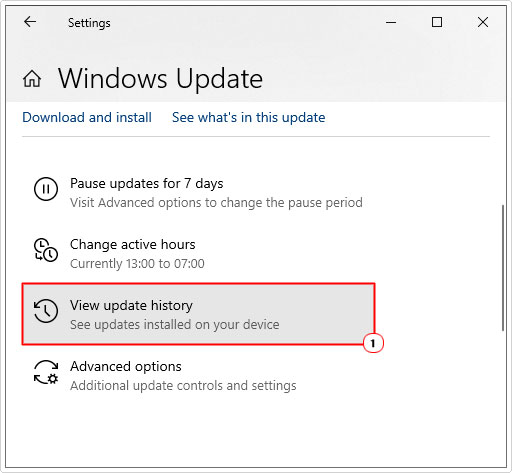
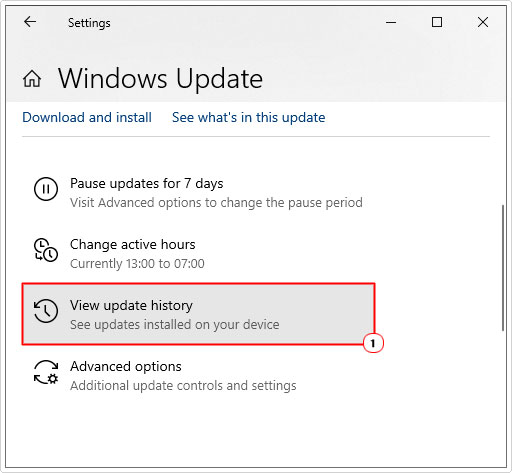
3. View update history will load up, from here, click on Uninstall updates.
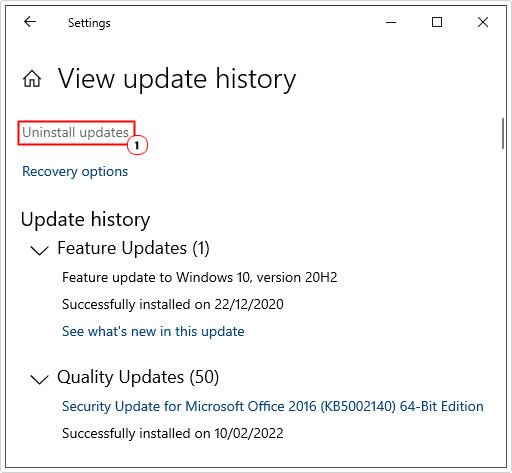
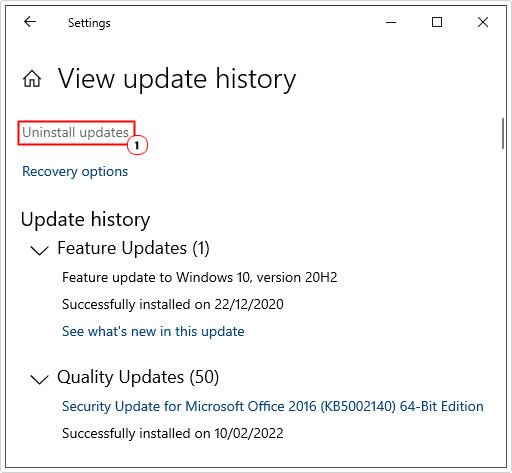
4. The Installed Updates applet will appear; now, click on an Update, then click on Uninstall.
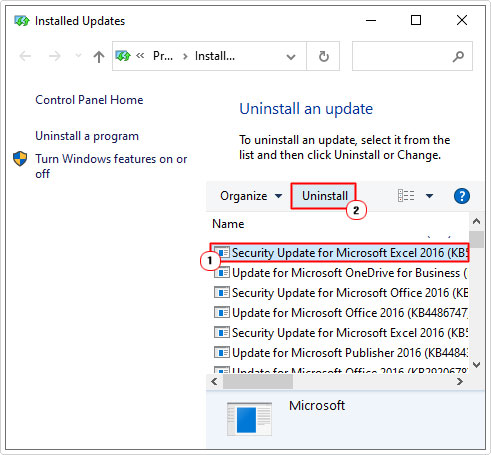
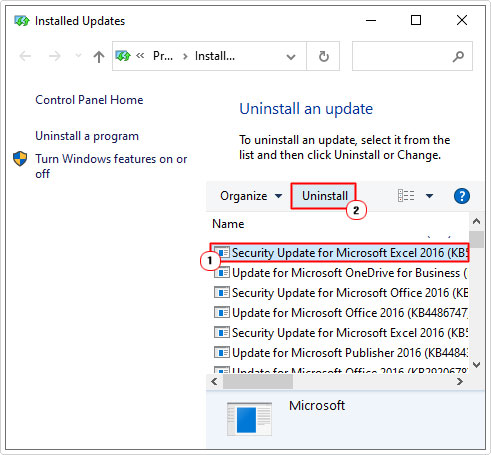
Note: After the update has been removed, you will need to reboot your system. Windows should automatically download and prompt an install (depending on your update settings) on start-up.
Reset TCP/IP on Your System
Your operating system uses a TCP/IP for establishing a connection to the greater wider world; these (TCP/IP) protocols are controlled by a set of registry keys, thus, by running certain Windows commends, it’s possible to reset the TCP/IP, which may or may not fix the Windows Update error 0x8024402f, depending on its root cause.
Anyway, the instructions are as follows:
1. First, boot into your system as a full administrator.
2. Then Press 




3. This will bring up Command Prompt, from here, type the command below and press Enter.
netsh int tcp reset resettcpip.txt
Are you looking for a way to repair all the errors on your computer?


If the answer is Yes, then I highly recommend you check out Advanced System Repair Pro.
Which is the leading registry cleaner program online that is able to cure your system from a number of different ailments such as Windows Installer Errors, Runtime Errors, Malicious Software, Spyware, System Freezing, Active Malware, Blue Screen of Death Errors, Rundll Errors, Slow Erratic Computer Performance, ActiveX Errors and much more. Click here to check it out NOW!

