| Attention Before you read this post, I highly recommend you check out my resources page for access to the tools and services I use to not only maintain my system but also fix all my computer errors, by clicking here! |
Have you been unable to update your system for a while? Is this because the Update process continuously fails, presenting the error code 0x8024a105? Would you like to know how to fix it? If so, then you’ve come to the right place. In this tutorial, we’ll tackle, exactly what error code 0x8024a105 is, and the various ways you can rectify it.
The various advantages to having an automated update service in Microsoft Windows, is something that has been talked about, quite extensively, with many drawing comparisons between a fully updated operating system and an outdated one.
There are times when a Windows Update contains bugs, which triggers additional problems within the system. But in most cases, your typical update will consolidate system security, enhance overall Windows performance, and fix any known errors and issues. That said, Windows Update isn’t without its problems.
There are so many things that can happen to your system that can adversely affect its performance, some of which can lead to the system not being updated in a while. The Windows update error 0x8024a105 will usually show up when the end user attempts to update their system or when checking the Update History, in an attempt to verify which updates have succeeded, and which have failed.
For error 0x8024a105, end users can expect to receive the following error message:
There were problems downloading some updates, but we’ll try again later. If you keep seeing this, try searching the web or contacting support for help. This error code might help: (0x8024a105).
Unfortunately, finding additional information on this particular error code can be somewhat challenging. However, from the limited information out there, users were able to glean that it was/is somewhat related to the Automatic Update client.
All that aside, to follow, you will find a number of fixes, all of which have proven effective at fixing this problem. So continue reading for that.
What Causes Update Error 0x8024a105?
Some of the known causes of error 0x8024a105 include the following:
- The system being infected with a malicious file.
- The Background Intelligence Transfer Service being disabled or corrupted.
- Your Antivirus scanner being outdated.
- Integral system files being, either erased or corrupted.
How to Fix It
For this section, we’ve pointed out a number of troubleshooting methods that you can try right now to fix error code 0x8024a105:
The first thing you should do, is check your internet connection.
You want to determine whether or not your internet connection is live, as an intermittent or closed line will cause the Windows Update process to fail.
If you can connected to your router (which provides the internet access), via a LAN connection, then you may want to switch to Wi-Fi (providing your system supports it). However, for those of you on a Wi-Fi connection, then consider switching to a wired connection.
Once you’ve switched your connection type around, try installing the update that previously failed.
If that fails to fix the error 0x8024a105, then you may want to try a simple system reboot.
If the error is persistent, then it’s likely you’ve already restarted your system several times in the past. However, if this is a first time experiencing the error, then a reboot should be in order.
A system restart can fix many issues, not just Windows Update errors, but also, the occasional BSOD. So, go ahead and do the following:
1. First, click on the Windows Start button, then select Power, then click on Restart (or Shut down).
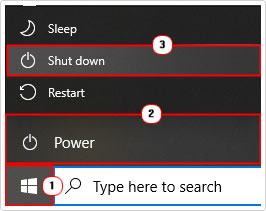
2. After the system has successfully rebooted, then you can try running Windows Update again.
If all the solutions up to this point have failed to fix error 0x8024a105, then I suggest you try the additional solutions below (in the order that they appear).
Run Windows Repair Tool to Fix Error 0x8024a105
One of the most effective, yet easiest methods of fixing Windows Update error 0x8024a105 is to use automated Windows repair software, like Advanced System Repair Pro.
This tool is multifaceted, capable of fixing a plethora of issues on your Windows based system.
This tool is highly adept at fixing DLL errors, BSOD errors, Windows Update errors, registry issues, virus infections, damaged Windows components and much more.
If you would like to know more about this tool, including, how it can help you, visit the link below:
CLICK HERE TO CHECK OUT ADVANCED SYSTEM REPAIR PRO
Use Windows Update Troubleshooter
Another method you can use to fix Windows Update errors, includes using the built-in Windows Update Troubleshooter.
All you need to do is run the tool, it’ll carry out a quick scan, in an attempt to identify the most common causes of Windows Update issues. Then it’ll apply a fix.
Windows Update Troubleshooter, is a very basic tool that rarely ever works. But that shouldn’t dissuade you from using it. For step-by-step instructions on how to run this tool, check out my post on fixing error 0x800f0845.
 The solution(s) below are for ADVANCED level computer users. If you are a beginner to intermediate computer user, I highly recommend you use the automated tool(s) above! The solution(s) below are for ADVANCED level computer users. If you are a beginner to intermediate computer user, I highly recommend you use the automated tool(s) above! |
Run DISM Tool
DISM or Deployment Image Servicing and Management, is a very useful command-line tool. It can be used for a variety of tasks, such as preparing Windows images, including those that are used for Windows Recovery Environments, Windows PE and Windows Setup. This tool, when run, will scan the entirety of your operating system for missing and/or corrupt files, as well as identify and fix known issues.
To run this tool, simply do the following:
1. First, boot into your system as a full administrator.
2. Then press  + R, type cmd and press CTRL + Shift + Enter.
+ R, type cmd and press CTRL + Shift + Enter.
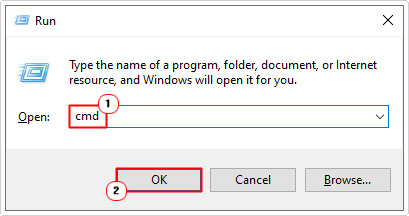
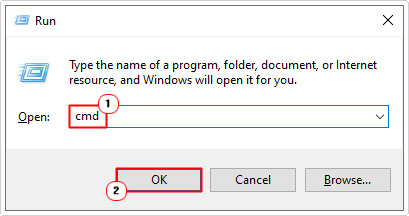
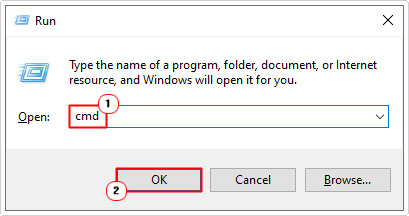
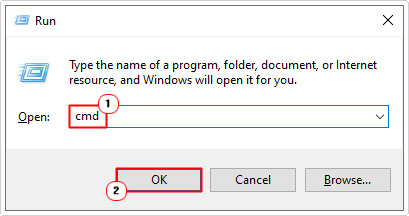
3. When Command Prompt loads up, type the following command and press Enter:
Dism.exe /Online /Cleanup-image /Restorehealth
Reset Catroot2 Folder
In the event that all methods up to this point have failed to fix error 0x8024a105, you should try resetting the Catroot2 folder in Windows. To do that, follow the instructions below:
1. First, boot into your system as a full administrator.
2. Then press 





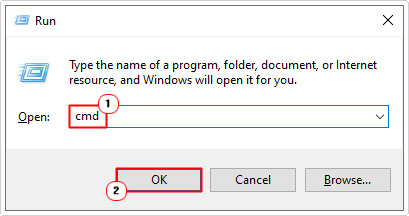
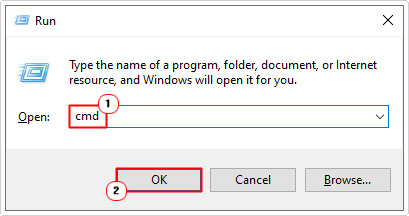
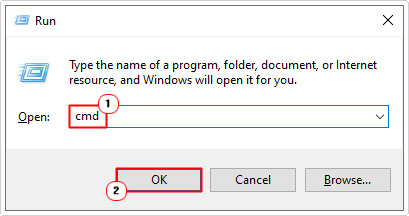
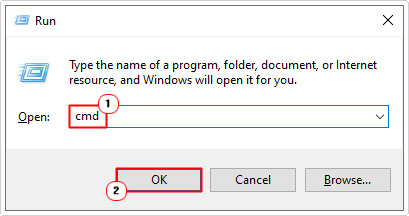
3. When Command Prompt loads up, type the commands below, pressing Enter after each line.
net stop cryptsvc md %systemroot%\system32\catroot2.old xcopy %systemroot%\system32\catroot2 %systemroot%\system32\catroot2.old /s
4. Now, press 





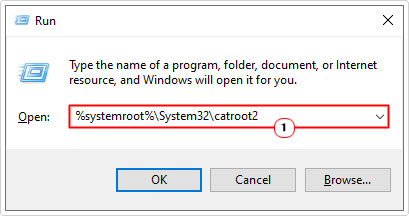
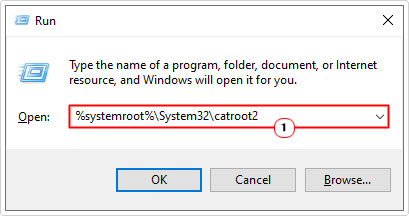
5. This will bring up the catroot2 folder, from here, click on Select All, then click on Delete.
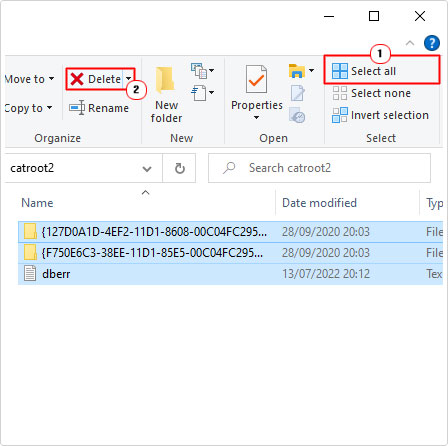
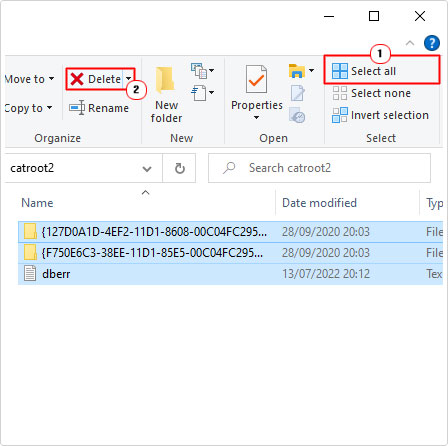
Note: Alternatively, you could highlight all files and folders, then right-click and select Delete.
6. Lastly, open Command Prompt again, by pressing 





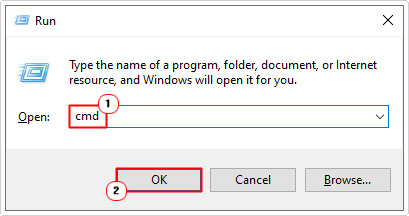
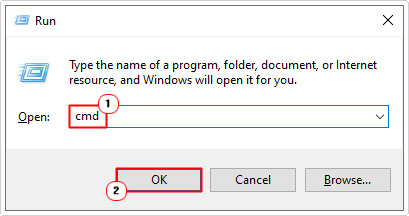
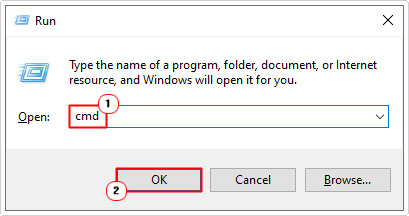
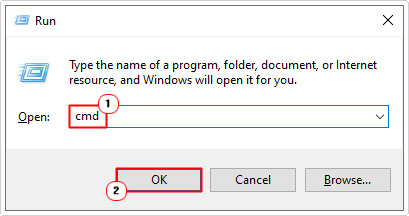
7. Then, type the following command below, and press Enter.
net start cryptsvc
8. Restart your system, then verify that Windows Update is working again.
Change Windows Update Settings
Another method you can use to fix Windows Update error 0x8024a105 entails making changes to your current Windows Update settings. To do that, follow the instructions below:
1. First, boot into your system as a full administrator.
2. Then press 





3. This will bring up the Settings applet, from here, click on Update & Security.
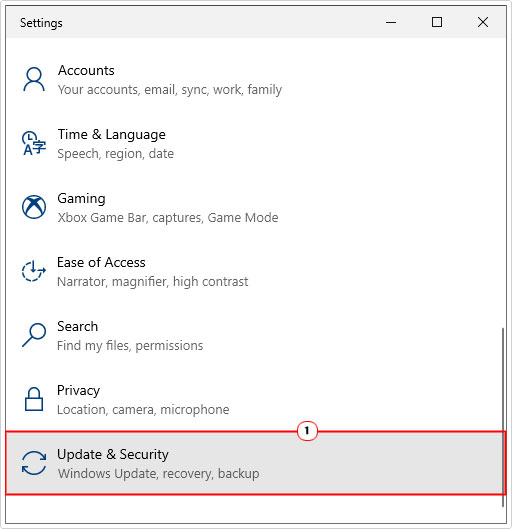
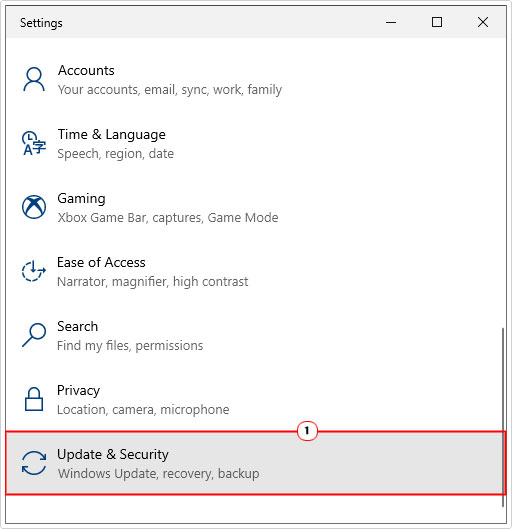
4. It should default to Windows Update, but if it does not, then click on it.
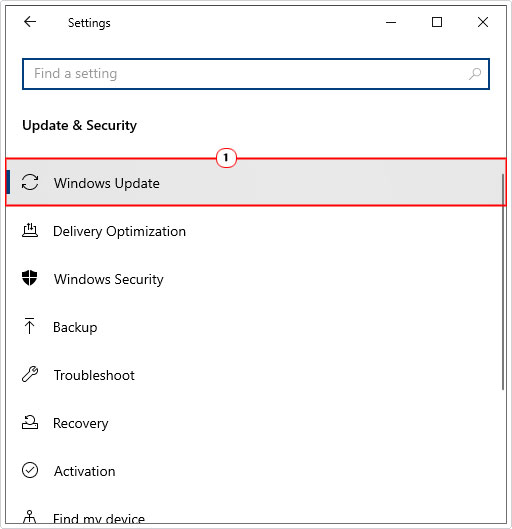
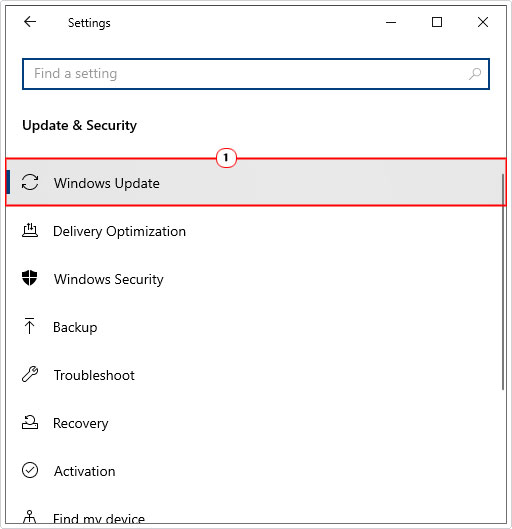
6. Then select Advanced Options.
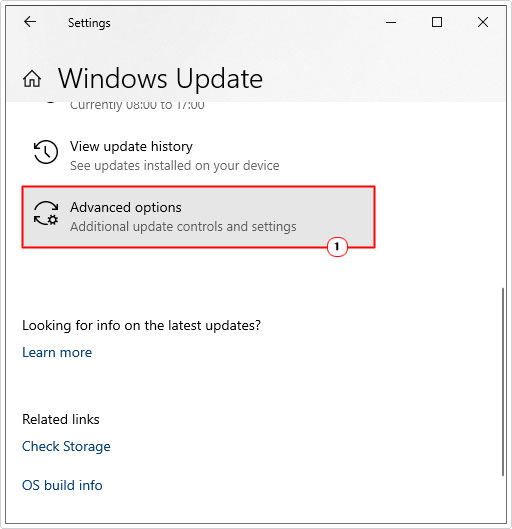
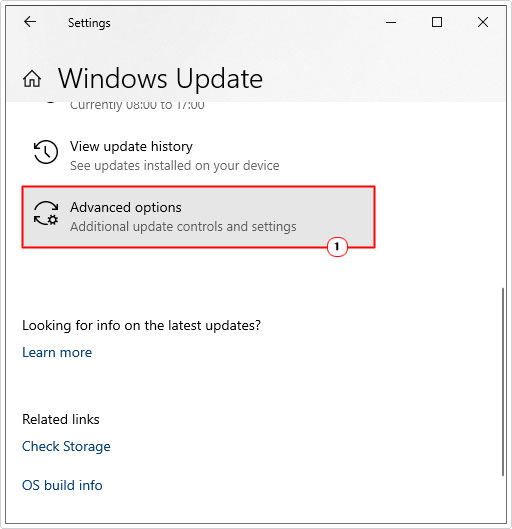
5. On the Advanced Options screen, locate the option Receive updates for other Microsoft products when you update Windows and set it to off.
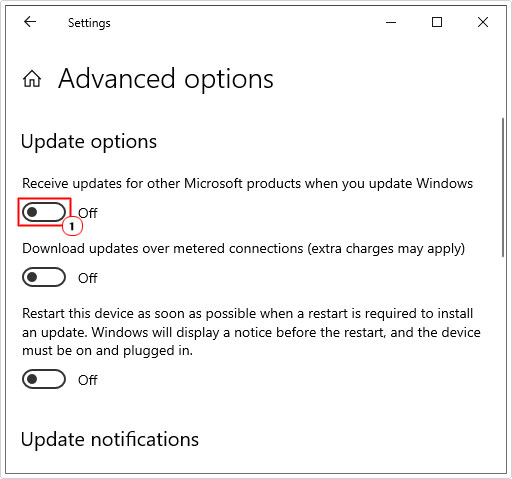
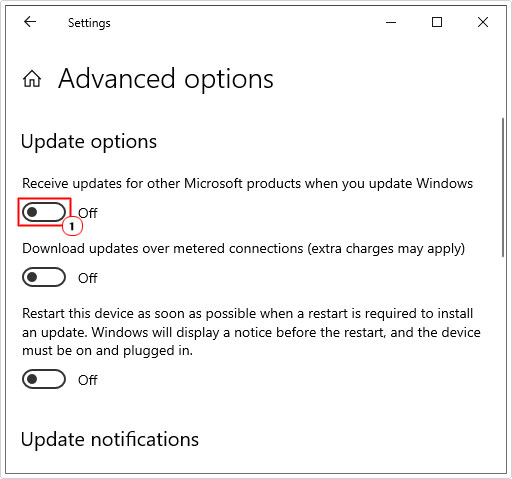
6. Restart your system. Then retry Windows Update.
Reset Windows
If all above options fail to fix error 0x8024a105, then you could try resetting Windows. If done correctly, it should help you eliminate whatever problem is causing the error, without you losing anything in the process.
For step-by-step instructions on how to do this, my post on fixing error 0x800703f1, will show you how.
Are you looking for a way to repair all the errors on your computer?


If the answer is Yes, then I highly recommend you check out Advanced System Repair Pro.
Which is the leading registry cleaner program online that is able to cure your system from a number of different ailments such as Windows Installer Errors, Runtime Errors, Malicious Software, Spyware, System Freezing, Active Malware, Blue Screen of Death Errors, Rundll Errors, Slow Erratic Computer Performance, ActiveX Errors and much more. Click here to check it out NOW!

