| Attention Before you read this post, I highly recommend you check out my resources page for access to the tools and services I use to not only maintain my system but also fix all my computer errors, by clicking here! |
In this tutorial, we will outline exactly how to fix the Windows Update error 0x8024a206. An error that typically appears when attempting to download an update.
Windows Update error 0x8024a206 most often occurs when installing a cumulative update. In certain situations, it’s not unusual for your wireless adaptor to malfunction. The error message indicates that the system was unable to download the specified update. Thus prompting the user to restart their system and retry the Windows update.
The general cause of error 0x8024a206 can and typically does vary, depending on several factors. Knowing the exact error code is essential to fixing Windows errors.
That aside, this error is known to occur on virtually every iterations of Windows (including 7/8/10 & 11).
What Causes Update Error 0x8024a206?
As previously mentioned, error 0x8024a206 occurs when the Windows Update component fails. The general cause can be several things. However, the most common are outlined below:
- Outdated NIC drivers.
- Corruption of the Windows registry.
- No internet connection.
- The corruption of one or more Windows Update component(s).
Knowing the exact cause of the error, is very helpful, when it comes to applying working solutions.
Continue reading, for an assortment of viable solutions.
How to Fix It
When it comes to fixing error 0x8024a206, there are several things that you can try. However, before we attempt any of the more complex solutions, it’s always best to start small.
So, the first thing I recommend you do, is check your internet connection.
You want to ensure your internet connection is working as it should. So, here are several things for you to consider:
- If you’re connected to the internet via a wireless adaptor, consider switching to a wired connection.
- Consider disabling your firewall or VPN, at least temporarily, to determine whether or not it is the cause.
- Reset your router. You can do that, either by unplugging it, and waiting for 60 seconds. Or by holding down its reset button (which it may or may not have).
- Free up all available bandwidth by disconnecting other connected network devices.
Run Windows Update Troubleshooter
If error 0x8024a206 continues to persist, even after attempting the various suggestions outlined above, then you should try the built-in Windows Update troubleshooter tool.
It’s a relatively simple tool that will attempt to identify the root cause of the error, and apply a fix, where applicable.
You can find step-by-step instructions on how to run this tool, from my post on fixing update error 0x800f0845.
Run Windows Repair Tool to Fix Error 0x8024a206
If you’re yet to resolve error 0x8024a206 up to this point, then it’s recommended that you give the Windows Repair tool, Advanced System Repair Pro a try.
As far as this tool goes, it is multifaceted, capable of tackling a wide variety of error types. Including runtime errors, DLL errors, appcrash errors and much more.
It’s also capable of optimising your system performance. Making it a must-have for those of you interested in maintaining a trouble-free system.
With that said, you can find additional information on this powerful tool, from the link below:
CLICK HERE TO CHECK OUT ADVANCED SYSTEM REPAIR PRO
Update NIC Drivers
There are instances when error 0x8024a206 is as a result of outdated or malfunctioning NIC drivers. In situations like this, a simple driver update should suffice.
You should be able to locate the NIC drivers for your system on the website of your motherboard manufacturer.
However, if you are unable to locate these drivers (for whatever reason, i.e. discontinued, lack of expertise), then you could use a driver automation tool to do it for you.
There are several of these tools around, but I personally recommend you give DriverFinder a try.
You can find more information about this nifty tool, from the link below:
CLICK HERE TO CHECK OUT DRIVERFINDER
 The solution(s) below are for ADVANCED level computer users. If you are a beginner to intermediate computer user, I highly recommend you use the automated tool(s) above! The solution(s) below are for ADVANCED level computer users. If you are a beginner to intermediate computer user, I highly recommend you use the automated tool(s) above! |
Re-Register Related DLLs
Dynamic Link Library (DLL) files form part of an app, however they are usually separated from the core of any program, so that they can be used and updated independently.
These files are “dynamic” because they are allocated and used by whatever app needs them, at that time. Every DLL file must be registered, before the operating system can use it.
If, for whatever reason a file cannot, then it may cause its associated apps to fail (when a user attempts to run or use it).
This can also ring true for the Windows Update component. It has its own set of DLL files that it must load, and if the OS is unable to locate one or more of these files, it can result in a ‘failure to update’ error.
Anyway, you can re-register these associated DLL files, by doing the following:
1. First, boot into your system as a full administrator.
2. Press  + R, type cmd and press CTRL + Shift + Enter.
+ R, type cmd and press CTRL + Shift + Enter.

3. This will bring up Command Prompt, from here, type the following commands, pressing Enter after each line:
regsvr32 WUPS2.DLL regsvr32 WUWEBV.DLL regsvr32 MSXML3.DLL regsvr32 WUPS.DLL regsvr32 WUAUENG.DLL regsvr32 WUAPI.DLL regsvr32 WUCLTUX.DLL regsvr32 JSCRIPT.DLL
Note: As an alternative, you could create a batch file. To do that, open Notepad, by typing Notepad into the Type here to search box, then clicking on Notepad.
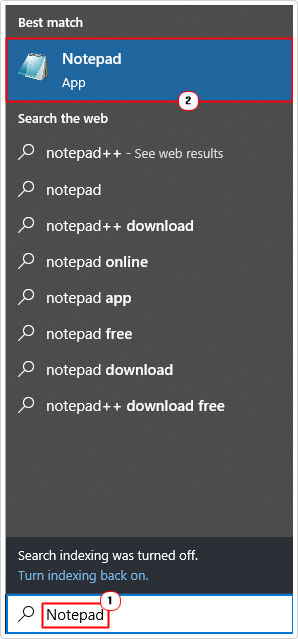
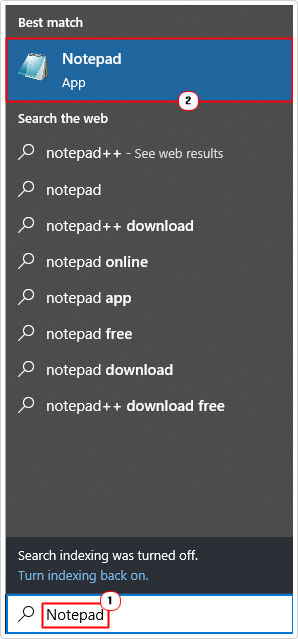
Then Copy and Paste the above commands into the New Text Document.
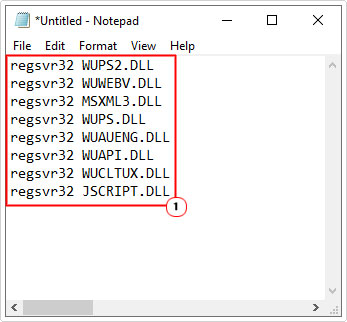
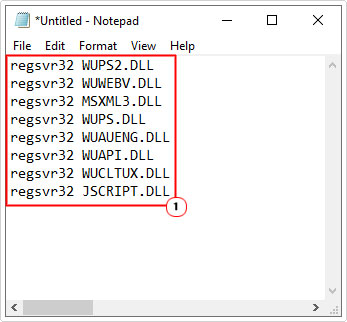
Lastly, click on File -> Save As.
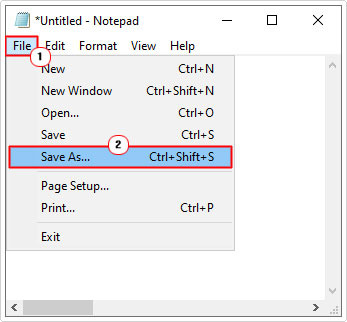
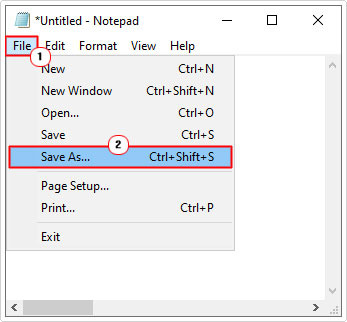
Then type WURegisterDLL.bat into the File name box, and select All Files for the Save as type box, then click on Save.
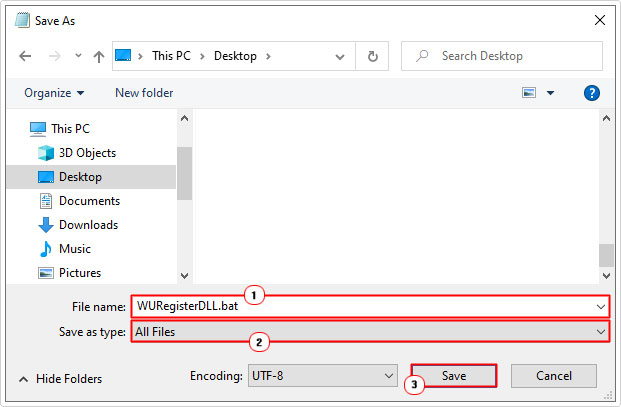
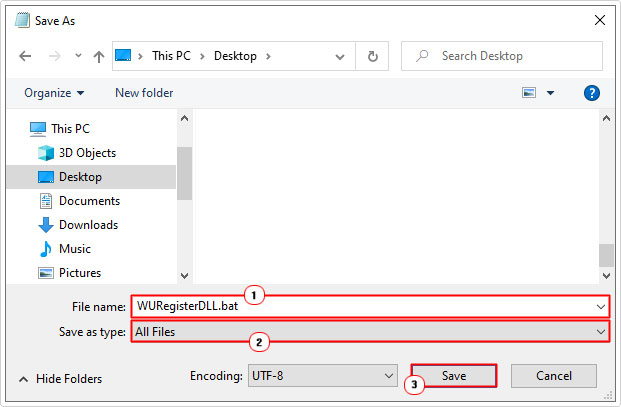
Once that’s done, just double click on WURegisterDLL.bat and it should re-register all the DLL files. Now, restart your system, and check whether or not the error has been resolved.
Reset Windows Update Service(s)
In order for any Windows Update to go through without hiccup, it’s imperative that all appropriate services are enabled and running. If any one of these services is not running, it can result in an error.
The best workaround is to simple reset all relevant components back to their default settings or values. There are several ways that this can be done, but the simplest way is by creating a batch file – as you will see below.
All you need to do is run this batch file, and it should do the rest. Effectively resetting all related Windows Update components, rectifying error 0x8024a206.
Anyway, to manually reset your Windows Update component, please do the following:
1. Boot into your system as an administrator.
2. Then press 



3. When Command Prompt loads up, type each command, pressing Enter after each line:
net stop bits net stop wuauserv net stop appidsvc net stop cryptsvc Del "%ALLUSERSPROFILE%\Application Data\Microsoft\Network\Downloader*.*" rmdir %systemroot%\SoftwareDistribution /S /Q rmdir %systemroot%\system32\catroot2 /S /Q regsvr32.exe /s atl.dll regsvr32.exe /s urlmon.dll regsvr32.exe /s mshtml.dll netsh winsock reset netsh winsock reset proxy net start bits net start wuauserv net start appidsvc net start cryptsvc
Note: As an alternative, you can create a batch file (as previously noted). For instructions on how to do that, check after step 3 of Re-Register Related DLLs.
Once you have finished, restart your system, and then verify whether or not the error has been fixed.
Install Update(s) Manually
Another method that you can use, to get around the 0x8024a206 error, is to install the problematic update(s) manually. To do that, you will need to know the exact KB number of the update(s) you are trying to install, then search for them in the Microsoft Update Catalog.
Since you’re installing the update directly to your system (without the Windows Update component), this would effectively bypass the error.
Simply, make sure you have the KB number ready and search for it, here: https://www.catalog.update.microsoft.com/Home.aspx
Follow the onscreen instructions to install the update(s).
Reset Windows to Fix Error 0x8024a206
If, after exhausting all the solutions above, you’re still unable to fix error 0x8024a206, then you may want to try something a little more drastic.
That is, to reset your operating system back to its default state. This will mean, setting everything back to how it was on day one.
Depending on the reset method you choose, this may or may not mean losing all apps and documents you have saved on your system.
Anyway, you can find step-by-step instructions on how to reset your OS, from my post on fixing error 0xc000000f.
Are you looking for a way to repair all the errors on your computer?


If the answer is Yes, then I highly recommend you check out Advanced System Repair Pro.
Which is the leading registry cleaner program online that is able to cure your system from a number of different ailments such as Windows Installer Errors, Runtime Errors, Malicious Software, Spyware, System Freezing, Active Malware, Blue Screen of Death Errors, Rundll Errors, Slow Erratic Computer Performance, ActiveX Errors and much more. Click here to check it out NOW!

