| Attention Before you read this post, I highly recommend you check out my resources page for access to the tools and services I use to not only maintain my system but also fix all my computer errors, by clicking here! |
Do you get the error code 0xc000000e, when your system attempts to boot into Windows? This particular error code, manifests itself as either a black or blue screen error. Depending on your level of expertise, you may or may not have an idea of how to proceed from this point on. That said, for those of you who’ve arrived on this page, you are in good company. As you will find everything you need to know, when it comes to rectifying this issue.
What Causes Error Code 0xc000000e?
Depending on your version of Windows, and the severity of the issue, you may either, see a black screen of death error message, like the following:
Windows Boot Manager
File: \Windows\system32\winload.exe
Status: 0xc000000e
Info: The selected entry could not be loaded because the application is missing or corrupt.
Or you may encounter the following blue screen of death (BSOD) error message:
Your PC needs to be repaired
A required device isn’t connected or can’t be accessed
Error code: 0xc000000e
Just like the vast majority of error messages you may encounter throughout the life cycle of your system. They can have a number of possible causes. The most common of which, will include the following:
- Damaged of faulty hardware component.
- Corrupted or missing Windows boot file(s).
- A corrupted application.
In the first error message, there’s a reference to the winload.exe file. So what is this file? Essentially, it’s a file used in conjunction with the Windows boot manager. Designed to boot your system up. If this file is missing or corrupted, then, in most instances it will prohibit your system from starting up. Instead, presenting you with the error message shown above.
Error code 0xc000000e is typically caused by issues with the Boot Configuration Database (Windows boot file(s)). The Boot Configuration Database or BCD, is basically a series of instructions that your system will execute, to successfully start Windows. These files have likely been misconfigured or corrupted, on your system. And without a functioning BCD, your system has no way of starting up.
How to Fix It
To repair error code 0xc000000e, the first thing you’ll need in your arsenal, is a Windows Media CD. In this tutorial, I’m going to assume you’re on Windows 10, although, this error isn’t exclusive to this version of Windows. It does occur on it, most often.
So you will need to create a Windows 10 Media CD. This can be done, by following the instructions below:
Note: In order to complete the process, you will some form of storage media. Ideally, you’d want to use a USB stick, although a DVD drive is also a possibility. Just make sure the DVD has enough storage space.
1. The first thing you’ll need to do is download the Windows 10 Installation Media file. Which you can do, from the following Microsoft link: https://www.microsoft.com/en-gb/software-download/windows10
2. Once it’s finished downloading, double-click on it, to run it.
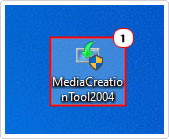
3. This should start the Windows 10 Setup process. It should state that it’s getting a few things ready. Just wait for the process to complete.
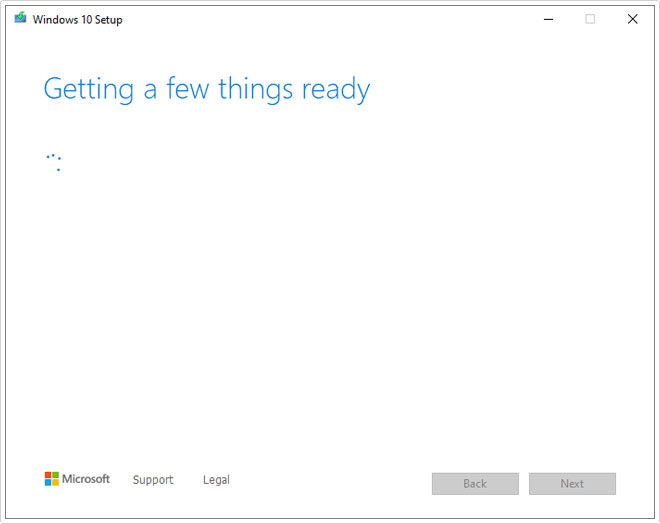
4. A license agreement should appear. Click on Accept to proceed.
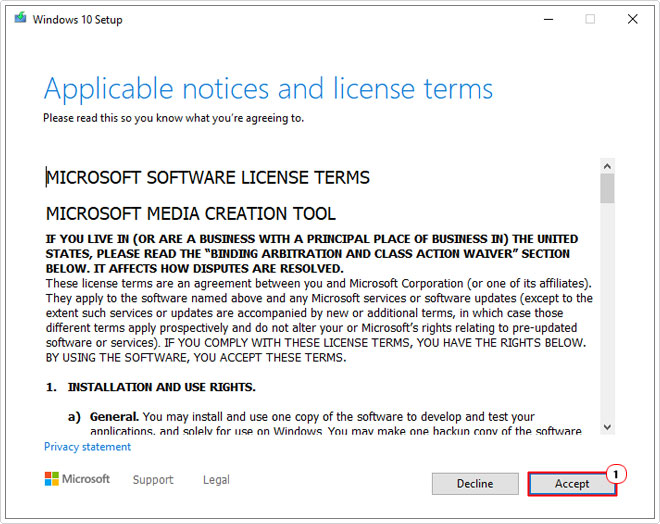
5. On the following screen, it will ask you, what do you want to do? Select Create an installation media (USB flash drive, DVD, or ISO file) for another PC, then click on Next.
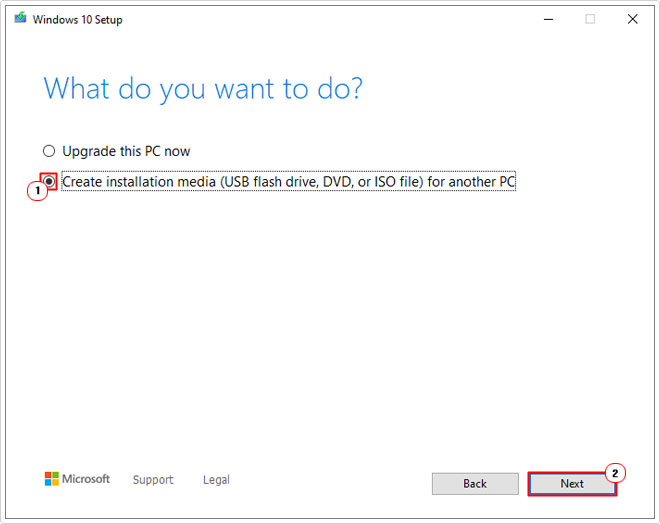
6. The next screen will ask you to select language, architecture and edition, set them or tick the box next to Use the recommended options for this PC, and click on OK.
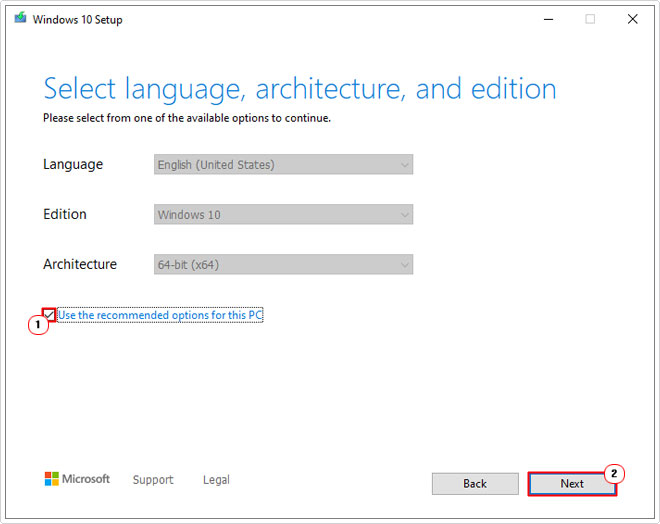
Note: The tick box, is only applicable for individuals who are running the Windows 10 setup on a Windows 10 system that is the same version as the one on their defective machine.
7. On the next screen, it will ask you to choose which media to use. Click on USB flash drive (as previously recommended), and click on Next.
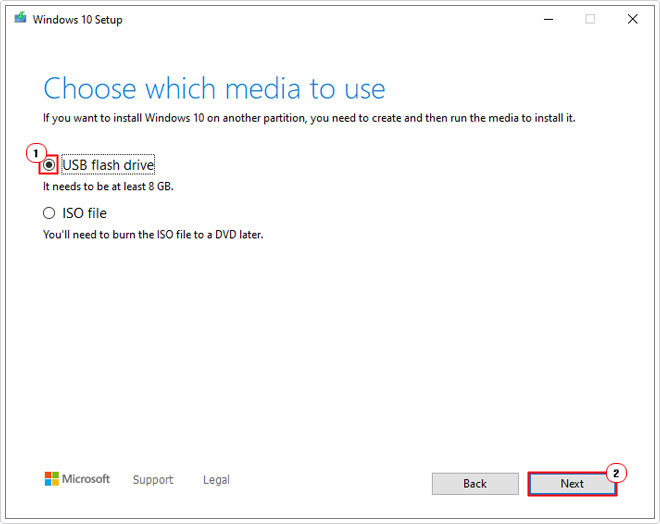
8. The final screen will ask you to select a USB flash drive. Do that, then click on Next.
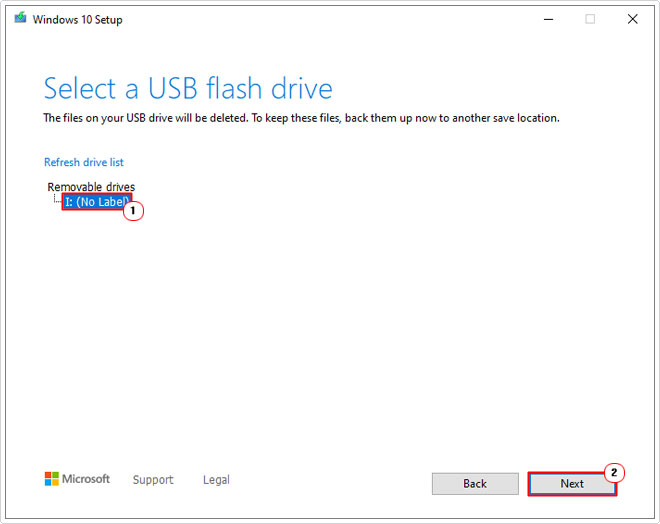
9. Windows 10 setup should then proceed to download and copy the Windows 10 setup files to your USB device.
Note: It will notify you, when the process is complete.
Check Connections
Before attempting any of the more sophisticated solutions. The first thing you should look into, is a possible hardware issue. Hardware changes, for example, are known to cause error code 0xc000000e. So, before anything else, you’ll want to remove and unplug any and all peripheral devices from your system.
Once you’ve done that, restart your computer and verify whether or not the problem persists. It’s not uncommon for conflicts between one or more hardware devices to adversely affect the operating system.
You can also go a step further and consider checking your memory modules. There are several ways that you can do this. The first, and easiest solution is to use testing software. I have a post on best stress testing tools that will help you there.
Alternatively, you can try removing each memory module and checking whether or not it has repaired the error code 0xc000000e.
You can also look at your secondary hard disc drive as a root cause of the error. Try disconnecting it, then restarting your computer. Ultimately, if the problem continues to persists, then I recommend you attempt the many solutions below.
Run Startup Repair to Fix Error Code 0xc000000e
The next viable solution that you can adopt to fix error code 0xc000000e, is to run Windows 10 start-up repair. This repair tool, will carry out a variety of checks on your system, and make repairs where applicable.
You can find step-by-step instructions on how to run Windows start-up repair, from my post on fixing error 0xc0000225.
If the repair tool was able to successfully identify and repair the problem. When you next restart, the system should boot up without any problems.
Rebuild the BCD
Once we’re able to determine that error code 0xc000000e isn’t caused by a hardware fault. Then we know the problem can and must be software related. If the start-up repair tool was unable to fix the error. It’s likely because the issue is with the BCD (Boot Configuration Data) or MBR (Master Boot Record). Both are configuration files that are instrumental during the Windows boot up phase. It’s their responsibility along with the winload.exe file and BIOS (UEFI), to get your system up and running, when you turn it on.
That aside, these particular files are not infallible, as they are known to fall prey to corruption. However, when it comes to repairing them, that’s where things can get rather complicated. Fortunately, there is a way that you can fix this issue, without having to do anything too drastic.
Again, you will need your Windows Media CD, which I have already outlined how to create, and simple instructions to follow.
My post on fixing error 0xc0000034, will tell you everything you need to know.
Run System Restore
With system restore, an end user can restore their system back to a previous state. You may lose certain applications and system settings in the process. But you should have little difficulty re-downloading these things. My post on fixing error 0xc0000225, explains how to access this built-in Windows feature.
Reset BIOS to Fix Error Code 0xc000000e
It’s possible that the issue is with an alteration in the BIOS settings. If you or someone else, accessed the BIOS prior to the problem, then you should definitely consider setting your BIOS back to its default settings. Alternatively you could open up the system and remove the CMOS battery for at least a minute. Then put it back in, and try booting into Windows.
You should be able to find additional information on your BIOS, from your motherboard manual.
Are you looking for a way to repair all the errors on your computer?

If the answer is Yes, then I highly recommend you check out Advanced System Repair Pro.
Which is the leading registry cleaner program online that is able to cure your system from a number of different ailments such as Windows Installer Errors, Runtime Errors, Malicious Software, Spyware, System Freezing, Active Malware, Blue Screen of Death Errors, Rundll Errors, Slow Erratic Computer Performance, ActiveX Errors and much more. Click here to check it out NOW!

