| Attention Before you read this post, I highly recommend you check out my resources page for access to the tools and services I use to not only maintain my system but also fix all my computer errors, by clicking here! |
Have you recently fallen victim to error code 0xc000000f while attempting to boot into your Windows based system? If so, then you’ve come to the right place. In this tutorial, we’ll be discussing exactly what this error is, its root causes and how to effectively tackle it.
Originally introduced with the Vista iteration of Microsoft Windows, the BOOTMGR bootloader is a component now found in all proceeding versions, such as Windows 7, 8, 8.1, Windows 10 & 11. The BOOTMGR component works by using the BCD (Boot Configuration Database) for storing all Windows boot settings and options.
In the event that the system cannot locate the BCD file, while attempting to boot up, error code 0xc000000f appears, and the boot sequence is halted.
In the vast majority of cases, this error will occur every time the end user attempts to boot their computer up.
Thus, due to the severity of this error, immediate steps must be taken to rectify it. As previously noted, this tutorial will cover a wide range of solutions, all of which you can and should be able to effectively use.
What Causes Boot Error Code 0xc000000f?
Before we dive into the various ways one can fix error code 0xc000000f, we must first spend some time looking at the potential causes of the error.
The error occurs when the operating system fails to locate or read the Boot Configuration Database, but why?
Well, here are a few possibilities:
- The Windows File System is corrupted.
- One of more system files have been erased or corrupted.
- The system has been infected with a malicious file.
- Hard disc drive failure or corruption.
- The Boot Sector has been inadvertently damaged.
How to Fix It
When it comes to fixing boot error code 0xc000000f there are a number of methods you can adopt. However, the solution that ultimately works, will depend greatly on the errors root cause.
So, how do we begin?
Well, the first thing I’d recommend you did, was unplug or disconnect any externally attached devices.
If you have any power or data cords connecting external devices to your system that are damaged, they could be what is causing error 0xc000000f. So the steps you should take are the following:
1. Shut down your Windows based system.
2. Unplug any and all cords attached to your system. Then take some time to inspect them. Look for any wear or tear on your cords. If you identify anything, then consider swapping the cord out with a new one.
3. Also, make sure any externally attached devices such as dongles, webcams, USB sticks and microphones have been removed.
4. Now, turn on your computer and verify whether or not the error has been fixed.
Access Startup Repair
If the error persists, then you will need to use the Startup Repair feature within Windows Recovery Environment (RE), to fix it. To access this feature, do the following:
1. First, you will need a working machine which you can boot into; preferably as an Administrator.
2. Once in, download Media Creation Tool, from the official Microsoft link, here: https://www.microsoft.com/en-gb/software-download/
Note: The availability of the older iterations of Windows is subject to change.
3. Now, run Media Creation Tool to create your Bootable Windows Installation Disc.
4. After successful creation of your bootable device, plug it into your problematic system, and attempt to boot from it.
5. You should be greeted with some variation of the following message: Press any key to boot from CD or DVD. Press any key on your keyboard to proceed.
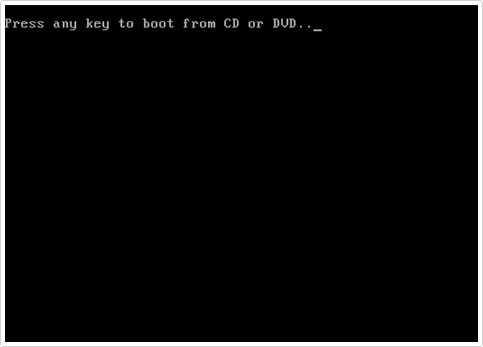
Note: Make sure your BIOS is configured to boot from USB devices.
6. This will take you to the Windows Setup screen, from here, enter your Language to Install, Time and currency format and Keyboard or input method, and then click on the Next button.
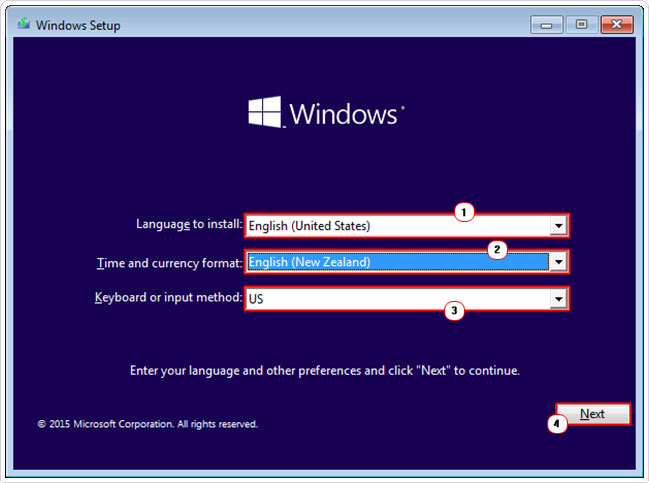
7. On the following screen, you will be presented with the option to Install Now. Instead, click on the Repair your computer link.
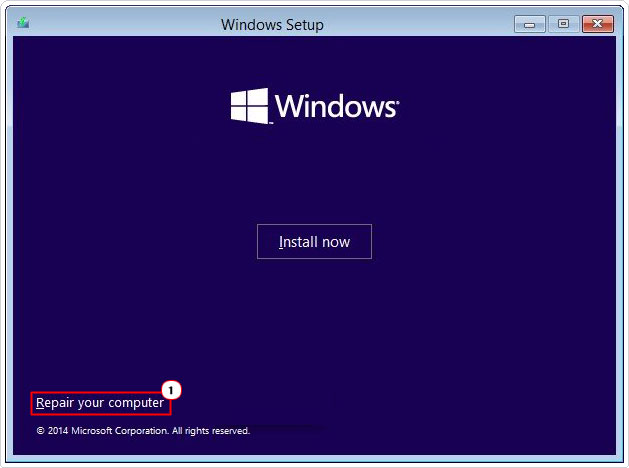
This will take you to the Startup Repair screen, presenting you with a whole host of tools and features you can use, to possibly fix this error.
Run Windows Repair Tool to Fix Boot Error Code 0xc000000f
Well, the first thing to get out of the way, is that, this method will only work, if you are able to access your Windows operating system. Which means, successfully booting into it, whether just the once or via Safe Mode.
Of course, using automated tools beats your manual time consuming methods, which can be rather tricky, especially for the inexperienced.
The recommended tool for error code 0xc000000f is Advanced System Repair Pro. It’s very advanced, capable of fixing a plethora of Windows error types within a single scan.
It’s been known to fix DLL errors, BSOD errors, registry errors, as well as remove virus infections and repair corrupted integral system files.
Any nifty feature of this tool, is its ability to optimise your system, making it run faster.
Anyway, you can learn more about this powerful tool, from the link below:
CLICK HERE TO CHECK OUT ADVANCED SYSTEM REPAIR PRO
Repair the MBR
In order to repair the MBR (Master Boot Record) you will need to run the following commands within Command Prompt (in Startup Repair):
Bootrec /fixmbr Bootrec /fixboot Bootrec /rebuildbcd
After successfully running the following commands above, you will need to reboot your system to verify that the error has been fixed. In the event that it still appears, then I recommend you continue to the next solution below.
Note: If you’d like step-by-step instructions on how to run these commands within Startup Repair, then I recommend you check out my post on fixing bootmgr is missing errors.
Run Chkdsk
Another possible cause of boot error code 0xc000000f is the corruption of your hard disc drive. Which brings us to the utility Check Disk, a built-in Windows tool, designed to scan, detect and repair your hard disc drive.
Fortunately, you can run this tool within Command Prompt, providing you have access to the Windows Recovery Environment (RE).
Anyway, the steps are as follows:
1. Once in Startup Repair, click on Command Prompt.
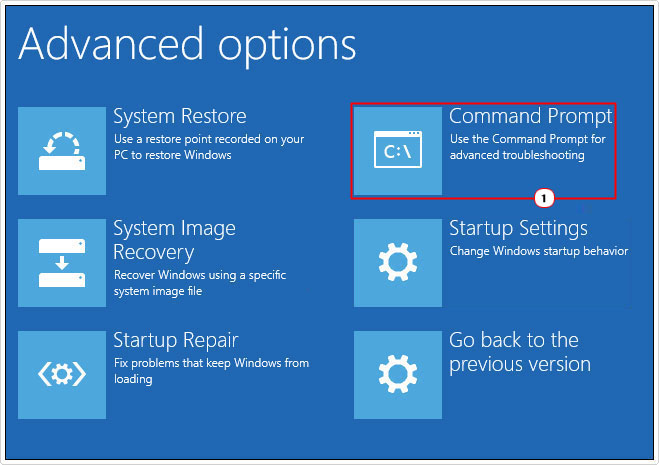
2. When Command Prompt loads up, type the following command below and press Enter.
Chkdsk C: /f
Note: Where C: is the location of your Windows Install.
3. Once the scan has completed, restart your computer.
Reset Your PC
Another method you could use, to possibly fix error code 0xc000000f is to reset your PC. Of course, the availability of this option is dependent on whether or not you’re able to access Windows.
In the vast majority of cases, this may not be so.
However, if you can, then a reset will remove all problematic drivers, apps, etc. that may be contributing to this error. You’re also given the option to choose whether or not you’d like all your personal files to remain intact. That is the main benefit of this method.
Anyway, to reset your system, simply do the following:
Note: Reset this PC is a feature only accessible on Windows 10 & 11 systems.
1. First, boot into your computer as a full administrator.
2. Then type Reset this PC into the Type here to search box.
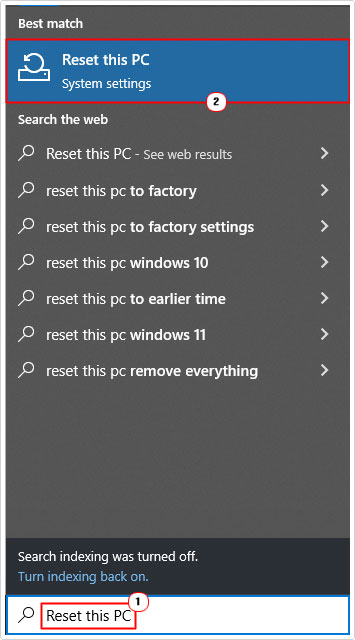
3. When the Settings | Recovery screen loads up, click on Get started under Reset this PC.
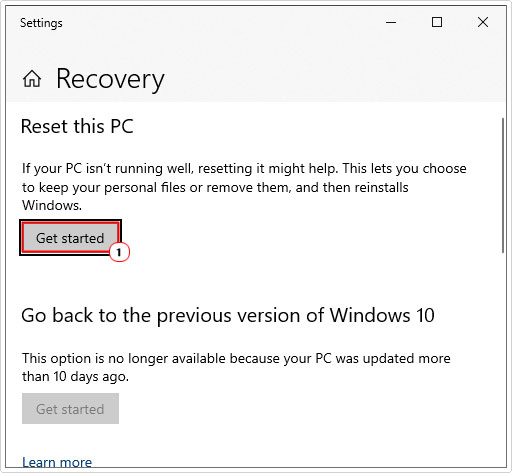
4. This will bring up the Reset this PC | Choose an option screen, and as previously mentioned, you’ll have the option to Keep my files or Remove everything, the choice is yours.
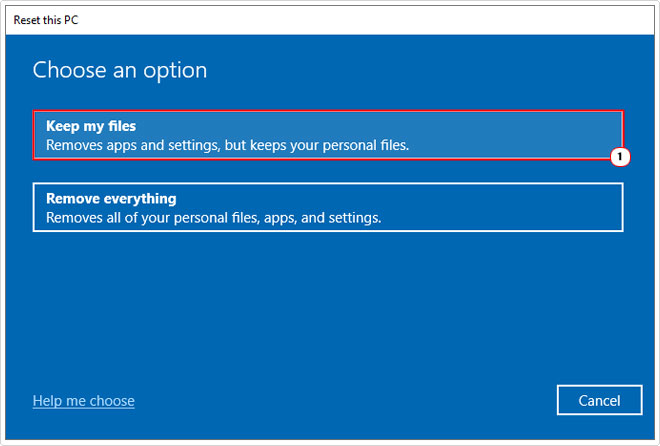
Once you’ve made your choice, follow the onscreen instructions to reset your system.
Note: It should automatically restart.
Reinstall Windows
If, for any reason, none of the solutions outlined above was able to fix boot error code 0xc000000f, then you’ll be left with just the one option. Which is the reinstallation of your operating system.
From the steps outlined in “How to Fix It”, you can make a Windows Installation Disc for your version of Windows. Once you have that, it’s simply a matter of booting from the USB device.
Are you looking for a way to repair all the errors on your computer?

If the answer is Yes, then I highly recommend you check out Advanced System Repair Pro.
Which is the leading registry cleaner program online that is able to cure your system from a number of different ailments such as Windows Installer Errors, Runtime Errors, Malicious Software, Spyware, System Freezing, Active Malware, Blue Screen of Death Errors, Rundll Errors, Slow Erratic Computer Performance, ActiveX Errors and much more. Click here to check it out NOW!

