| Attention Before you read this post, I highly recommend you check out my resources page for access to the tools and services I use to not only maintain my system but also fix all my computer errors, by clicking here! |
Did you encounter the error code 0xc0000017 during system boot up? If the answer is yea, then you’ve come to the right place. In this tutorial, we will be covering this error in its entirety, including how to fix it.
Error code 0xc0000017 is known to occur in many different circumstances. Some users report, trying to update the operating system via Windows Update when it first occurred.
Typically, it’ll occur after an unsuccessful system update, followed by a restart. The error message will indicate that the system has insufficient RAM.
This despite the fact that your system may have more than enough memory to complete the process you’re attempting to carry out. So with that said, how do we fix error code 0xc0000017?
Error Code 0xc0000017 Overview
This error is described as being the result of faulty Memory Sections that have been identified and marked by the Boot Configuration Data. As a result of these damaged memory sections, it inhibits the operating system from using the RAM as it was intended; a temporary storage location. As a result, error 0xc0000017 occurs, stating that there is insufficient memory, and how it’s unable to create the necessary Ramdisk.
The error message typically looks something like the following:
Your PC/Device needs to be repaired.
There isn’t enough memory available to create a ramdisk device.
Error code: 0xc0000017
You’ll need to use recovery tools. If you don’t have any installation media (like a disc or USB device), contact your PC administrator or PC/Device manufacturer.
The worst symptom attributed to error code 0xc0000017, is an inability to access Windows altogether, which can be very frustrating. Errors of this kind, BSOD start-up errors, are all too common.
Note: Even though your system may have an excess amount of free unused RAM, error 0xc0000017 can and still does occur.
So, what are the reasons behind this? And what kind of options do you have available to you? All of which will be answered further on, in this tutorial.
What Causes Error Code 0xc0000017?
As previously noted, the reason error code 0xc0000017 occurs, stems from the Windows Boot Configuration Data (BCD), having been tagged as bad. This in turns inhibits or prevents the Windows Installer from properly making use of your RAM.
However, it is possible that there very well may be something wrong with your memory modules. So that’s something you may have to consider, in the event that all other options fail.
With that said, other common causes of error code 0xc0000017, include:
- Motherboard drivers being out-of-date.
- Hybrid graphics being enabled in the motherboard.
- One or more external devices conflicting.
- Insufficient RAM (need upgrade).
- Bad memory sections (as previously noted).
Error code 0xc0000017 is your typical memory-based error, as it can be fixed, usually by applying a number of software-based solutions.
In the following section, we’ll go through the ways you can suitably combat it.
How to Fix It
As is the case with most Windows errors, you’ll find a plethora of solutions, scattered all over the internet. Some of them helpful, while others, not so much. As is the usual scenario, the root cause will typically determine which solution will work for you.
So let’s begin.
The first thing I’d recommend you did, before anything else, is disconnect any and all external devices.
Conflicts between one or more connected external devices, has been known to cause error code 0xc0000017. So, consider disconnecting your external devices, then restart the computer, and check whether or not it has fixed the error.
If the error persists, only then do I recommend you attempt the many solutions below, preferably, in the order that they appear.
Use Windows Repair Tool to Fix Error Code 0xc0000017
Before I recommend any of the more complex solutions, I must point out, the easiest and most convenient resolution to this issue. This is, the Windows repair tool called Advanced System Repair Pro.
This tool is highly adept at fixing a plethora of error types, including error code 0xc0000017. Making it the ideal solution for all users, especially the beginner and intermediate level user.
This tool comes jam-packed with a wide range of features. Including a user-friendly interface, and the ability to fix DLL errors, BSOD errors, Registry corruption, Runtime errors, etc.
You can learn more about this tool, and how it can help you, from the link below:
CLICK HERE TO CHECK OUT ADVANCED SYSTEM REPAIR PRO
Update Motherboard Drivers
Another common cause of error code 0xc0000017 is an outdated motherboard driver-set. So as a viable solution, you may want to try updating its drivers.
Whether or not this method will work, will depend greatly on the age of your motherboard. Typically, manufacturers will discontinue older motherboard models, which means, no more new drivers.
However, later motherboards, are being constantly updated with new drivers that make new features and capabilities accessible to the end user.
That aside, you should be able to find the latest drivers for your motherboard, on its website. If you’re unaware of which brand of motherboard you have, then I recommend you use a driver automation tool like DriverFinder. Which is capable of analysing the various components in your system, then locating and downloading the appropriate drivers for them.
It’s essentially driver updating made easy. You can learn more about DriverFinder from the link here:
CLICK HERE TO CHECK OUT DRIVERFINDER
 The solution(s) below are for ADVANCED level computer users. If you are a beginner to intermediate computer user, I highly recommend you use the automated tool(s) above! The solution(s) below are for ADVANCED level computer users. If you are a beginner to intermediate computer user, I highly recommend you use the automated tool(s) above! |
Clean Entries within BCD Store
Error code 0xc0000017 states that it’s unable to create the Ramdisk device due to insufficient memory. This is as a result of corrupt or bad memory entries within the BCD. As a viable workaround, it’s possible to fix error code 0xc0000017 by cleaning out these entries.
This can be done by doing the following:
1. First, boot into your system as a full administrator.
2. Next, press  + R, type cmd and press CTRL + Shift + Enter.
+ R, type cmd and press CTRL + Shift + Enter.
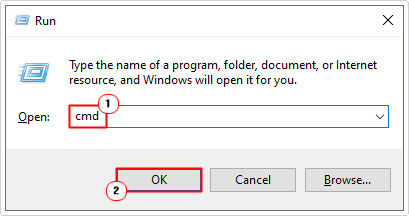
3. When Command Prompt loads up, type the following command and press Enter.
bcdedit/enum all
4. This will bring up a list of all the memory locations on your system that have been marked as bad. To clean this list, type the command below and press Enter.
bcdedit /deletevalue {badmemory} badmemorylist5. Lastly, close Command Prompt and restart your system.
Disable Hybrid Graphics
If you have an AMD motherboard, with an integrated hybrid graphics solution, it’s possible this feature is causing error code 0xc0000017. Many end users report that they were able to fix the error, simply by disabling this feature.
Note: In order to disable Hybrid Graphics. You will need to enter the BIOS.
Instructions on how to disable this feature, will vary, depending on your motherboard, and your BIOS version. A general idea of what you will need to do, is outlined below:
1. First, you will need to enter the BIOS. This can usually be done during the POST (Power on Self-Test).
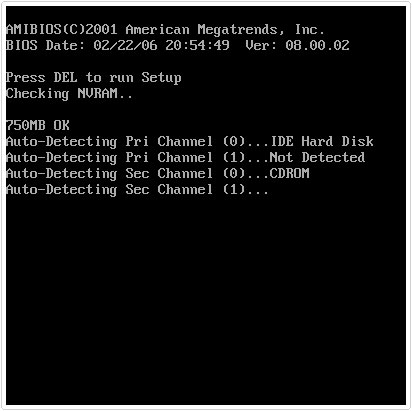
2. Once in the BIOS, go to Advanced Options, then select Device Configuration. From here, you’ll want to ensure that Discrete Graphics is selected over Hybrid Graphics.
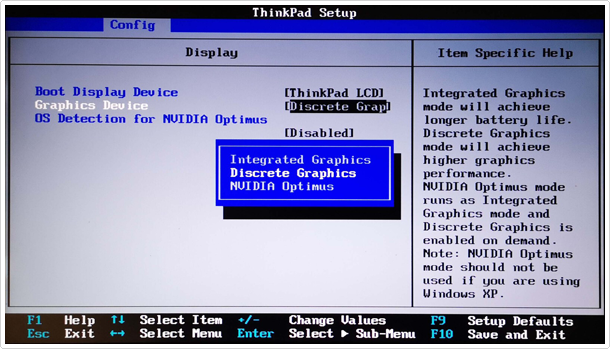
3. Lastly, Save and Exit the BIOS.
Restart your system, to verify whether or not error code 0xc0000017 has been fixed.
Reset Windows Update
If error code 0xc0000017 still hasn’t been resolved, after attempting all the steps below. Another method you can attempt, entails resetting all the components required by Windows Update to function.
You can find instructions on how to reset these update components from my post on fixing error 0x80244010.
Run DISM and SFC
Oftentimes a BSOD error will occur if one or more Windows system files are missing and/or corrupted. In the event of this, it’s possible to restore the effected files by using both DISM (Deployment Image Servicing and Management) and SFC (System File Checker).
You can find step-by-step instructions on how to use SFC from my post on how to run SFC Scannow.
Additionally, instructions on how to use DISM can be found on my post on fixing logonui.exe errors.
Are you looking for a way to repair all the errors on your computer?

If the answer is Yes, then I highly recommend you check out Advanced System Repair Pro.
Which is the leading registry cleaner program online that is able to cure your system from a number of different ailments such as Windows Installer Errors, Runtime Errors, Malicious Software, Spyware, System Freezing, Active Malware, Blue Screen of Death Errors, Rundll Errors, Slow Erratic Computer Performance, ActiveX Errors and much more. Click here to check it out NOW!

