| Attention Before you read this post, I highly recommend you check out my resources page for access to the tools and services I use to not only maintain my system but also fix all my computer errors, by clicking here! |
Did you recently encounter a major issue with your laptop or desktop computer? While booting into your system, did the process fail, only for you to be greeted with a cryptic error message? Did the error message read anything like the following “The Boot Configuration Data is missing some required information: Error code 0xc0000034”?
The most unfortunate thing about this particular error, and Windows errors in general, is that, little to no help is provided on what to do next. So it’s up to you, to take the initiative and discover why the error occurred and what you can do to combat it. However, before you can do that, an understanding of the inner workings of your computer is required.
Error Overview
All computer systems are comprised of several key components. These are the motherboard, processor, power supply unit (PSU), memory modules (RAM) and hard disc drive. All of these components work together, to enable you to do the things that you do, while using your operating system.
The moment your system is turned on, it goes through a number of processes, the first is the POST (Power on Self-Test), which ensures all the required components are working as they should. The next procedure is to identify the location of your operating system. This information is usually stored in an .ini file, which the system will read to identify the exact location (hard drive letter, directory, and partition) of Window. However, if this data is corrupted or erased, then the system with have no way of starting your operating system, which in turn, will result in the error code 0xc0000034.
In short, this error has indicated that your system is unable to find the operating system. So in this tutorial, I will take you through a number of methods that you can use, to fix this problem.
What Causes Error Code 0xc0000034?
As I previously pointed out, error code 0xc0000034, is a boot configuration error, which can also be referred to as a BSOD – Blue screen of death error. Before the error actually occurs, end users may experience a number of symptoms, such as:
- A prolonged boot sequence.
- Constant system crashing.
- Intermittent internet connectivity.
But may also be characterised by other similar malfunctions. Error code 0xc0000034 usually occurs during system boot up, but, in more severe cases, is known to occur, during a Windows session.
While the vast majority of people who encounter 0xc0000034, use Windows 10, this error is not exclusive to the newer versions of Windows. The main cause of the error is the Windows Boot Manager (Bootmgr) entry, or rather, the systems inability to locate it, in the Boot Configuration Data (BCD) store.
While there are a number of things that can cause error code 0xc0000034, the most common causes are the following:
- Corruption within the Windows registry.
- Damaged sectors on your hard disc drive.
- Missing boot files.
- Hardware and/or software compatibility issues.
- Corrupted Windows install due to a malicious file (virus attack).
A hard drive with damaged sectors will make it difficult, and in some cases, impossible to access files on certain sectors of the drive. A damaged BCD, could quite possibly, be due to a malicious attack or damaged sectors on the drive. Ultimately, all the possible causes, in some way intertwine with one another.
It’s best for you to assume all possibilities.
If the problem is a damaged Boot Configuration Data file, it is possible to fix it, by repairing your Windows install. This can be done by using your Windows setup disc.
How to Fix It
When it comes to errors like 0xc0000034, the best solution is always prevention. To prevent an error like this, you want to maintain the full health of your system. This means, applying caution, when downloading anything off the internet. Consider investing in some optimisation tools, or at the very least, learn how to do it yourself.
Such advice, will go a long way, in ensuring the longevity of your system.
Run Windows Repair Tool to Fix Error Code 0xc0000034
Even though, error code 0xc0000034 is a BSOD error, and a most severe one, at that. There are solutions that you can adopt, without requiring any real professional expertise. If the problem is intermittent, meaning, it happens occasionally, then the first thing I’d recommend you did, was run the system repair tool Advanced System Repair Pro. This tool, will reinstall all your Windows files, on the fly, without removing any of your personal data or program files.
Advanced System Repair Pro is the sure-fire way of rectifying this issue, as it will replace your BCD, which should hopefully fix the problem.
You can acquire Advanced System Repair Pro, from the following link:
CLICK HERE TO CHECK OUT ADVANCED SYSTEM REPAIR PRO
 The solution(s) below are for ADVANCED level computer users. If you are a beginner to intermediate computer user, I highly recommend you use the automated tool(s) above! The solution(s) below are for ADVANCED level computer users. If you are a beginner to intermediate computer user, I highly recommend you use the automated tool(s) above! |
Manual Fix
In order to fix error code 0xc0000034 manually, the first thing you must do, is create your bootable Windows Installation Media. Depending on your version of Windows, this process will vary.
For older versions of Windows, you should have your installation disc. However, for Windows 8/8.1/10 users, you will need to create one. Which you can do, from Microsoft’s official website here: https://support.microsoft.com/en-us/help/15088/windows-10-create-installation-media
Once you have created your Windows 10 bootable setup media, you can now proceed to the steps below:
1. First, boot into your system, using the installation media. You should be prompted to Press any key to boot from USB (message will vary, depending on storage device).
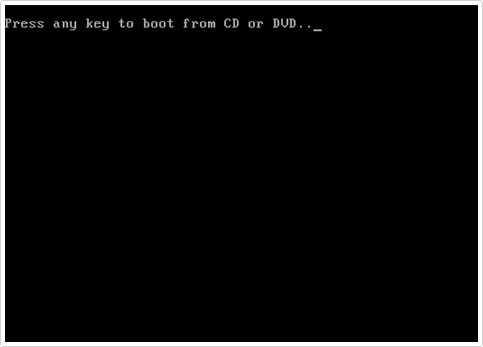
2. Next step will be to select Language to install, Time and currency format and keyboard or input method, then click on Next.
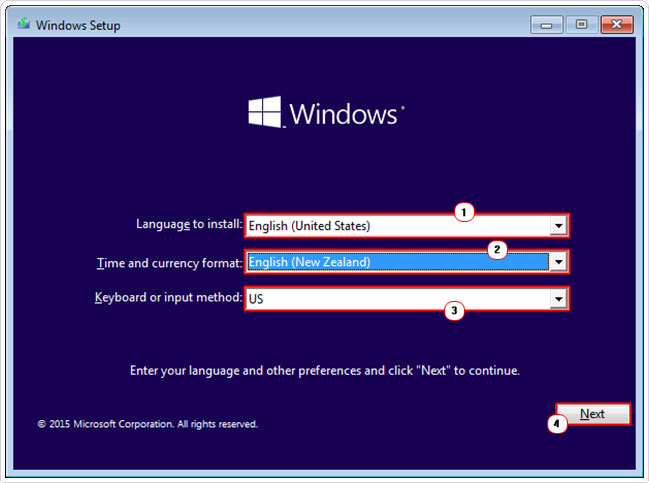
3. On the next screen, click on Repair your computer.
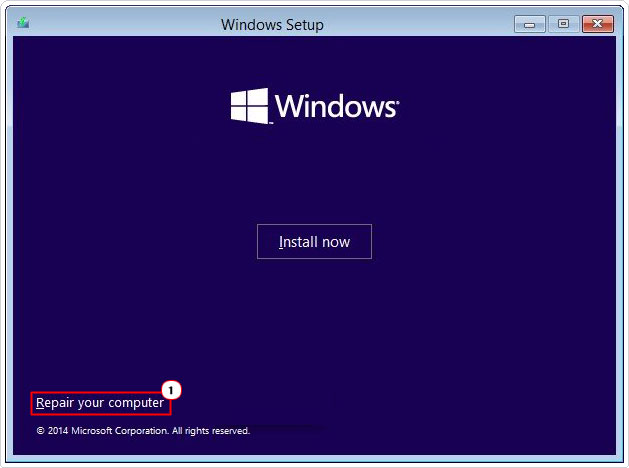
4. This will bring up the Troubleshoot screen, click on Advanced Options.
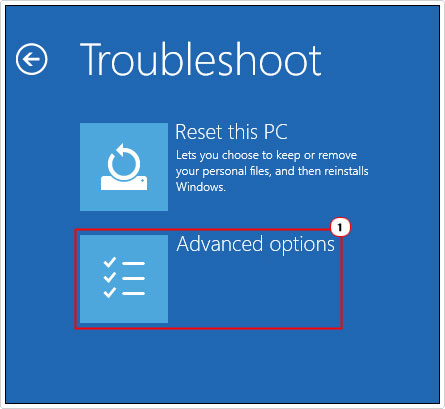
5. On Advanced Options, click on Command Prompt.
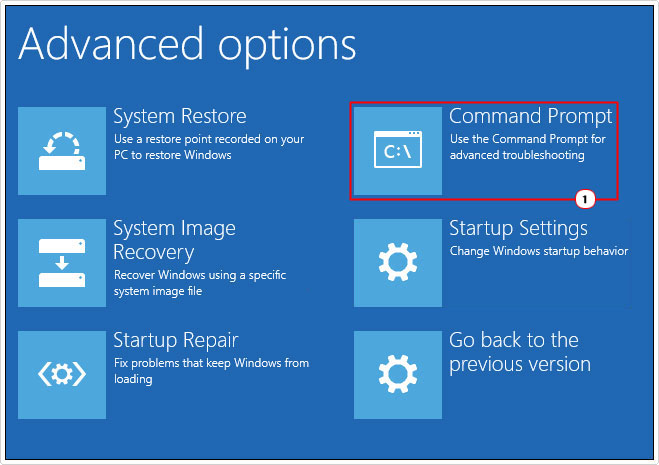
6. When Command Prompt loads up, type the following commands, followed by Enter, after each line.
Bootrec /fixmbr Bootrec /fixboot Bootrec /scanos Bootrec /rebuildbcd
The Bootrec /scanos command will scan your system for a Windows installation. After it has successfully located your operating system, you will need to confirm it’s the correct one. Simply type A and press Enter.
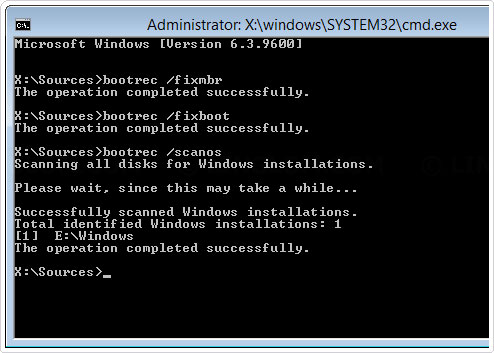
7. After you have successfully run the following commands, restart your system, and check whether or not it has fixed the problem.
Note: If the problem continues to persist, then you should try step 6 again, but this time, add the following command to it:
BCDboot c:/windows /s c: /l en-us
Run Windows Automatic Repair
Windows has an automatic repair feature as part of its Windows Installation media. The idea, is that it can scan, identify and automatically fix problems with your Windows installation. In this case, error code 0xc0000034.
Note: With older versions of Windows (Vista/7), this feature is built into Windows, and will run automatically, in the event that Windows fails to boot.
This feature isn’t the most effective solution. But it’s worth a try, in the event that you are unable to utilise the methods outlined above.
1. To run this tool is fairly simple. Just follow steps 1 – 4 of Manual Fix.
2. From the Advanced Options screen, click on Startup repair.
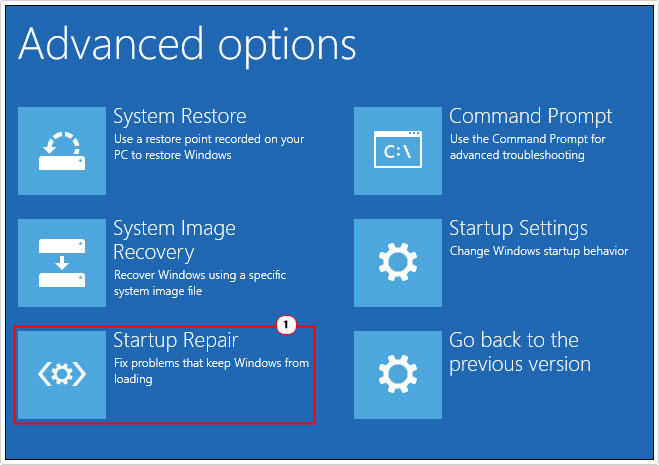
3. This option will take you to a screen with a list of operating systems (depending on how many you have installed). Click on the correct OS to proceed.
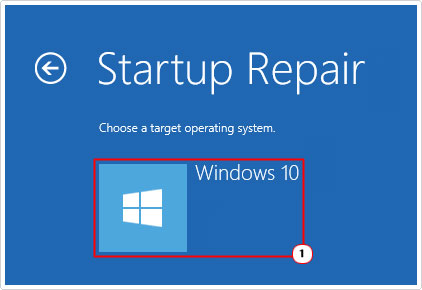
4. Allow the process to complete automatically.
Are you looking for a way to repair all the errors on your computer?

If the answer is Yes, then I highly recommend you check out Advanced System Repair Pro.
Which is the leading registry cleaner program online that is able to cure your system from a number of different ailments such as Windows Installer Errors, Runtime Errors, Malicious Software, Spyware, System Freezing, Active Malware, Blue Screen of Death Errors, Rundll Errors, Slow Erratic Computer Performance, ActiveX Errors and much more. Click here to check it out NOW!

