| Attention Before you read this post, I highly recommend you check out my resources page for access to the tools and services I use to not only maintain my system but also fix all my computer errors, by clicking here! |
Every time you boot into your Windows operating system, do you receive the error code 0xc00000e? This particular error is usually accompanied by either a BSOD or a Black Screen. If you fall into the category of the not so technically inclined, then issues like this can breed a lot of frustration.
Error code 0xc00000e can occur due to many different reasons. Such as when an integral system file is blocked or corrupted. Or when the OS is unable to detect a specific hardware component. In this tutorial, we hope to take you through a number of viable troubleshooting methods that you can use, to effectively fix this error.
Error Messages
Error code 0xc00000e is usually indication of a faulty hardware component, or corrupted hardware configuration data. The error message you receive can vary, as shown below:
Required device is inaccessible.
The selected entry could not be loaded.
The selected entry could not be loaded because the application is missing or corrupt.
The boot selection failed because a required device is inaccessible.
What Causes Error Code 0xc00000e?
BSOD or Blue Screen of Death errors can occur due to a multitude of reasons. The most common, in the case of error code 0xc00000e, are as follows:
- A particular installed app is corrupted or conflicting with another.
- The Windows boot files are missing or corrupted.
- Winload.exe is corrupted or inaccessible to the operating system.
- An installed hardware component is faulty.
- A device required by the system is inaccessible.
It’s possible one or more of the causes (outlined above) is what’s preventing the system from properly loading the operating system.
How to Fix It
As with any issue you encounter on your computer, you always want to start small. So the first thing you should do, is check all physical connections.
This is a viable solution that is generally overlooked.
When your system goes through the boot sequence, you want to ensure that there are no additional devices that have been subsequently disconnected, that are otherwise required during this process.
What could potentially be causing the error code 0xc00000e?
Well, it’s possible that, within the BIOS, the system is configured to boot from a device that is externally attached to the system. Possibly a USB stick (which contains your system boot partition) or an external hard drive. Now, if for any reason, this external device is disconnected, then it could result in a failed boot, resulting in error code 0xc00000e.
The devices you’ll want to check first, include:
- Pen drives
- USB sticks
- External hard drives
However, if after checking all these components, the error continues to persist. Then I suggest attempting the many solutions outlined below. Preferably in the order that they appear.
Run Windows Repair Tool to Fix Error Code 0xc00000e
One of the most effective ways to fix BSOD errors is to run specialised Windows repair software that is capable of restoring your system back to full health.
Note: Some errors can be very difficult to tackle, especially when the root cause is due to the corruption or erasure of integral Windows files. It is possible the integrity of your operating system has been compromised, thus, preventing you from fixing the error.
In situations like this, it’s recommended that you install and run Advanced System Repair Pro. This tool, when run, will scan, detect and identify the faults on your system.
Note: If you’re unable to successfully boot into Windows, then you will need to boot into Safe Mode to successfully install and run this program.
Advanced System Repair Pro comes with a vast array of features capable of repairing a plethora of error types, including BSOD, runtime, DLL and much more. You can learn the full merits of this software, from the link below:
CLICK HERE TO CHECK OUT ADVANCED SYSTEM REPAIR PRO
 The solution(s) below are for ADVANCED level computer users. If you are a beginner to intermediate computer user, I highly recommend you use the automated tool(s) above! The solution(s) below are for ADVANCED level computer users. If you are a beginner to intermediate computer user, I highly recommend you use the automated tool(s) above! |
Run Windows Startup Repair
Startup Repair is a built-in Windows feature capable of diagnosing and fixing errors related to error code 0xc00000e. For example, it can scan registry settings, system files, configuration data, and much more. Startup Repair, as the name states, is designed to fix issues related to boot-up problems.
If your system is failing to boot, then it should boot into WinRE automatically. However, if that doesn’t occur, then you should be able to get it into this mode, by interrupting the boot up sequence three times.
Alternatively you can use a bootable USB storage device. However, you’ll need download Media Creation Tool to copy the necessary files to the USB stick.
You can find step-by-step instructions on how to run Startup Repair from my post on fixing bootmgr is missing errors.
If done correctly, the operating system will diagnose the system, then restart after completion. From there, the system will boot up, either successfully or unsuccessfully.
If the OS fails to boot, then I suggest you try the additional solutions below.
Rebuild Boot Configuration Data
BCD or Boot Configuration Data is the area of the OS that contains the boot configuration parameters that are used to start Windows. If this data is corrupted, then your operating system will fail to boot up, resulting in error code 0xc000000e, amongst other things.
Fortunately, you can fix a corrupted BCD, providing you know how.
Depending on whether the system boots into WinRE, you may or may not need to create a Bootable USB stick using Media Creation Tool. Anyway, I have all of this covered in my article on fixing bootmgr is missing errors, so check that out.
Once you have completed the process, simply restart your system to determine whether or not it has fixed error code 0xc000000e.
If rebuilding the BCD failed to fix error 0xc000000e, then I suggest you continue with the next solution.
Reset the BIOS
It’s possible to fix error code 0xc000000e by resetting the configuration settings of your BIOS.
To do this, you will need to start your system, then press the appropriate key to enter the BIOS. The hotkey for entering the BIOS varies from system to system. The most common are the Del, F2, F10 & F12 keys.
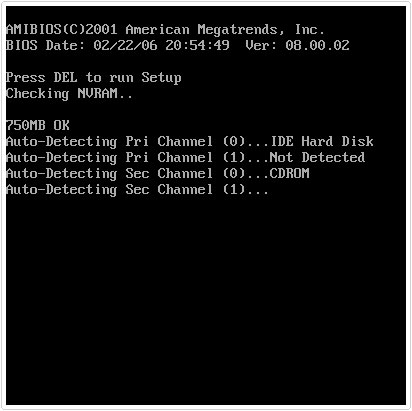
Once in the BIOS, you will need to find the option that allows you to reset BIOS settings back to defaults. It may be an option to select, or a hotkey, like F10 or F12. Once you’ve successfully done that, select Save & Exit.
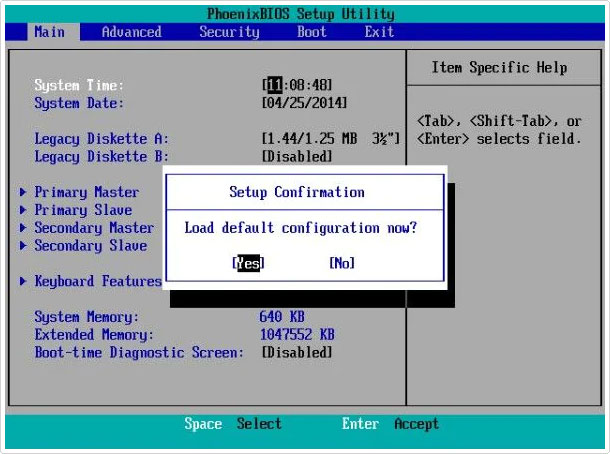
Once you exit the BIOS, the system should restart automatically. You can now examine whether or not the error is gone.
Set Active Partition
If your primary boot partition is marked as offline, this can cause the system to fail to boot. Error code 0xc000000e is just one of many manifestations that can result from such a situation. Fortunately, you can fix this problem by marking the disk as online, resulting in a successful boot.
Again, you may or may not require a bootable USB stick – depending on circumstances. My post on fixing error code 0xc0000225 will show you how to do it.
After you have successfully followed the required steps, reboot your system to verify that error code 0xc000000e is gone.
Are you looking for a way to repair all the errors on your computer?

If the answer is Yes, then I highly recommend you check out Advanced System Repair Pro.
Which is the leading registry cleaner program online that is able to cure your system from a number of different ailments such as Windows Installer Errors, Runtime Errors, Malicious Software, Spyware, System Freezing, Active Malware, Blue Screen of Death Errors, Rundll Errors, Slow Erratic Computer Performance, ActiveX Errors and much more. Click here to check it out NOW!

