| Attention Before you read this post, I highly recommend you check out my resources page for access to the tools and services I use to not only maintain my system but also fix all my computer errors, by clicking here! |
Bad Image error status 0xc000012f is amongst the more common errors that occur on Windows operating systems.
Whenever the end user attempts to run an app or program (typically within Windows 10), error 0xc000012f will rear its ugly head, stating that the files necessary for the app to run are corrupted.
Error 0xc000012f refers to a Bad Image which means the supporting executable files have been erased or corrupted, or possibly there’s a DLL mismatch. The full error message typically looks like the following:
{App name}.exe – Bad Image
C:\{Program Directory}\xxx.dll is either not designed to run on Windows, or it contains an error. Try installing the program again using the original installation media or contact your system administrator or the software vendor for support.
Though attention was brought to error 0xc000012f occurring in Windows 10 platforms, this error can and does afflict every version of Windows, including the latest Windows 11.
What Causes Bad Image Error 0xc000012f?
There are a plethora of potential causes for this error, with corruption of the Windows Update component being amongst them.
But in truth, any kind of file-related corruption is capable of causing the Bad Image error 0xc000012f. That said, possible causes include:
- Windows registry key(s) have been corrupted.
- An integral system file has been misconfigured.
- The Hard disk drive is fragmented.
- Too many apps are configured to run during Windows start-up.
- A DLL mismatch has occurred, specifically on apps that require the Microsoft Visual C++ 2015 Redistributables.
In addition to the error message that pops up, there are a range of symptoms that are also known to occur, these may include:
- System slowdowns.
- Lagging and unresponsive apps.
- Random system crashes.
How to Fix It
This section will cover the various ways that you can tackle error 0xc000012f. As is typically the case, the solution that works is usually determined by the root cause. With that said, it’s recommended that you attempt the solutions in the order that they appear.
The first thing you should do, before anything else, is attempt a reinstallation. If error 0xc000012f only appears when attempting to run a specific program, then you should try uninstalling and reinstalling it, as a viable solution.
If you don’t know how to properly reinstall an app, I suggest you check out my post on fixing uninstall issues, for additional help.
Run Windows Repair Tool to Fix Error 0xc000012f
If your system is bogged down by a plethora of issues (such as error 0xc000012f), and you either lack the expertise or the patience to carry out the more complex manual solutions, then you must try the Windows repair tool Advanced System Repair Pro.
If Bad Image error 0xc000012f is occurring due to a corrupted or mismatched DLL file, then this tool will be more than capable of fixing it.
Along with your typical DLL problems, this repair tool is also adept at fixing game errors, registry corruption, BSOD errors, app issues and much more. It’s also capable of detecting and removing malicious files from your system.
Not only that, but it can also optimise your systems performance, ensuring you get the most out of your system at all times.
With that said, you can learn more about this powerful tool, from the link below:
CLICK HERE TO CHECK OUT ADVANCED SYSTEM REPAIR PRO
 The solution(s) below are for ADVANCED level computer users. If you are a beginner to intermediate computer user, I highly recommend you use the automated tool(s) above! The solution(s) below are for ADVANCED level computer users. If you are a beginner to intermediate computer user, I highly recommend you use the automated tool(s) above! |
Install Visual C++ Redistributable
There are a number of end users that claimed, they were able to fix error 0xc000012f, simply by reinstalling (or installing) the Visual C++ 2015 Redistributable. Depending on the root cause, it’s possible this solution could work for you.
When it comes to installing the Visual C++ Redistributable, the process is fairly simple. Just do the following:
1. First, ensure you’ve booted into your system as a full administrator.
2. Then navigate to the official Microsoft web page, here: https://www.microsoft.com/en-in/download/details.aspx?id=48145
3. From here, Select Language, then click on Download.
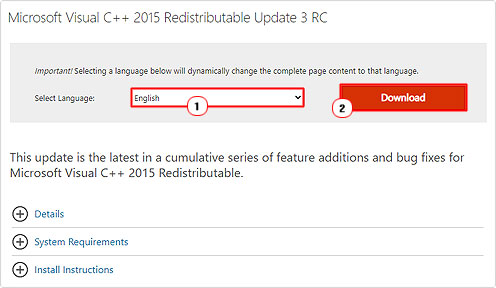
4. This will bring up the Choose the download you want applet, depending on your version of Windows, you will need to choose either the 32-bit or 64-bit version, then click on Next.
32-bit = x86 64-bit = x64
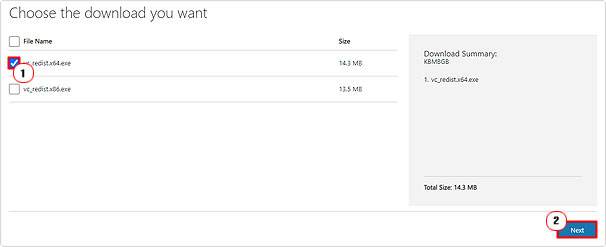
5. Once you’ve downloaded the executable to your system, double-click on it to begin the installation process.
Run SFC
The corruption of integral system files can have a wide range of ramifications for your system. And, as noted, its possible error 0xc000012f is the result of data corruption.
SFC or System File Checker is a built-in Windows repair tool, capable of restoring missing and/or corrupted system files. It does have its limitations, but it’s still worth a try, nonetheless.
With that said, you can find instructions on how to run this tool on my post on how to run SFC Scannow.
Use DISM
Sometimes a basic SFC scan is not enough to restore or repair corrupted system files. This is where DISM comes into the equation as a more holistic and thorough tool, capable of restoring the integrity of Windows.
DISM is essentially a more advanced version of SFC, capable of replacing a plethora of known and integral Windows files. If error 0xc000012f is as a result of corruption, then this is the tool to try.
You can find instructions on how to run DISM from my post on repairing logonui.exe errors.
Remove Culprit Windows Update
If error 0xc000012f occurred right after the installation of a specific Windows Update, it may be possible to fix it, by removing the update. Essentially reverting your system back to how it was, prior to the error.
To do that, simply follow the instructions below:
1. First, you will need to boot into your system as a full administrator.
2. Then press  + I, to bring up the Settings applet, then click Update & Security.
+ I, to bring up the Settings applet, then click Update & Security.


3. From Update & Security, click on Windows Update.
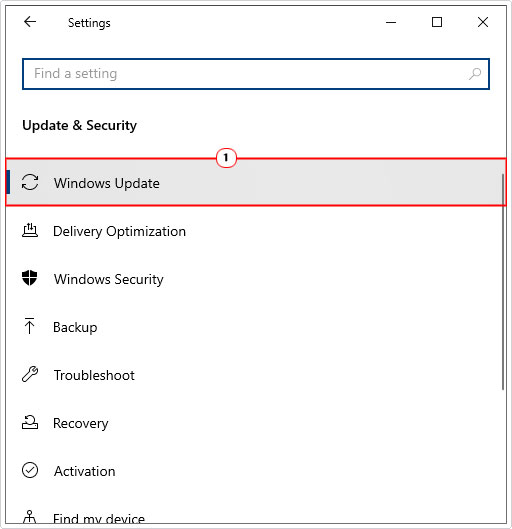
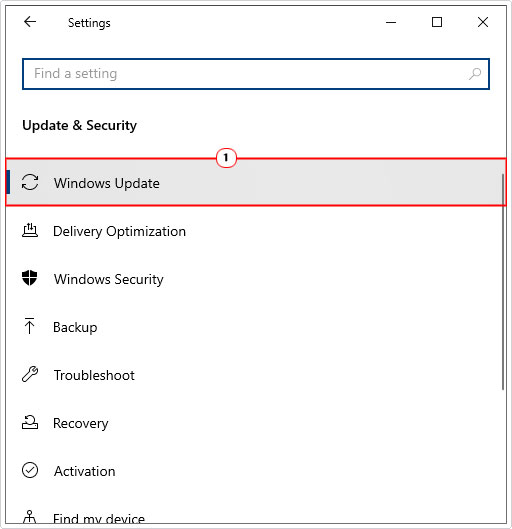
4. On Windows Update, click on View update history.
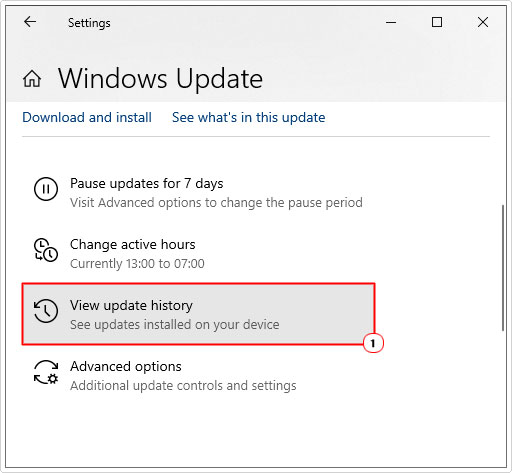
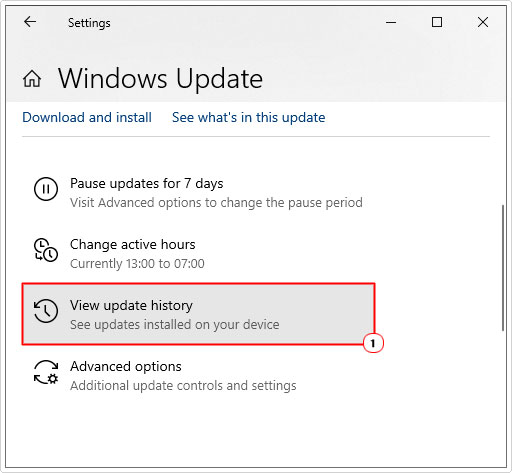
5. From View update history, click on Uninstall updates.
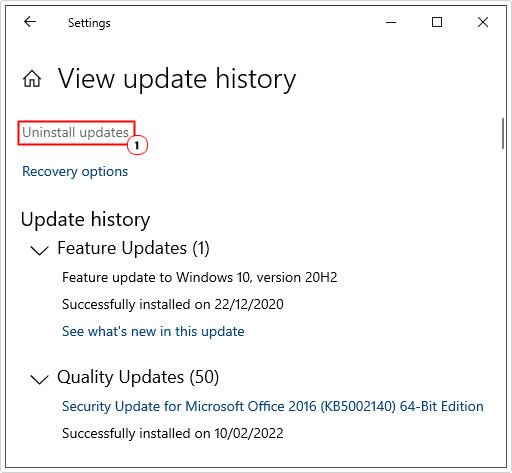
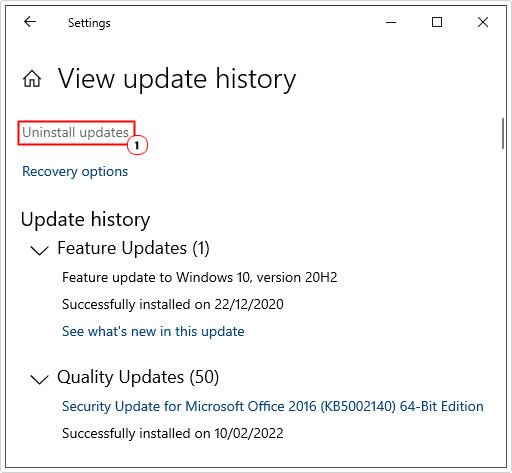
6. This will bring up the Install Updates applet, from here, click on the latest Windows Update, then click on Uninstall.
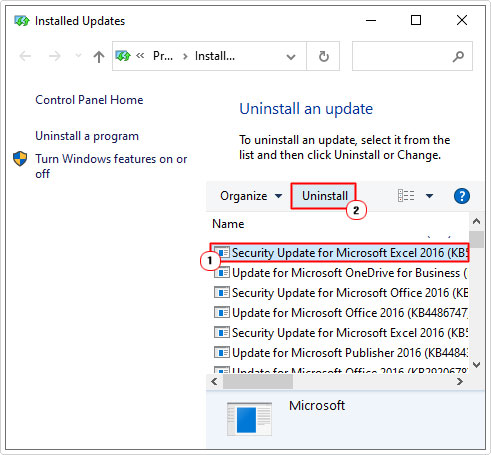
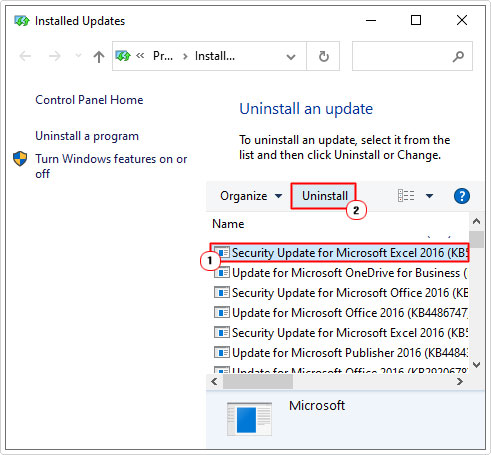
7. Follow the onscreen instructions to remove the update.
Perform a Clean Boot
If error 0xc000012f continues to persist, even after attempting the many solutions above, you may want to try a Clean Boot. Essentially, you’ll run Windows with minimal services, then check whether or not the error has gone. If so, then you’ll re-enable one service per restart, until you locate the culprit.
To do that, do the following:
1. Frist, ensure you’ve booted into your system as a full administrator.
2. Then press 


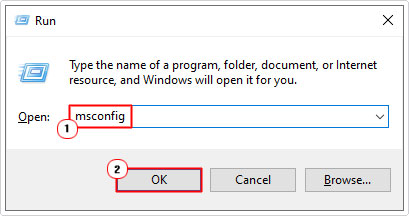
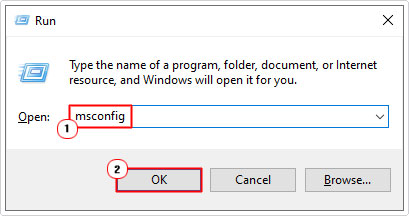
3. When System Configuration loads up, click on the Services Tab, then click on Disable all, followed by OK.
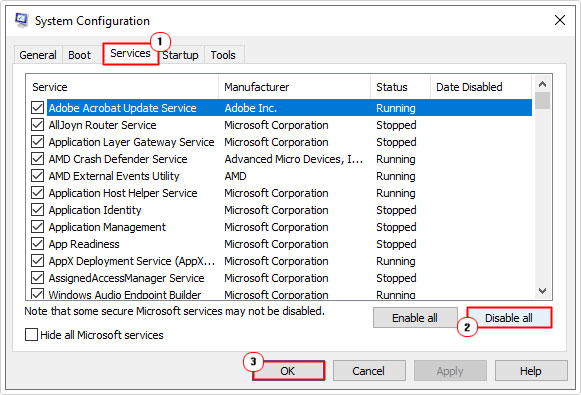
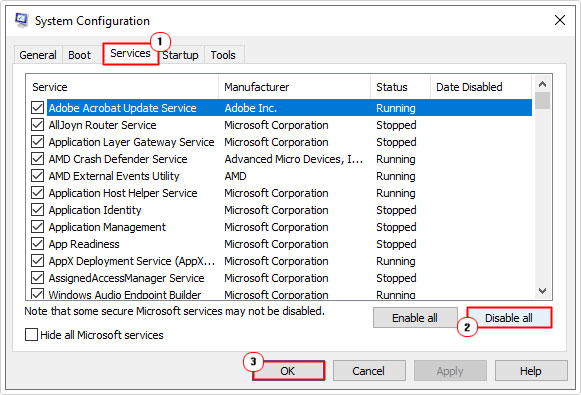
Note: Follow the onscreen instructions, which will direct you to restart your system. Do so, then examine whether or not the error has been resolved.
4. If the error no longer persists, go back to the Services Tab, and enable one Service and click on OK. Then test whether or not the error is still gone.
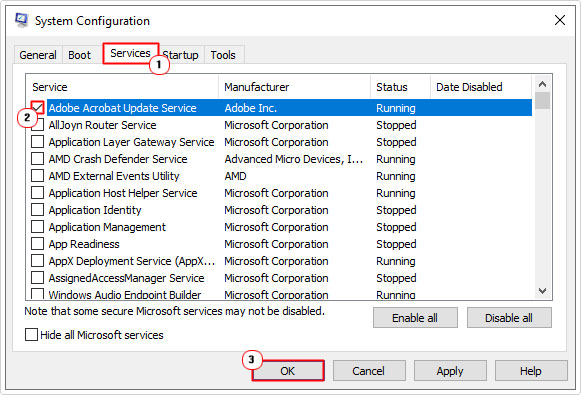
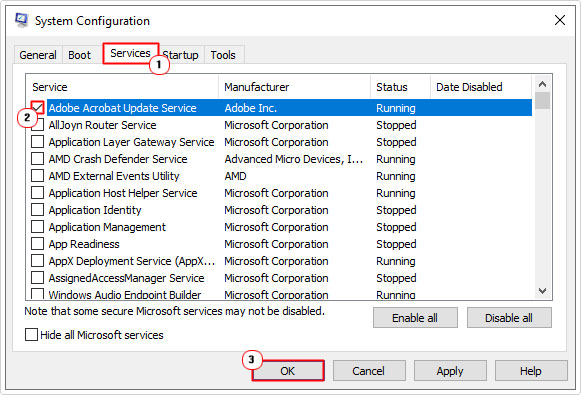
5. Repeat this process until you identify the culprit Service.
Use System Restore
Windows System Restore, typically is turned off by default. However, if you’ve enabled it, and have System Restore points, then you may be able to use it to roll your system back to a date, prior to the error.
For more instructions on how to use this tool, check out my post on what is a Restore Point.
Are you looking for a way to repair all the errors on your computer?


If the answer is Yes, then I highly recommend you check out Advanced System Repair Pro.
Which is the leading registry cleaner program online that is able to cure your system from a number of different ailments such as Windows Installer Errors, Runtime Errors, Malicious Software, Spyware, System Freezing, Active Malware, Blue Screen of Death Errors, Rundll Errors, Slow Erratic Computer Performance, ActiveX Errors and much more. Click here to check it out NOW!

