| Attention Before you read this post, I highly recommend you check out my resources page for access to the tools and services I use to not only maintain my system but also fix all my computer errors, by clicking here! |
The application failed to initialize 0xc0000142 error occurs on virtually every version of Microsoft Windows. The leading cause of this particular error can be brought down to damaged library files or an incompatibility issue, but I’ll talk more on that later.
It’s not uncommon for a Windows application to fail to start up, but why does this occur? In most cases the operating system will not tell you, instead it will present you with an application error message. This error message may read something like the following:
The application was unable to start (0xc0000142). Click OK to close the application.
The only option available to you in this particular situation is to close the application and conduct your own personal research on the possible cause of the problem. It’s that research that probably led you to my page.
When it comes to fixing this problem, because error 0xc0000142 can be said to be quite broad, there are a number of things that can be done, however, applying the correct solution, can be quite difficult.
Why Does Error 0xc0000142 Occur?
Error 0xc0000142 is caused primarily by corruption or a malfunction in the particular application you’re trying to run. A lot of computer users report seeing this error, while attempting to run cmd.exe, which is the DOS emulator for your operating system. Typically, the error message will not indicate what is causing error 0xc0000142, but there are a number of standard methods that the end user can adopt to fix it.
The most common reason why this error occurs is because of the following:
- Corruption of files within the application you are attempting to run.
- Corruption within the Windows registry.
- Compatibility issues between your OS version and the application.
- A virus infection.
- An outdated operating system.
Again, because of the cryptic nature of the error message, you may be forced to attempt a number of unrelated solutions.
How to Fix It
In many cases, users have been able to rectify this problem within a couple of minutes, but, as I’ve previously stressed, the broad nature of this problem, means that you could spend several hours cycling through many fixes. Below I have covered in relative detail a number of solutions that have all proven to be effective at eliminating this problem.
Note: I have positioned the solutions in order of complexity, with the simplest solutions featured first.
Run a Registry Scan
A major cause of 0xc0000142 errors is a corrupted Windows registry. If you don’t know what the registry is, it’s basically the operating systems central database system, used for storing important software and hardware settings. Anything from your latest emails, to stored passwords is kept in this part of the computer, making it the most important aspect of Windows.
The registry also contains file path references; these allow the system to run the common files that it requires. It’s usually the corruption of these references and settings that leads to the errors that you’re experiencing. Thus, as a solution, you should consider running a full scan of your registry using the registry cleaner tool Advanced System Repair Pro. This tool will automatically, scan, detect and repair the areas of your registry that are defective.
You can download this powerful tool from the following location:
CLICK HERE TO CHECK OUT ADVANCED SYSTEM REPAIR PRO
Run a Virus Scan
There’s a good chance that the applications failure to start is due to a virus, thus, you may want to consider running a full virus scan, this will prevent the virus from doing any addition to damage to your computer. So, go ahead and run a full virus scan of your system. Be sure to reinstall the application right after you have done it.
Alternatively, if you do not have an internet security solution on your computer, then I’d recommend you ran SpyHunter and that’s because of its efficiency and ability to repair previously damaged Windows components. You can download this powerful antimalware tool from here:
CLICK HERE TO CHECK OUT SPYHUNTER
Update Hardware Drivers
Though not as common, there are those instances when an application fails to load due to an outdated or incompatible device driver. In a situation like this, you will be required to visit the website of the products manufacturer and download the latest drivers for there.
What makes it even more complicated is that it can, at times be a tad difficult to pinpoint exactly which device driver is causing the application to fail.
This is where the driver updater tool DriverFinder comes into play, as it can automatically search the internet and download the latest drivers for all of the devices attached to your computer with a single click of a button. This makes DriverFinder, the preferred option. You can download this powerful tool from here:
CLICK HERE TO CHECK OUT DRIVERFINDER
 The solution(s) below are for ADVANCED level computer users. If you are a beginner to intermediate computer user, I highly recommend you use the automated tool(s) above! The solution(s) below are for ADVANCED level computer users. If you are a beginner to intermediate computer user, I highly recommend you use the automated tool(s) above! |
Reinstall the Application
In a lot of cases, the application failed to initialize 0xc0000142 error can be solved, simply be reinstalling the culprit application. It’s not uncommon for files to get corrupted during the installation phase, which leads to a failed to start error message when it comes time to load up the application.
In more extreme cases, you may be required to reinstall Windows, but one should stay hopeful that a simple reinstall will do the trick.
Update DirectX
If the application you’re trying to run is a video game, then there is a good chance that your operating system lacks the appropriate version of DirectX to run the game.
To fix this problem, simply download the latest version of DirectX from the official Microsoft website here: https://support.microsoft.com/en-gb/kb/179113
Update Windows
Oftentimes, an application error (0xc0000142) may be due to an operating systems lack of appropriate updates. Thus, there is a good chance that your operating system lacks the appropriate update(s) to run the application. Fortunately this is an easy fix, simply visit the following website: https://support.microsoft.com/en-gb/help/12373/windows-update-faq
On that page, it will provide you with the necessary steps to use the built-in Windows update facility.
Run System File Checker
Another possible reason for the application error is a corrupted system file. This is where system file checker comes in, as repairing such files ordinarily would require you to reinstall Windows, however, with this tool, it will exclusively scan, detect and replace those important system files.
For step by step instructions on how to run this tool, I suggest you check out my page on SYSTEM THREAD EXCEPTION NOT HANDLED Errors.
Change Compatibility Settings
If you were using one of the latest operating systems (Windows 7/8/8.1/10) when this error occurred, there is a good chance that changing the compatibility settings may fix the problem. In order to do this, simply do the following:
1. First, boot into your computer with full administrative rights.
2. Once you’ve successfully booted into your computer, right click on the Application Shortcut and select Properties.
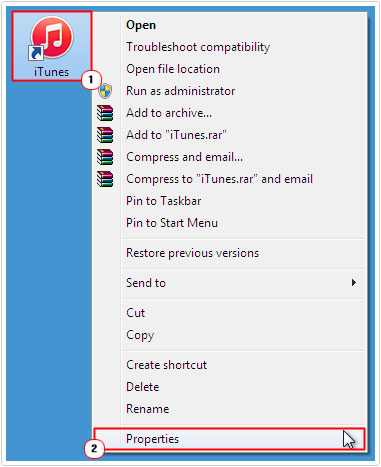
3. This will load up the Application Properties applet, from here, click on the Compatibility Tab, then tick the box next to Run this program in compatibility mode for, and select Windows XP Service Pack 3 (SP3), from the drop down menu. Lastly, click on OK to confirm.
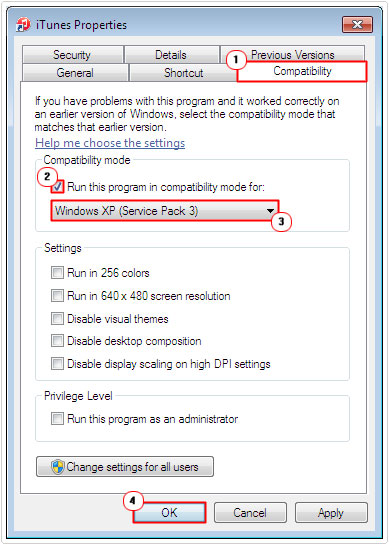
Note: If the application fails to run in Windows XP mode, then try Windows 95/98 and Vista.
Run as Administrator
Another reason why the application may have failed to start is because of user permissions. If you’re user profile lacks the appropriate permissions granted by the application, then it will fail to start. As a workaround, you can configure the application to run as administrator. To do that, simply do the following:
1. First, make sure you have booted into your computer with full administrative rights.
2. Then right click on the Application Shortcut and select Run As Administrator.
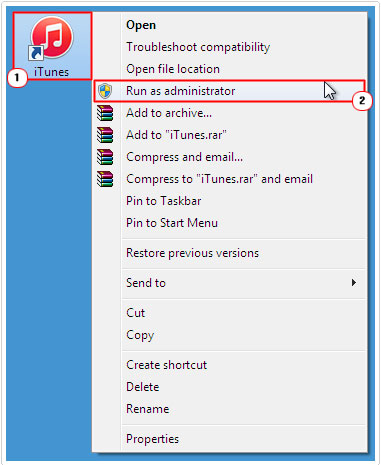
3. Windows XP: A Run As dialog box will pop up, from here, make sure Current User is selected (which is your Administrator User Profile), then un-tick the box next to Protect my computer and data from unauthorized program activity and click on OK.
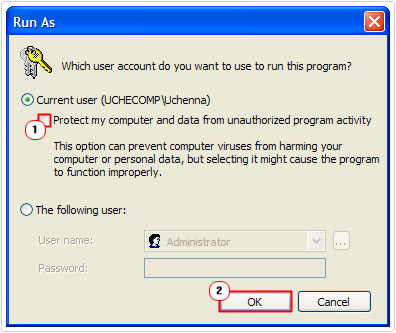
Note: If you’re current user profile lacks the appropriate administrative privileges then you will need to click on the following user and put in the User name and Password for a profile with the appropriate rights.
Are you looking for a way to repair all the errors on your computer?

If the answer is Yes, then I highly recommend you check out Advanced System Repair Pro.
Which is the leading registry cleaner program online that is able to cure your system from a number of different ailments such as Windows Installer Errors, Runtime Errors, Malicious Software, Spyware, System Freezing, Active Malware, Blue Screen of Death Errors, Rundll Errors, Slow Erratic Computer Performance, ActiveX Errors and much more. Click here to check it out NOW!

