| Attention Before you read this post, I highly recommend you check out my resources page for access to the tools and services I use to not only maintain my system but also fix all my computer errors, by clicking here! |
The occurrence of a Blue Screen of Death (BSOD) error can be downright traumatic at worse and annoying at the very least; depending on what you’re actually doing on your system at the time. For example, if you were playing a video game, right before the BSOD error 0xc0000428 occurred, then it would mean, you’d lose whatever progress you made, up till your last save point.
On the surface, BSOD errors appear to occur without a catalyst. Without any real way to pinpoint the exact cause. Random, is the first thought that comes to mind.
That is why tutorials, such as this are so important. In this write-up, you’ll learn, exactly what error 0xc0000428 is and the various ways you can fix it.
Error 0xc0000428 Overview
Like with most BSOD errors, error 0xc0000428 can occur in almost any circumstance. But reports reveal that, in the vast majority of cases, the error will rear its ugly head, right after a major update or when upgrading your operating system (i.e. Windows 7 to 10/11).
The specifics on error 0xc0000428 does tend to vary, depending on the iteration of Windows you’re using. However, in all cases, the root cause of the error goes back to the Boot Manager, so you should be able to apply the same solutions when attempting to fix it.
In many cases, a BSOD error could mean irreparable damage to integral system components, which means, servicing from a PC professional. However, before we go down that path, it’s best not to jump the gun. There are tons of end users that were able to fix error 0xc0000428 by using the solutions outlined in this post.
Error Message
BSOD Error 0xc0000428 is a bug check that is typically accompanied by the following error message, when it occurs:
The digital signature for this file couldn’t be verified.
It’s a very descriptive error message, providing the end user, with at least some indication of what’s causing the error. So, from the onset, we know the problem is down to the OS’s inability to verify the authenticity of a particular installed file(s). A Digital Signature, is basically a sequence of digits used by Windows to determine or approve the authenticity of a file.
Whenever a file has been digitally signed, it basically means that the file has been verified to work, within the operating system that it has been signed for. This means, if an issue was to arise from the file, the developer would take full responsibility for it.
Thus, the error message is indicating that a file belonging to a running app is not digitally signed by Microsoft, which could mean it poses a danger to your system.
What Causes Error 0xc0000428?
Now that we’ve gotten exactly what error 0xc0000428 is, out of the way. Let’s take some time to go through the most common causes of this particular error:
- BOOTMGR is corrupted or outdated: If you’ve recently upgraded your OS, but the current version of BOOTMGR present on your system, belongs to your previous OS, then error 0xc0000428 could arise.
- Windows was unable to verify the digital signature belonging to an app or recently installed hardware component: Error 0xc0000428 is known to occur when the OS is unable to verify the digital signature of a recently installed app or hardware device driver.
Now that we’ve gone through the two most prominent causes of this error, the next thing to cover are the various solutions, so let’s do that.
How to Fix It
Depending on the severity of error 0xc0000428, you may or may not be able to boot into Windows. In the event that Windows is completely inaccessible, you will need to create a Windows Installation Media setup file, from which you can access Startup Repair. If you don’t already have one, you should be able to create one (along with full instructions on how to use the built-in tool ‘Startup Repair’) using the instructions outlined on my post on fixing error 0xc000000f.
However, if you can log into the OS, however sparingly, then you can access the Startup Repair feature via your Windows session, which should hopefully repair error 0xc0000428.
To do that, follow the simple instructions below:
For Windows 10/11 Users
1. First ensure you’ve booted into your system as a full administrator.
2. Then type Settings into the Type here to search box, then click on Settings.
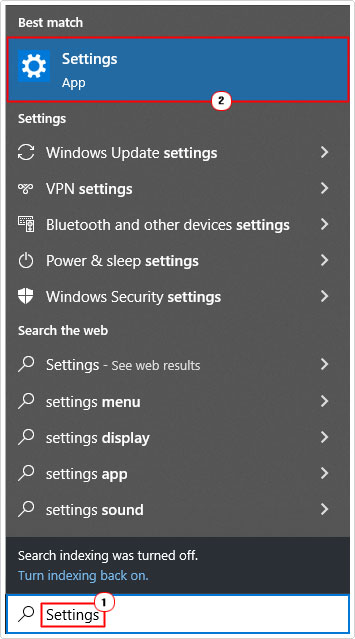
3. From the Settings applet, click on Update & Security.

4. This will take you to the Update & Security menu, from here, click on Recovery.
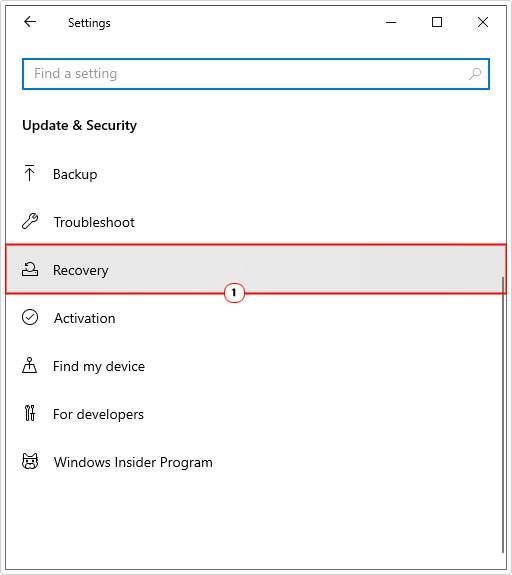
5. Then click on the Restart now button, below Advanced startup.
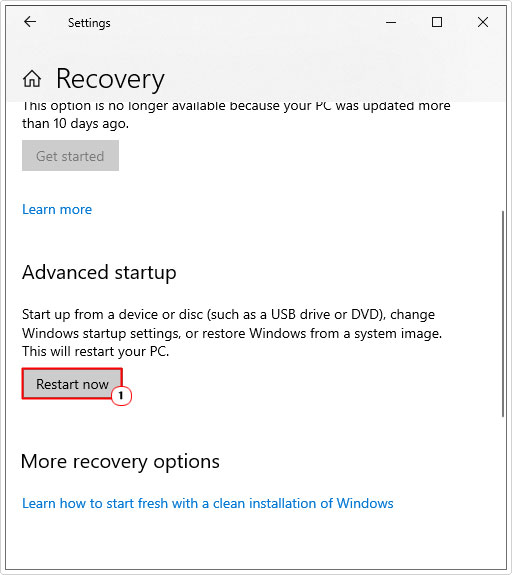
Note: Startup repair will be accessible as an option within Advanced startup.
Run Windows Repair Tool to Fix Error 0xc0000428
If the above mentioned solution failed to fix error 0xc0000428 then you should definitely try the Windows repair tool Advanced System Repair Pro.
Depending on your circumstances, if you’re unable to boot into Windows, you’ll need to access Safe Mode to safely download, install and run the software on your system.
Note: If applicable, you can find step-by-step instructions on how to access Safe Mode from my post on error 0xc0000185.
This tool, when run, will carry out a thorough diagnostic check, identifying key problematic areas of your system, and applying a fix where applicable.
You can find additional information on this powerful tool, from the link below:
CLICK HERE TO CHECK OUT ADVANCED SYSTEM REPAIR PRO
 The solution(s) below are for ADVANCED level computer users. If you are a beginner to intermediate computer user, I highly recommend you use the automated tool(s) above! The solution(s) below are for ADVANCED level computer users. If you are a beginner to intermediate computer user, I highly recommend you use the automated tool(s) above! |
Manually Update BOOTMGR
As identified as a potential cause of error 0xc0000428, you’re looking at a possibly outdated or corrupted BOOTMGR file, on your system. Thus, to fix it, you could try updating it, yourself.
To do that, you will need to create a Windows Installation Media setup file; which you should already have.
1. Now, use the Bootable USB Drive to access the Windows Recovery Environment (RE).
2. Next, click on Troubleshoot.
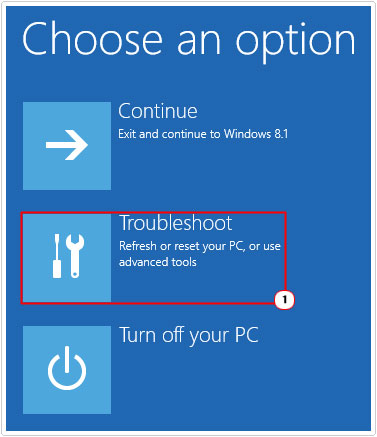
Note: This option menu may vary.
3. This will bring up the Advanced Options menu, from here, click on Command Prompt.
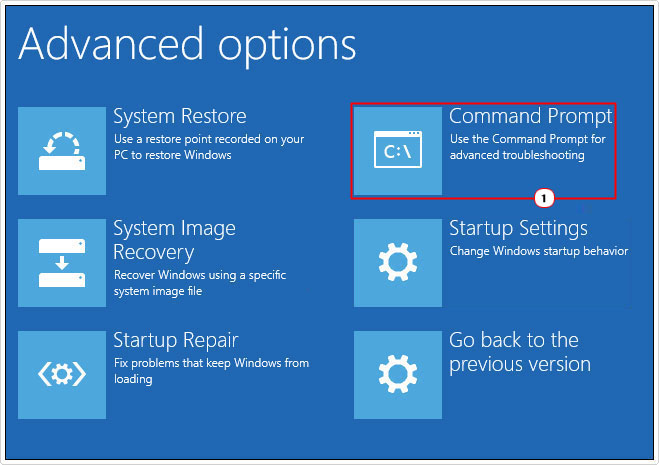
Note: If you are able to access Windows, then you can access Command Prompt, by pressing  + R, then typing cmd and pressing CTRL + Shift + Enter.
+ R, then typing cmd and pressing CTRL + Shift + Enter.

4. Once Command Prompt loads up, type the following command below and press Enter.
bcdboot d:\windows /s c:
Note: Where d: is the letter of your USB drive.
Once it has finished, restart your system, and then check whether or not the problem has been fixed.
Disable Driver Signature Enforcement
Another possible cause of the BSOD error 0xc0000428 is an invalid digital signature(s) belonging to a hardware driver present on your system. Thus, one way to get around this issue, is to disable the enforcement of driver digital signatures.
To disable this feature, there are all sorts of methods you can deploy. A common method entails using third-party software, but for this tutorial, I’ll show you how to do it yourself.
The method outlined below assumes that the end user is unable to boot into Windows, and thus is forced to access Windows via the Recovery Environment.
Note: If you can boot into Windows, you can access the RE by following the steps 1 – 4 under section How to Fix It.
1. When the Recovery Environment loads up, click on Troubleshoot.
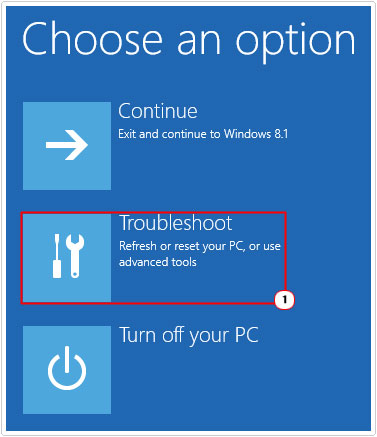
2. Now, on the Advanced Options screen, click on Startup Settings.
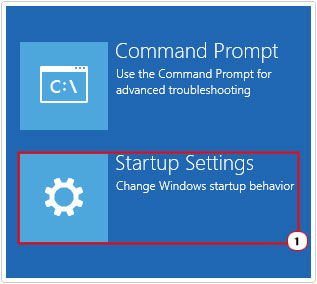
3. This will bring up the Startup Settings menu, press 7 (or F7) for Disable driver signature enforcement.
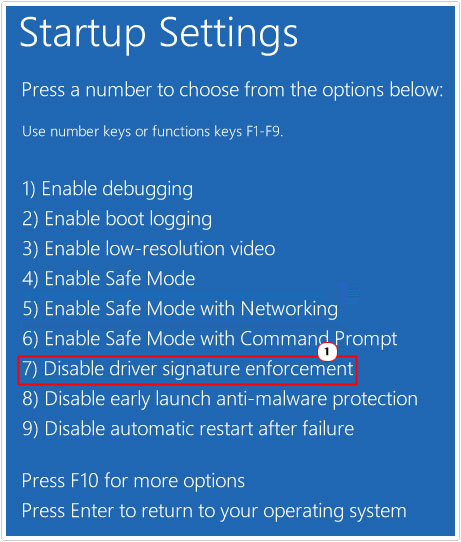
Follow the onscreen instructions, which should end with a system reboot. Then verify that error 0xc0000428 has been successfully resolved.
Are you looking for a way to repair all the errors on your computer?

If the answer is Yes, then I highly recommend you check out Advanced System Repair Pro.
Which is the leading registry cleaner program online that is able to cure your system from a number of different ailments such as Windows Installer Errors, Runtime Errors, Malicious Software, Spyware, System Freezing, Active Malware, Blue Screen of Death Errors, Rundll Errors, Slow Erratic Computer Performance, ActiveX Errors and much more. Click here to check it out NOW!

