| Attention Before you read this post, I highly recommend you check out my resources page for access to the tools and services I use to not only maintain my system but also fix all my computer errors, by clicking here! |
The music and video player error 0xc00d36b4 occurs when an end user attempts to play certain files on their Windows based system. If you’re someone that’s struggling with this issue, then you’ve come to the right place.
Error 0xc00d36b4 occurs when a Windows 10 user attempts to play a specific music or video file using the built-in Media Player. If the end user adds the problematic file to a playlist, then the app, as a response, will skip over the file and play the next file in the list.
As and when the error occurs, either on Windows Media Plyer or the obsolete Groove Music Player, it’s typically accompanied by the following error message:
Can’t play,
This item is in a format we don’t support, Please choose something else.
0xc00d36b4 (0xc00d36b4)
The error message indicates that either the media player does not support the file format or that there is an issue with the file or app itself. Error 0xc00d36b4 can occur on virtually any media player, but commonly occurs on those previously noted.
The good news is that there are several things that you can do to fix error 0xc00d36b4 on your system. However, before we delve into the many solutions, let’s take a closer look at the possible and potential causes of the error.
What Causes Error 0xc00d36b4?
When looking at error 0xc00d36b4, the most common causes for this error are as following:
- Codec Conflict: Depending on the media player, there have been reports of third-party codecs conflicting with one another. Nero Codecs comes up most frequently in this regard.
- Audio Format Error: Another possible reason why this error may be occurring is as a result of a corrupted audio format. Essentially, the system was interrupted during the creation or “ripping” of the audio file. However, there are known workarounds, to get the file to play.
- Unsupported Media File: Depending on the Media Player, there are typically only a select number of formats supported. Groove Music Player for example, only supported the most notable formats, and thus, was unable to play any newer formats that weren’t widely adopted. If your media player doesn’t support the file format, then you should consider converting it, to a supported format.
- Windows Media Player Not Working: This can occur if for some reason, associated files and services have crashed or become corrupted. A viable workaround entails restarting the services, by disabling, then re-enabling them, within Windows settings.
- Damaged File: The file you’re trying to play may be damaged, making it inaccessible.
How to Fix It
When it comes to fixing error 0xc00d36b4, the first thing you need to consider is whether or not the file format is actually supported by the Media Player.
In many instances, error 0xc00d36b4 is as a result of incompatibility.
So you need to establish, whether or not that is the case, in your situation.
Below is the current list of supported formats on Windows Media Player:
.asf, .wma, .wmv, .wm
.asx, .wax, .wvx, .wmx, wpl
.dvr-ms
.wmd
.avi
.mpg, .mpeg, .m1v, .mp2, .mp3, .mpa, .mpe, .m3u
.mid, .midi, .rmi
.aif, .aifc, .aiff
.au, .snd
.wav
.cda
.ivf
.wmz, .wms
.mov
.m4a
.mp4, .m4v, .mp4v, .3g2, .3gp2, .3gp, .3gpp
.aac, .adt, .adts
.m2ts
.flac
If the file you’re attempting to run is not one of the formats listed above, then you can try converting the file to a compatible format. There are many free online tools that you can use to do that. So I suggest, possibly giving that a try.
However, if the file is amongst the formats listed above, then I recommend you continue reading, for solutions to rectifying this problem.
Run Windows Repair Tool to Fix Error 0xc00d36b4
Errors and issues have become the hallmarks of Windows based systems. If you’re suffering from an issue (not solely error 0xc00d36b4), and you’d like a viable way of resolving it, then I say, look no further than a Windows repair tool.
The one I’m talking about is Advanced System Repair Pro. This tool comes with a wide range of features, developed by experts with extensive experience in troubleshooting Windows issues.
This tool, when successfully installed and run, is capable of fixing DLL errors, BSOD errors, App errors, game errors, Windows update errors, and much more.
In addition to its ability to fix errors, it’s also capable of optimising system performance, and is very easy to use, making it a must have tool, not just for fixing errors, but also for ensuring your system is running optimally at all times.
For more information on this powerful tool, visit the link below:
CLICK HERE TO CHECK OUT ADVANCED SYSTEM REPAIR PRO
Run Playing Audio Troubleshooter
If you’re on a Windows 10/11 system, then you’ll have access to the Audio Troubleshooter. Which is a tool designed to fix common issues that users encounter while attempting to play certain audio files. To access this tool, simply do the following:
1. First, boot into your system as a full administrator.
2. Now press  + I, then click on Update & Security.
+ I, then click on Update & Security.
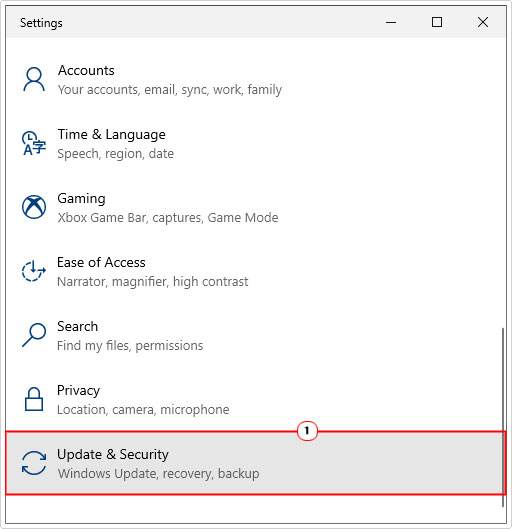
3. When Update & Security loads up, click on Troubleshoot.
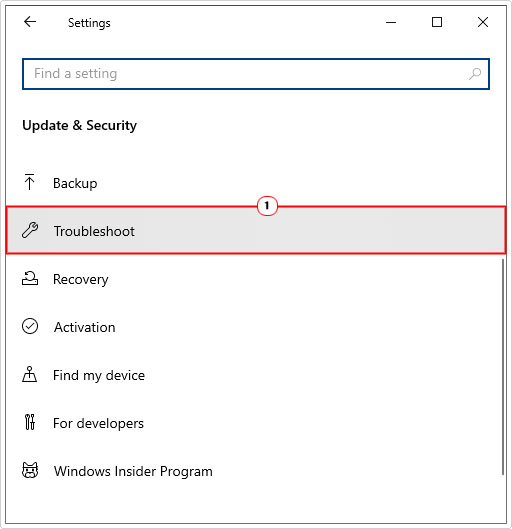
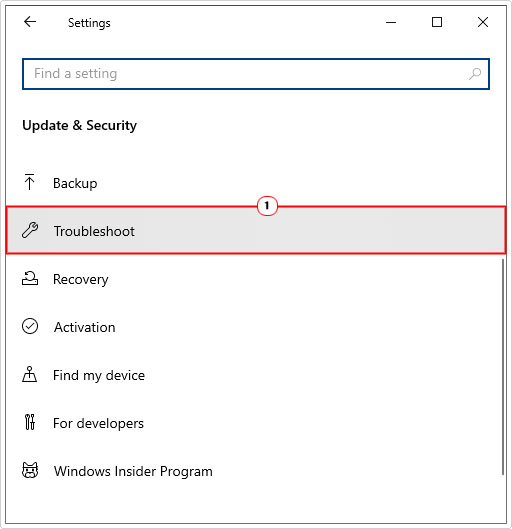
4. Next, scroll down and click on Additional troubleshooters.
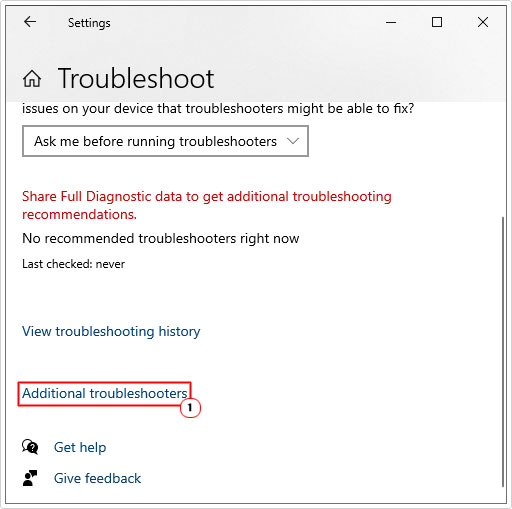
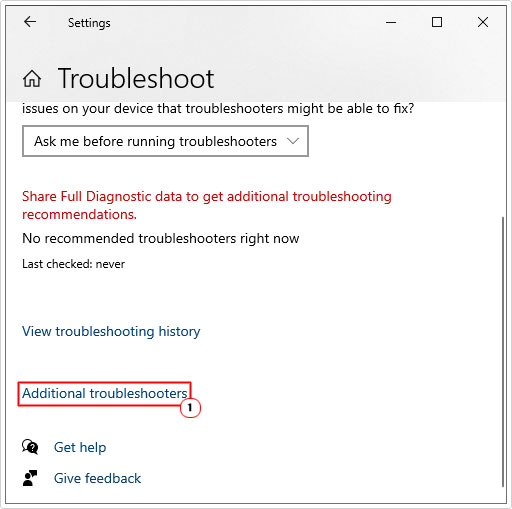
5. Lastly, click on Playing Audio, then click on Run the troubleshooter.
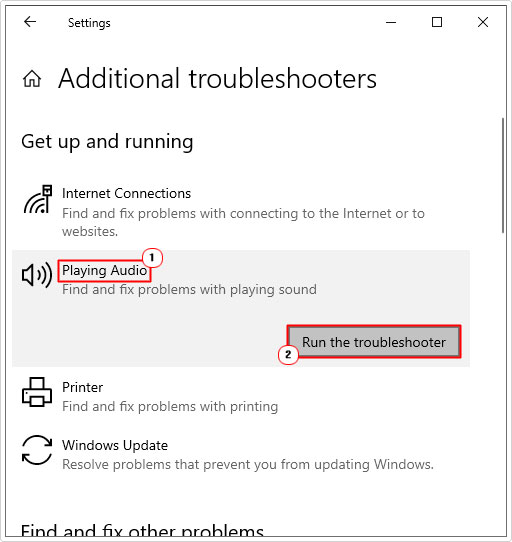
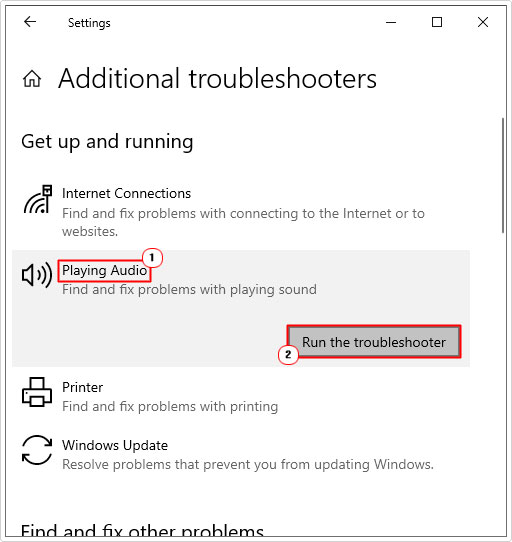
Follow onscreen instructions, then retry the file, to verify whether or not the issue has been fixed.
  |
Re-enable Windows Media Player
There is a common issue where the Windows Media Player appears to crash or halt, causing error 0xc00d36b4 to occur.
However, several end users, in the same situation were able to resolve the problem, by simply re-enabling Windows Media Player.
Essentially, you’re reinstalling the player by disabling (removing), then enabling (installing). To do this, follow the instructions below:
1. First, boot into your system as a full administrator.
2. Then press 


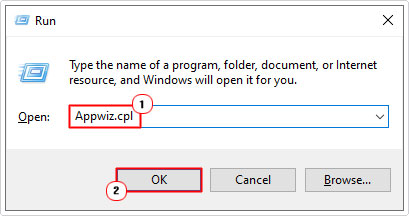
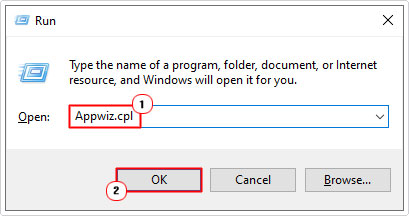
3. This will bring up Programs and Features, from here, click on Turn Windows features on or off.
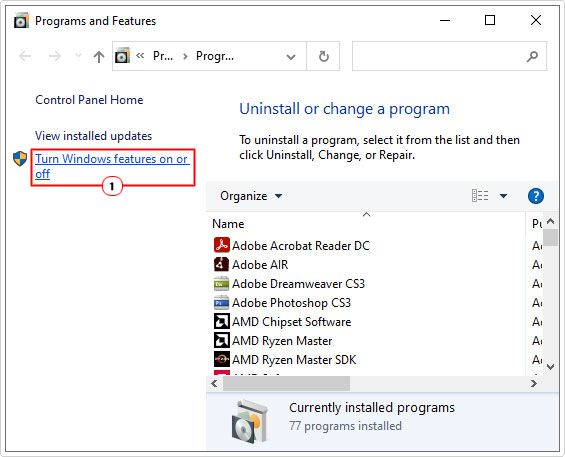
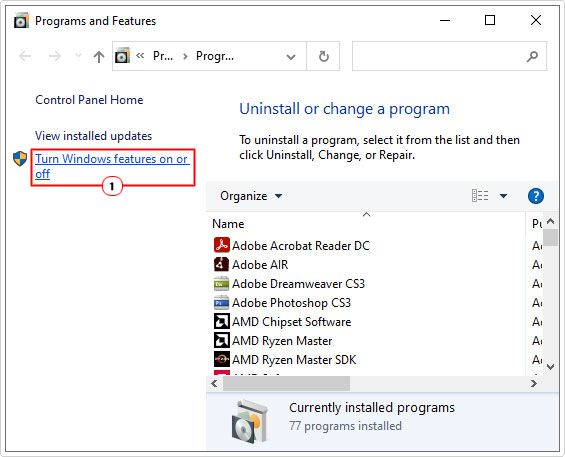
4. The Windows Features applet should appear, from here, un-tick the box next to Media Features, then click on OK.
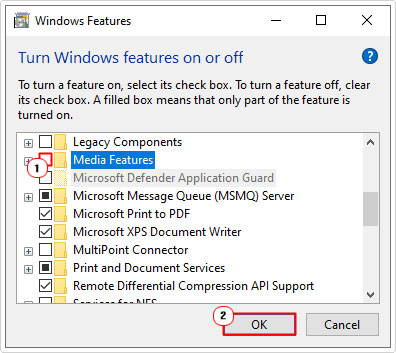
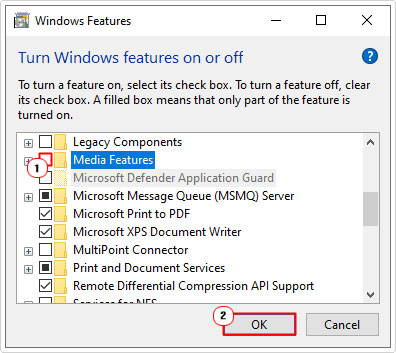
Note: You will be prompted to confirm your choice. Once complete, restart your system.
5. Now repeat steps 1 – 4, only this time tick the box next to Media Features, then click on OK.
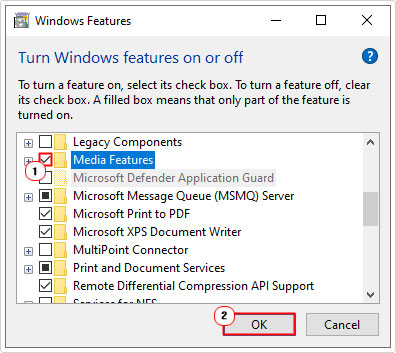
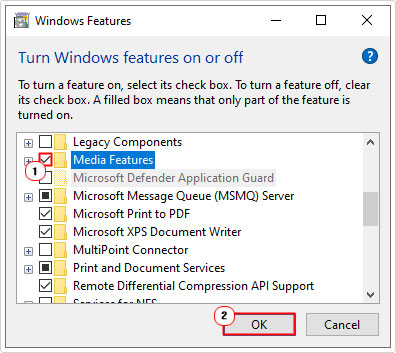
Lastly, restart your system, then verify the problem has been resolved by attempting to run the audio or video file.
Remove Nero Codecs
There have been reports of a conflict with certain third-party codec packs, most notably NERO while using Windows Media Player. Many end users have reported that they were able to resolve the issue, and in turn fix error 0xc00d36b4 by uninstalling the codec pack(s).
There are countless codec packs available for you to download and install, if you have Nero Codec installed, then I recommend you consider uninstalling it, just to check that it isn’t to blame for the error.
If you don’t know how to uninstall a program/tool/codec, then check out my post on fixing cl.exe errors for further help.
If it turns out that the codec is to blame, then I suggest you install K-Lite Codec Pack as a viable alternative.
Change Audio Format
Error 0xc00d36b4 has been known to occur after an improper shutdown of the system while playing an audio file or as a result of a corrupted audio “rip”. If I was to proffer a guess, I’d say the cause is likely corruption.
However, that said, many end users have discovered that they were able to resolve the issue by altering their audio settings; essentially adjusting bit depth and sample rates.
Anyway, to change your default audio format settings for Windows 10/11, do the following:
1. First, boot into your system as an administrator.
2. Then right-click on the Speaker icon (on the Taskbar) and select Open Sound Settings.
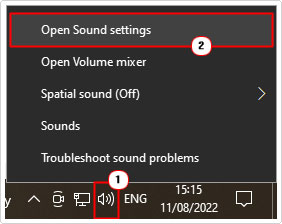
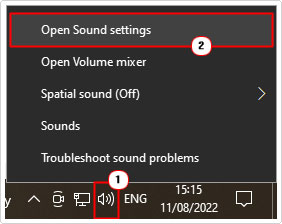
3. Now, in the right-pane, scroll down to Related Settings, then click on Sound Control Panel.
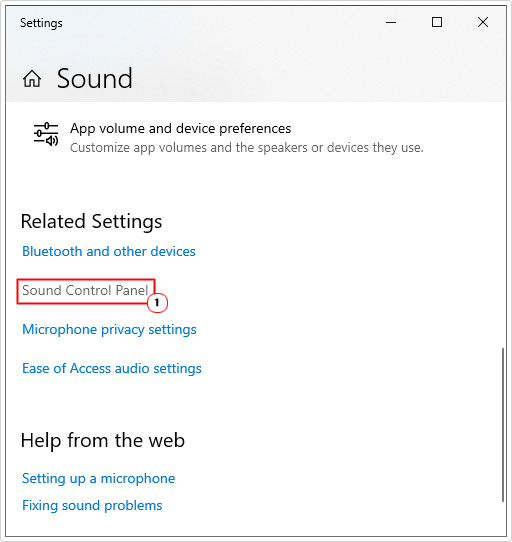
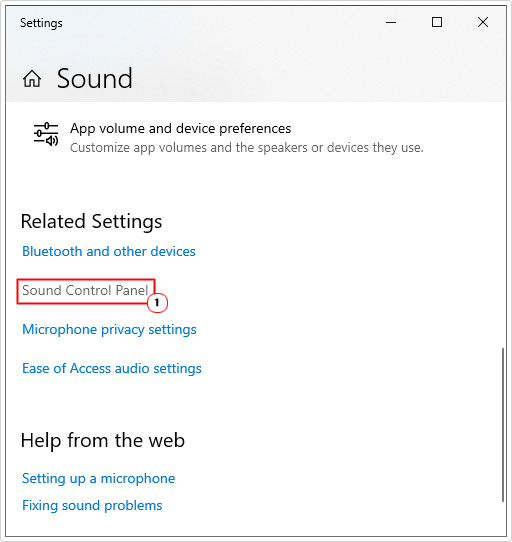
4. This will bring up the Sound applet, from here, on the default Playback Tab, click on your Active Sound Device and select Properties.
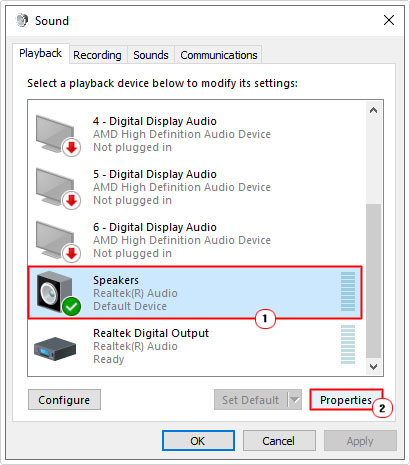
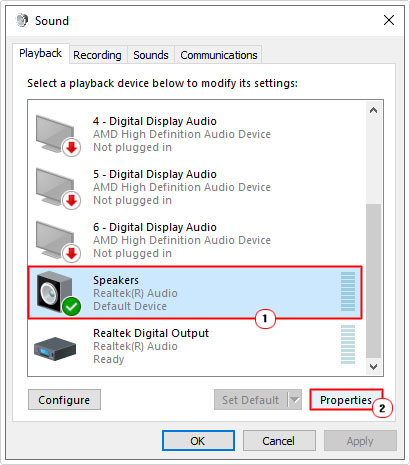
5. The Speakers Properties applet should load up, from here, click on the Advanced Tab. Now, under Default Format, select a different value then click on OK.
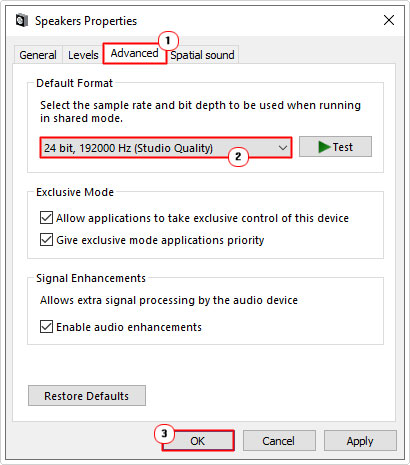
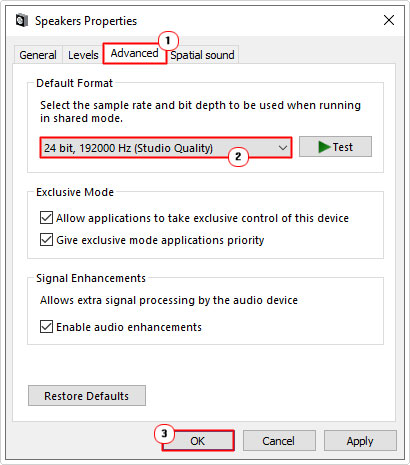
6. Now, retry the audio or video file.
Use a Third-Party Media Player
If after attempting all the solutions above, the audio or video file still refuses to work, it’s possible you’re dealing with a file that is totally unsupported by the program you’re attempting to run it on.
In which case, you can try a third-party alternative.
The tool I recommend you use for the job is VLC media player, which is a very popular media player, with broad support for a plethora of audio and video formats. If VLC media player is unable to run the file, then no media player will run it, essentially.
Are you looking for a way to repair all the errors on your computer?


If the answer is Yes, then I highly recommend you check out Advanced System Repair Pro.
Which is the leading registry cleaner program online that is able to cure your system from a number of different ailments such as Windows Installer Errors, Runtime Errors, Malicious Software, Spyware, System Freezing, Active Malware, Blue Screen of Death Errors, Rundll Errors, Slow Erratic Computer Performance, ActiveX Errors and much more. Click here to check it out NOW!

