| Attention Before you read this post, I highly recommend you check out my resources page for access to the tools and services I use to not only maintain my system but also fix all my computer errors, by clicking here! |
In this tutorial, we will be discussing another Windows Update, error 0xc190012e which a large portion of end users have encountered. In this write-up you can expect to find an overview, including possible causes and a wide variety of solutions.
Windows Update error 0xc190012e is known to occur primarily when the end user attempts to install a new update. In other instances, it may appear after a failed attempt to upgrade an older iteration of Windows, to one of the latest i.e. Windows 7 to Windows 10. This means, for those who are bogged down with this issue, an inability to update their operating system, which in turn, will inevitably leave it vulnerable to the latest malicious attacks.
Many end users have stated that error 0xc190012e will usually appear during the installation phase (during the Windows upgrade). The installation may even reach 100% before it fails and presents error code 0xc190012e. It’s important to bear in mind that Windows Update errors are very common and very numerous, with tons of end users encountering them, each and every day. Other examples of these error types include 0x8007007e, 0x800703f1 & 0x80240fff.
All Windows errors are typically encountered with an accompanying error message. Error 0xc190012e usually looks something like the following:
There were problems installing some updates, but we’ll try again later.
Feature Update to Windows 10, Version 1909 – Error 0xc190012e
Windows error messages can be very cryptic, meaning very little, to the average users. Error 0xc190012e is a persistent error, which means, the users has to actively work to fix it, as it will not fix itself.
What Causes Error 0xc190012e?
If Windows Update is stuck in a continuous loop of searching for the latest updates or if it fails to complete an Update installation presenting the error code 0xc190012e. There are several reasons why this may have occurred on your system.
The most common of which are outlined below:
- The Windows registry is corrupted.
- An intermittent internet connection.
- Integral system files have been erased or corrupted.
- Windows has been infected with a malicious file.
- A third-party security suite is blocking the Windows Update service.
Given the wide number of possible causes for error 0xc190012e, this typically means a fair number of possible solutions. However, this in most cases increases the chances of finding a possible working solution.
How to Fix It
When it comes to fixing error 0xc190012e, there are several approaches you can take. There are the manual methods (outlined below), and there is the automated approach, which entails the use of specialised tools.
I suggest you choose the method that best suits your level of expertise. Error code 0xc190012e is a persistent issue that occurs on a wide range of Windows versions.
Run Windows Repair Tool to Fix Error 0xc190012e
The simplest, yet most effective method to fixing error 0xc190012e is to use the automated Windows repair tool Advanced System Repair Pro.
This tool, was specifically designed to fix a wide range of Windows issues and errors, such as update, DLL, BSOD, registry and game related errors. It’s also capable of restoring previously inaccessible system files, optimising system performance and removing malicious files.
All you need to do is download, install and run it, and it will do the rest.
You can learn more about this tool, including the various ways it can help you, from the link below:
CLICK HERE TO CHECK OUT ADVANCED SYSTEM REPAIR PRO
 The solution(s) below are for ADVANCED level computer users. If you are a beginner to intermediate computer user, I highly recommend you use the automated tool(s) above! The solution(s) below are for ADVANCED level computer users. If you are a beginner to intermediate computer user, I highly recommend you use the automated tool(s) above! |
Manually Install Update
If error 0xc190012e is consistently blocking you from updating your Windows operating system, you can adopt this manual approach. This method entails downloading the latest version of Windows using the Update Assistant provided on Microsoft’s website.
Of course, this does have its drawbacks. Microsoft only provides links to the most crucial updates. So it’s possible, that the update they’re providing, has already been installed on your system.
That said, simply do the following:
1. First, ensure you’ve booted into your system as a full administrator.
2. Then click on the link, which will take you to the following Microsoft Windows 10 Installation page: https://www.microsoft.com/en-us/software-download/windows10
Note: If you’re experiencing this error on Windows 11, then visit the following page: https://www.microsoft.com/en-us/software-download/windows11
3. Once there, click on Update now, below the latest available major update (at the time of making this tutorial, its Windows 10 November 2021 Update).
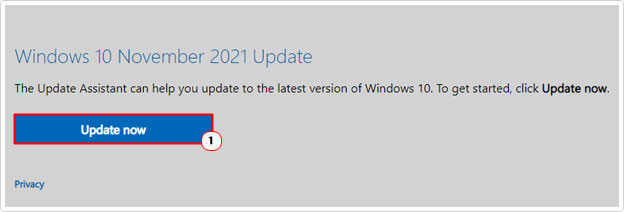
4. A Save As download applet will appear, click on Desktop (on the left pane), then click on Save.
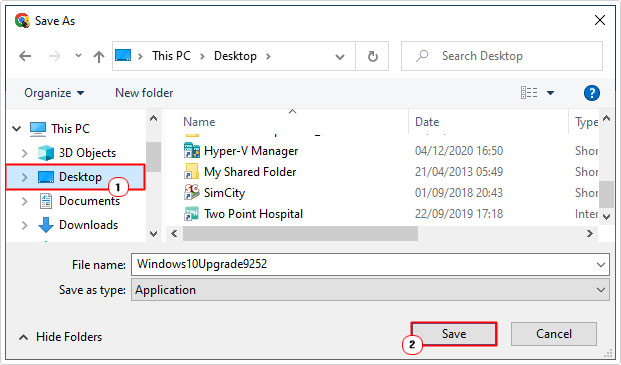
5. Once it’s finished downloading, double-click on the Windows10Upgrade9252 desktop icon.
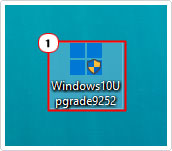
6. This will load up the Windows Update Assistant, from here, follow the onscreen instructions to update your version of Windows.
Alternatively, if error 0xc190012e occurs when attempting to upgrade your operating system, you could try using the Windows creation tool. For further information on how to use this method, check out my post on fixing error code 0x80070070.
Clear Temp Files
It’s possible that you have corrupt files lingering in your temporary files folder. It’s these files that could be inhibiting the Windows Update process. To rectify this issue, you can simply empty this folder. To do that, follow the instructions below:
1. First, boot into your system as a full administrator.
2. Then press  + R, type cleanmgr and click on OK.
+ R, type cleanmgr and click on OK.
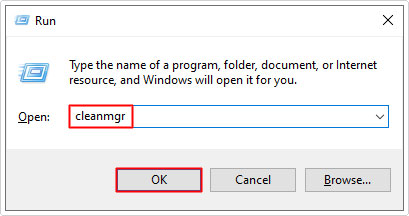
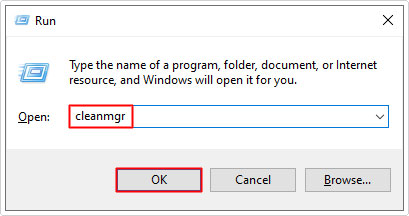
3. This will bring up the Disk Cleanup : Drive Selection applet. Select your primary (C:) drive, then click on OK.
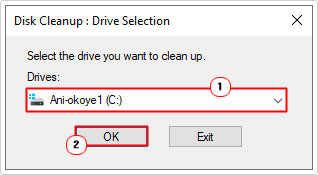
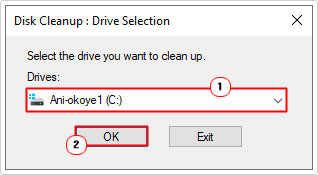
4. This will bring up the Disk Cleanup for C: applet, click on Clean up system files.
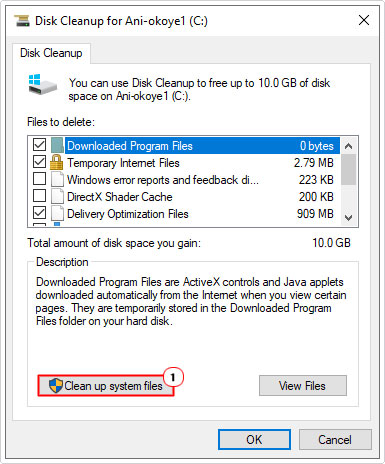
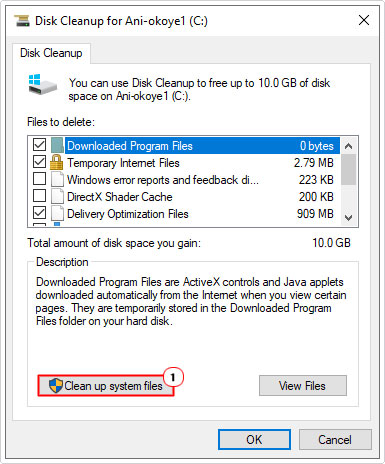
5. Now, complete step 3 again.
5. A new Disk Cleanup for C: applet will appear, check the box next to Windows Update Cleanup, and then click on OK.
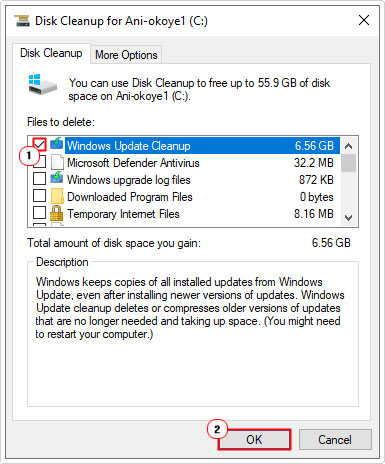
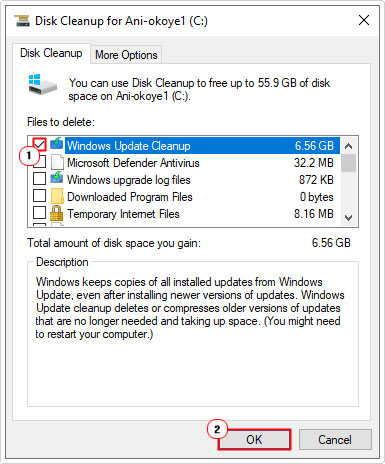
Once the process has finished. You can now try running Windows Update, to see whether or not it has fixed error 0xc190012e.
Run SFC
It’s possible the Windows Update error 0xc190012e is caused either by a missing or corrupted system file. To determine whether or not this is the case, you should run the built-in Windows tool SFC or System File Checker. This tool, when run, will scan, detect and replace any missing or corrupt system files.
Note: It does have its limitations.
You can find step-by-step instructions on how to run this tool, from my post on how to run SFC Scannow.
Once you’ve completed a scan, restart your system, then try running Windows Update.
Run DISM Command
If, even after running System File Checker (SFC) the error continues to persist, then you may want to try the DISM command. This command or tool, is designed to restore the integrity of your operating system. Much like SFC, only it targets a wider range of Windows files.
To run this feature, please do the following:
1. First, boot into your system as a full administrator.
2. Then press 


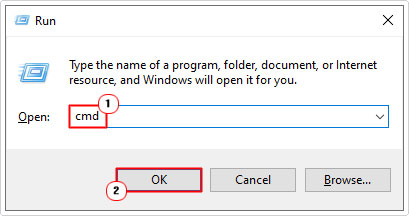
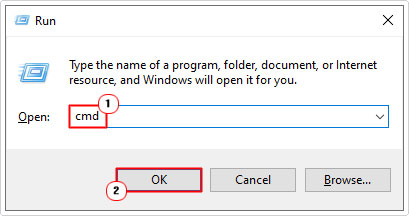
3. When Command Prompt loads up, type the follow commands, pressing Enter after each line:
DISM /Online /Cleanup-Image /CheckHealth DISM /Online /Cleanup-Image /ScanHealth DISM /Online /Cleanup-Image /RestoreHealth
It should take no more than 30 minutes for the entire scanning process to complete. Once it’s finished, restart your system, and then retry the Windows Update process.
Reset Windows Update
Another viable method you can use to fix Windows Update error 0xc190012e involves resetting all the components belonging to the Windows Update process.
There are several ways you can do this, my post on fixing update error 0x8007000d, will show you how.
Are you looking for a way to repair all the errors on your computer?


If the answer is Yes, then I highly recommend you check out Advanced System Repair Pro.
Which is the leading registry cleaner program online that is able to cure your system from a number of different ailments such as Windows Installer Errors, Runtime Errors, Malicious Software, Spyware, System Freezing, Active Malware, Blue Screen of Death Errors, Rundll Errors, Slow Erratic Computer Performance, ActiveX Errors and much more. Click here to check it out NOW!

