| Attention Before you read this post, I highly recommend you check out my resources page for access to the tools and services I use to not only maintain my system but also fix all my computer errors, by clicking here! |
Exception unknown software exception 0xe0434352 is an error that occurs on Windows based systems on both laptop and PC systems. It’s a general error that’s in some way connected to the .NET component.
Windows is a highly advanced and highly intuitive operating system that comes jam-packed with a wide range of features, making it very easy to get to grips with. Microsoft Windows is highly customisable, allowing you to shape and bend it to suite your needs. The installation of new tools and programs is one of its best elements.
However, despite its many pluses, it’s not uncommon for issues to arise when attempting to install a new program, exception unknown software exception 0xe0434352 is one of those issues. This particular error has been around for over a decade, and occurs on virtually every version of Windows, including 7, 8, 10 and 11. It makes sense that you’d be looking for a solution to a problem such as this, which is why tutorials like this exist.
The particular situation and circumstances in which error 0xe0434352 is known to occur can and typically does vary. Some end users report seeing the error while booting up Windows, others while shutting their system down, while some have experienced the error while attempting to run a program.
What Causes Exception Unknown Software Exception 0xe0434352 Errors?
To make this determination, I decided to browse a number of forums, attempt a wide range of solutions, particularly those that were reported to have fixed the error in certain circumstances. And, as my research has shown, there are several scenarios that are known to trigger this error. Below you’ll find a rundown of the most common:
- Corrupted, outdated or incompatible display drivers: An outdated or incompatible display driver, in many cases has been found to be the root cause of error 0xe0434352.
- Bad sectors on hard drive: If your mechanical hard drive has bad sectors on it, it can prevent certain apps from running; particularly does installed on the damaged portion of the hard drive.
- Corruption of integral system files: There are those circumstances when important system files are corrupted. This can result in a multitude of issues for your system.
- Software conflict: It is possible two or more installed apps are conflicting with one another. In circumstances like this, the trick is, figuring out which ones.
- Issue with the .NET Framework: Error 0xe0434352 is known to arise on several versions of the .NET Framework (4.0 – 4.6.1). In situations like this, the error can typically be solved by repairing this particular component.
At least one of these causes is likely to be the cause of the error on your system. So let’s get to the solutions.
How to Fix It
If you’re experiencing an exception unknown software exception 0xe0434352 error for the very first time, then the first thing you’ll want to do, is reinstall the culprit application.
Of course, this is only possible if the error occurs while attempting to run or while running a specific app. It’s possible the app was corrupted, either during the installation phase or after. Thus, as a viable workaround, I suggest you reinstall it. This means, uninstalling the application first, then installing a fresh copy.
If you don’t know how to properly remove a program from your system, then I suggest you check out my post on fixing uninstall issues.
Run Windows Repair Tool to Fix Error 0xe0434352
Before attempting any of the more complicated solutions below, I’d recommend you gave the Windows repair tool Advanced System Repair Pro a try. It is an advanced tool that is able to scan, detect and repair a plethora of issues on your system.
Advanced System Repair Pro is multifaceted, capable of fixing many issues that you’d otherwise struggle to do manually. This tool is known to fix BSOD errors, driver issues, Windows file corruption, Windows Update errors, game-related errors and more.
Additionally, this tool comes with its own built-in malware scanner and an optimiser, which means, you can clean and refresh your system, so it operates faster.
You can learn more about this powerful tool, from the link below:
CLICK HERE TO CHECK OUT ADVANCED SYSTEM REPAIR PRO
Update Display Drivers
As already noted, one of the more common causes of error 0xe0434352 is a possible incompatible display driver. Many end users have reported that they were able to fix this problem, simply by updating their drivers.
When it comes to fixing your drivers, there are two approaches you can take. The first is to manually download the latest drivers for your graphics card online. You will need to know the name and model of your card, before you can do that.
The second option is to use a driver automation tool that is capable of searching the internet, downloading and installing the drivers for you. All of which is done with a few simple clicks.
The choice you make should depend purely on your level of expertise. Anyway, you can learn more about DriverFinder, which is the driver automation tool I recommend. From the link below:
CLICK HERE TO CHECK OUT DRIVERFINDER
Use .NET Framework Repair Tool
Another possible cause of error 0xe0434352, as pointed out earlier is the corruption of the .NET framework of Windows. This in turn, can adversely affect your systems ability to start applications. Error 0xe0434352 is known to occur on Windows systems running .NET Framework versions 3.5 SP1, 4.0, 4.5, 4.5.1, 4.5.2, 4.6 & 4.6.1,
Many end users, bogged down with this error were able to rectify the problem, simply by repairing their Framework installation, to do that, they used Microsoft’s Framework repair tool.
You can download this tool, from the official Microsoft link here: https://www.microsoft.com/en-GB/download/details.aspx?id=30135
Install Latest .NET Framework
In the event that the .NET Framework is completely missing from your system, it can oftentimes result in error 0xe0434352. To get around this, you can simply install the latest version of it, for your system.
You can find the latest version(s) of .NET Framework from the following official Microsoft link: https://dotnet.microsoft.com/en-us/download/dotnet-framework
 The solution(s) below are for ADVANCED level computer users. If you are a beginner to intermediate computer user, I highly recommend you use the automated tool(s) above! The solution(s) below are for ADVANCED level computer users. If you are a beginner to intermediate computer user, I highly recommend you use the automated tool(s) above! |
Run SFC and Chkdsk
Research has shown, that in some circumstances, error 0xe0434352 can be as a result of the corruption of integral system files.
In order to fix the corrupted files on your system, you can use the built-in Windows repair tool called System File Checker. For step-by-step instructions on how to use this tool, simply do the following:
1. First, ensure you’ve booted into your system as a full administrator.
2. Then press  + R, type cmd and press CTRL + Shift + Enter.
+ R, type cmd and press CTRL + Shift + Enter.
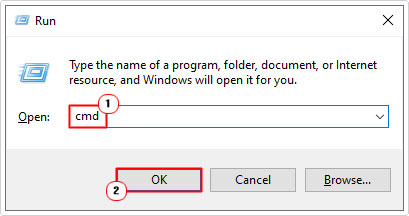
3. When Command Prompt loads up, type the following command below and press Enter.
SFC /Scannow
4. After the scan has complete, type the next command and press Enter.
CHKDSK /f /r
Note: Press the Y key, then press Enter to begin the scan.
5. After both scans have completed, restart your system.
Launch App as Administrator
It’s not uncommon for errors to arise due to the end user attempting to run a program without the correct administrative privileges.
In circumstances like this, it’s possible, launching the program as an administrator could get you around the error (0xe0434352).
To launch the program as an administrator, please do the following:
1. First, ensure you’ve logged into your system as a full administrator.
2. Then, type the [name] of the app into the Type here to search box. Then right-click on it and select Run as Administrator.
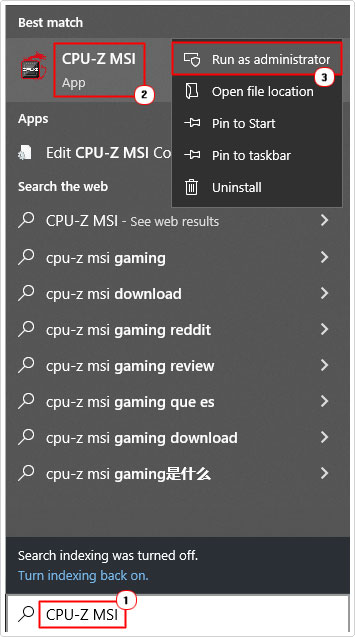
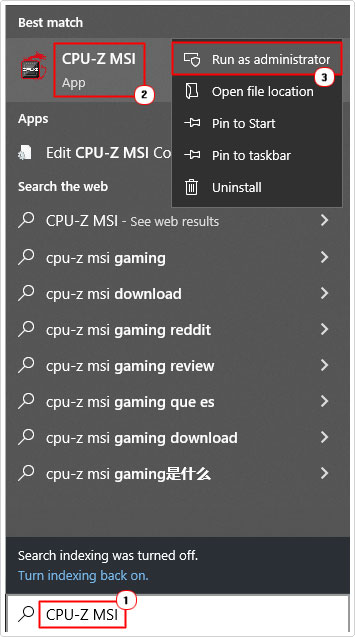
Note: This may bring up a User Account Control dialog box, if so, be sure to click on Yes.
If the app runs without problem, then you can configure the shortcut to always run the app as administrator. To do that, follow the instructions below:
3. Right-click on the [Apps] Desktop Icon, then select Properties.
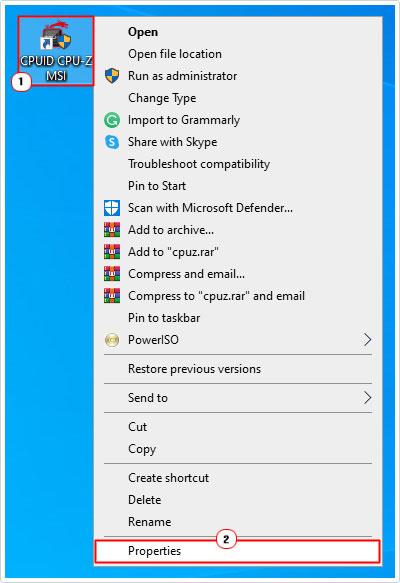
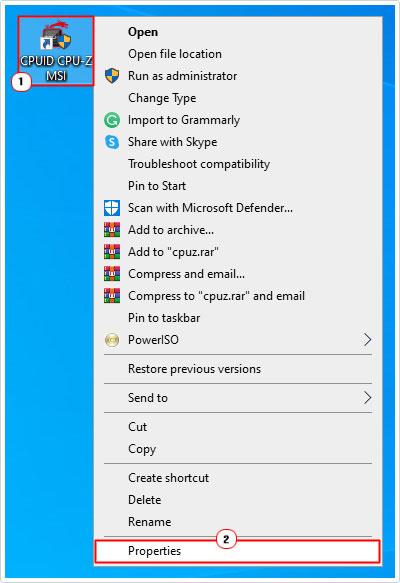
4. This will bring up an [App Name] Properties applet, from here, click on the Compatibility Tab, then check the box next to Run this program as administrator, and then click on OK.
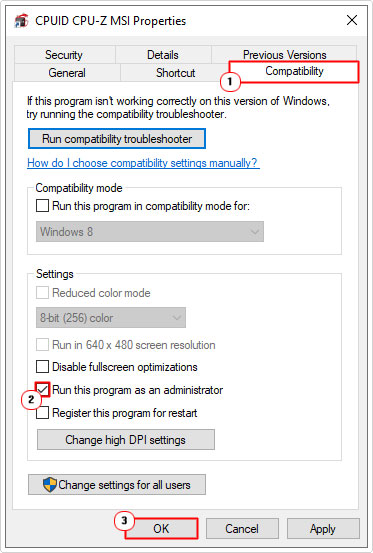
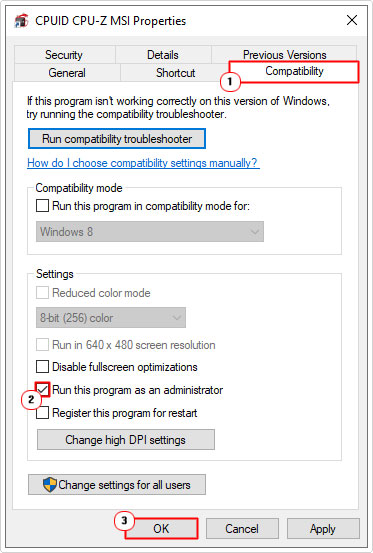
Note: If the [App] does not have a Desktop Icon, then you can create the new rule, by following step 2, to locate the app, then right-click on it and select Pin to Taskbar.
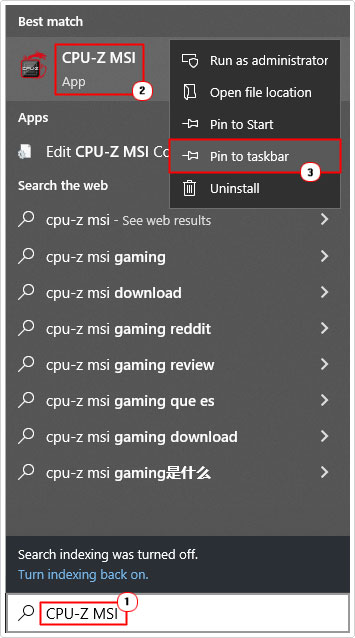
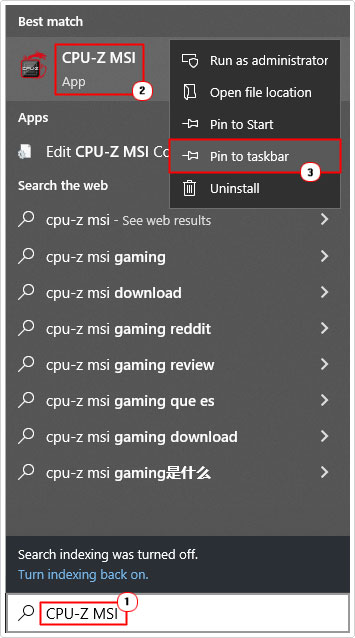
Once it appears on the Taskbar, right-click on it, then right-click on the [App] name (for a second time), and select Properties.
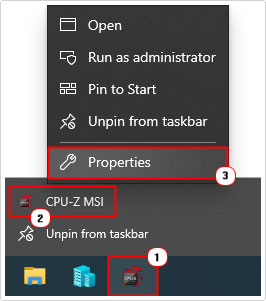
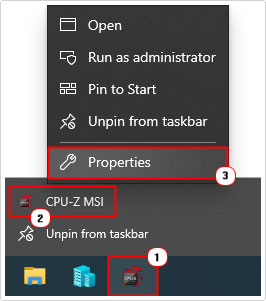
Change KernalBase.dll File Permissions
There are end users that encounter an error 0xe0434352 that references the KernalBase.dll file when either launching or installing an app. This is known to occur in circumstances where the KernelBase.dll file is integral to the apps operation. In situations like this, you can rectify the problem by ensuring the user (or user profile), has the correct permissions to access this file. To do that, follow the instructions below:
1. First, boot into your system as a full administrator.
2. Then press 


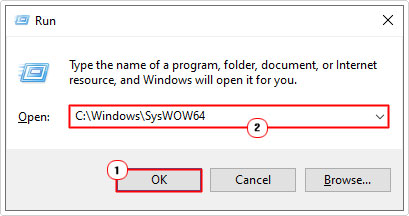
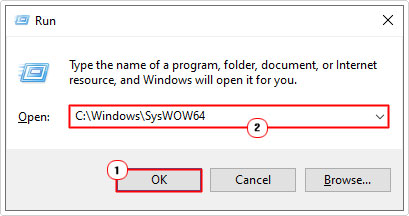
Note: If you’re on a 32-bit system, then type C:\Windows\System32 instead of C:\Windows\SysWOW64. If you’re unsure of whether you’re system is 32-bit or 64-bit, then I suggest you check out my post on fixing Libcef.dll errors.
3. This will bring up the SysWOW64 folder, from here, click on KernelBase.dll, then click on Properties.
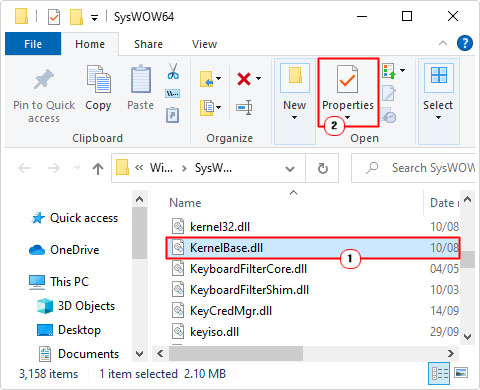
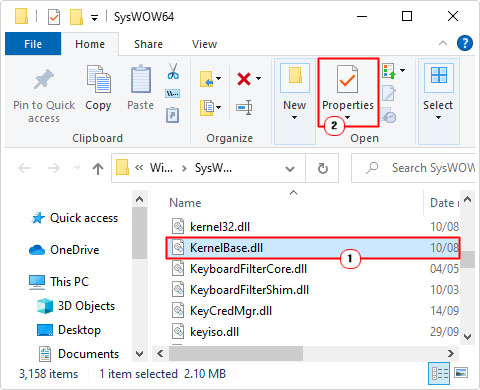
4. When KernerlBase.dll Properties applet appears, click on the Security Tab, then click on Advanced.
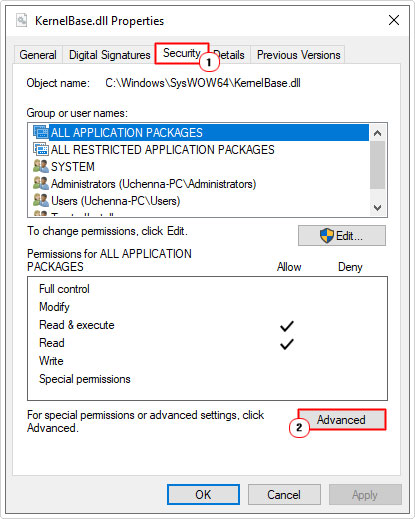
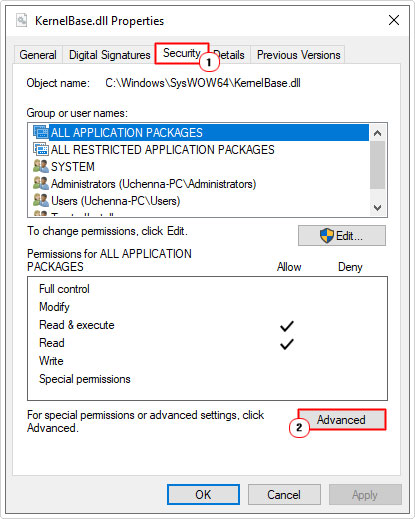
5. This will bring up the Advanced Security Settings for KernelBase.dll applet, click on Change, next to Owner.
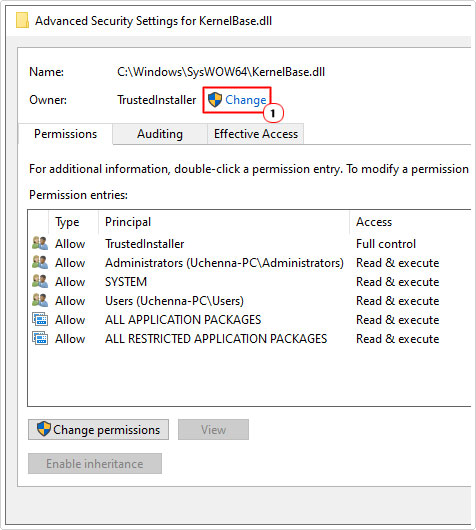
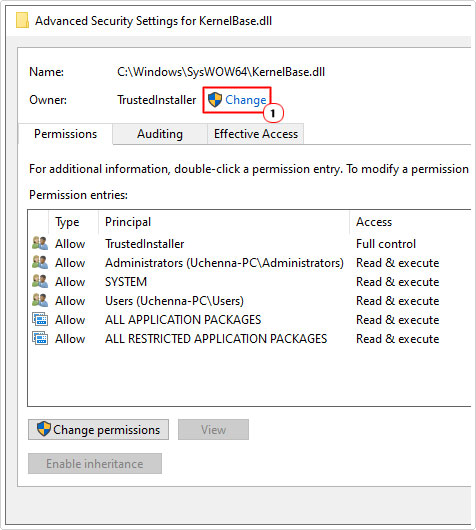
6. When the Select Users or Groups box appears, type Everyone, then click on Check Names, then click on OK.
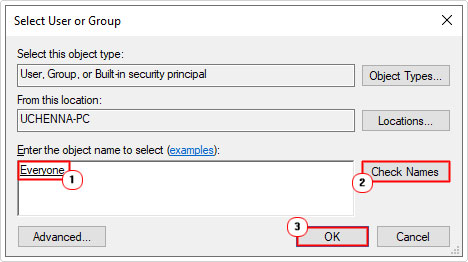
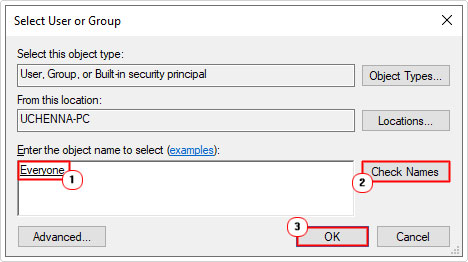
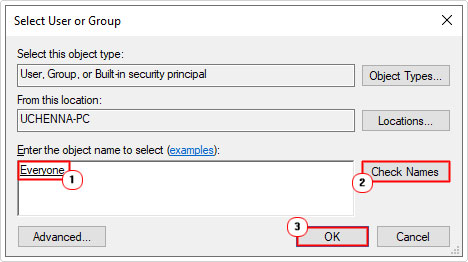
7. Next, click on the Auditing Tab, then click on Add.
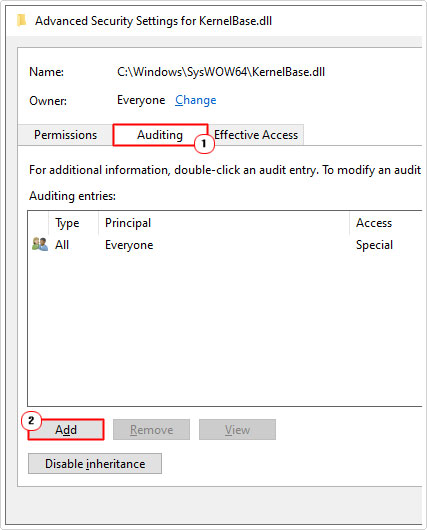
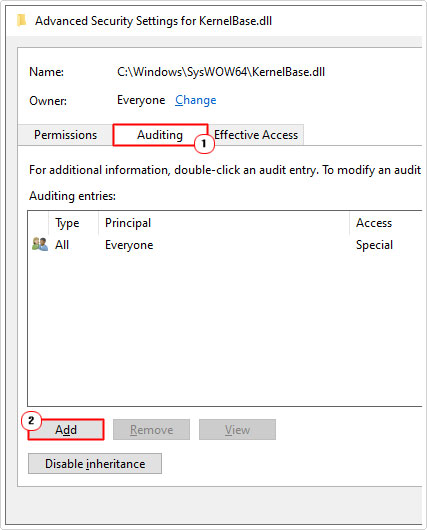
8. This will bring up an Auditing Entry for KernelBase.dll, click on Select a Principal.
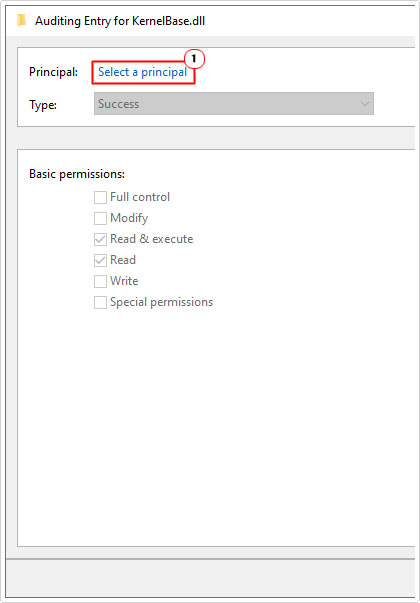
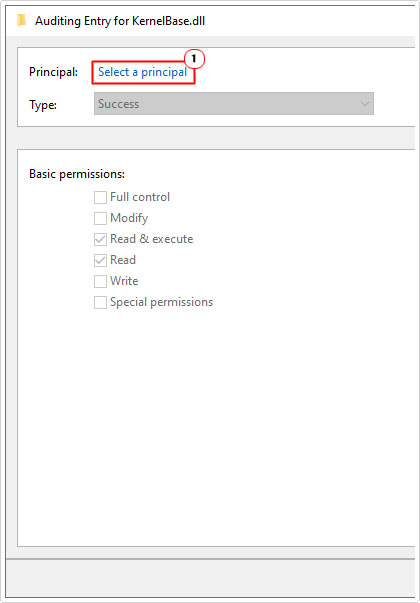
9. Again, type Everyone into the Enter the object name to select, for the Select User or Group applet, then click on Check Names, then click on OK.
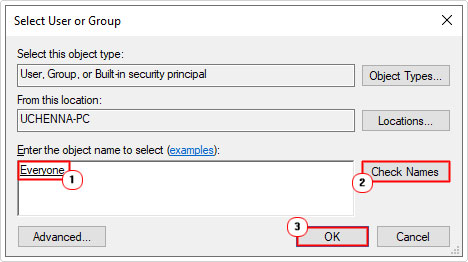
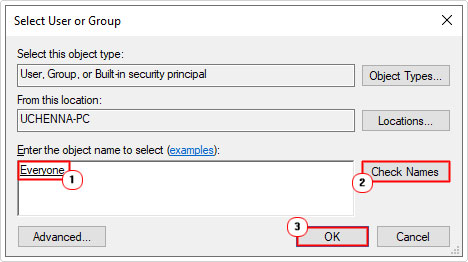
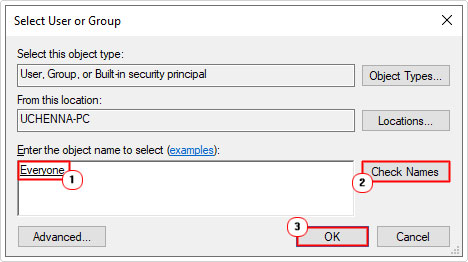
10. This will bring you back to Auditing Entry for KernelBase.dll, click on Full Control under Basic Permissions, and then click on OK.
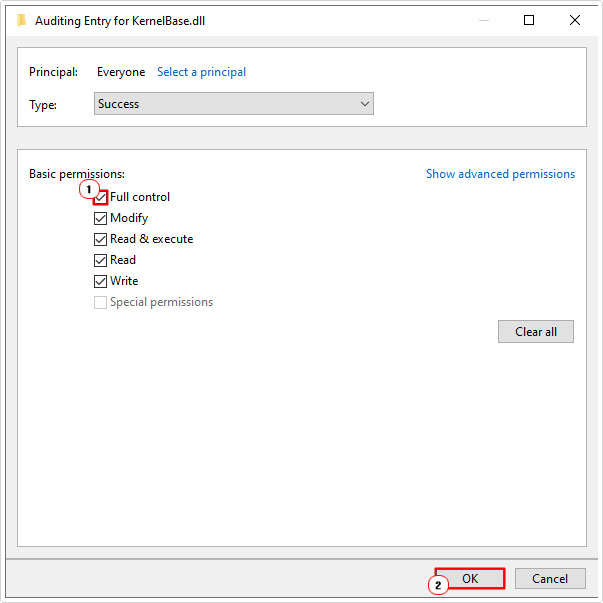
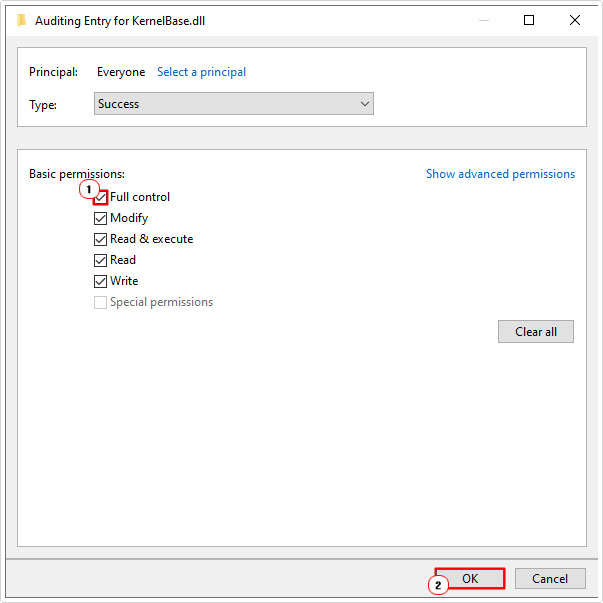
11. Lastly, click on Apply, then OK on the Advanced Security Settings screen.
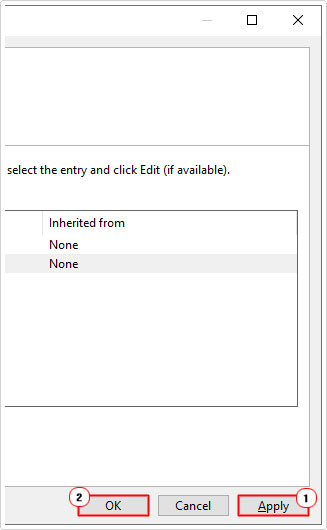
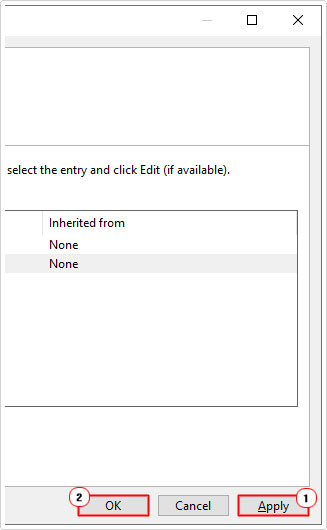
Are you looking for a way to repair all the errors on your computer?


If the answer is Yes, then I highly recommend you check out Advanced System Repair Pro.
Which is the leading registry cleaner program online that is able to cure your system from a number of different ailments such as Windows Installer Errors, Runtime Errors, Malicious Software, Spyware, System Freezing, Active Malware, Blue Screen of Death Errors, Rundll Errors, Slow Erratic Computer Performance, ActiveX Errors and much more. Click here to check it out NOW!

