| Attention Before you read this post, I highly recommend you check out my resources page for access to the tools and services I use to not only maintain my system but also fix all my computer errors, by clicking here! |
Countless Windows users around the world have encountered the Windows Update error 8024200d. This particular error occurs when the end user attempts to run the Windows Update component. The error message will appear and notify the end user that some of the updates failed to install. If you’ve recently encountered this error, then you needn’t worry, as there are many things you can do to counter it.
The Windows Update error 8024200d occurs most often when the user attempts to install Windows Update KB2929961, KB2925418, KB2929733 and KB2930275. Moreover, when the error does occur, it’s typically accompanied by the following error message:
Code 8024200d Windows Update encountered an unknown error.
For more information on how to suitably rectify this problem, continue reading.
What Causes Windows Update Error 8024200d?
Error code 8024200d is a relatively common error that occurs on a wide range of Windows versions. The most common cause of this error is corruption of important system files. Corruption of integral system files can adversely affect a system in a number of different ways. Apart from this common culprit, there are several other reasons why you may be experiencing this error. Some of the more common reasons, are outlined below:
- A system file has been misconfigured.
- Internet security software (Firewall/Antivirus scanner) is blocking the Windows Update server from establishing an outgoing connection.
- The Windows Distribution folder may be corrupted.
- The Windows registry has been damaged.
When dealing with error 8024200d, there are a number of things for you to consider. In the following section you will find a wide range of solutions for all of these potential root causes.
How to Fix It
If you’re seeing error 8024200d, for the first time. It’s very much a possibility that your internet security software is blocking the Windows Update component from accessing the internet. Antivirus software can inhibit your system depending on how aggressive you have it setup. Of course there are pros and cons to it, but in a situation like this, it’s definitely a disadvantage.
Thus, the first thing you’ll want to do is disable your antivirus scanner, then retry the Windows Update. To disable your scanner, simply right-click on its Icon, in the bottom right hand corner of the screen, then click on Disable.
The exact instructions will vary, depending on the software you have and how your OS is setup. But ultimately, you should find settings that allow you to disable the software, at least temporarily.
The second quick solution that you can try, in the event that disabling your antivirus scanner does not rectify the problem, is to run Windows Troubleshooter. For step-by-step instructions on how to run this tool, check out my post on repairing error 0x80004005.
Run a Registry Scan to Fix Windows Update Error 8024200d
The Windows registry is a very large database that sits at the very core of the operating system. Its responsibilities involve storing integral data, such as hardware and software settings information. Windows will typically access the registry prior to opening a program or using a specific component, such is the importance of it.
However, despite its importance, the registry is a known culprit for a great many issues that occurs on Windows based systems. Usually as a result of corruption. A corrupt registry has a number of symptoms, including slow system performance, random errors and broken programs.
Fortunately, it is possible to repair the registry, by running a professional registry cleaner tool like Advanced System Repair Pro. This tool when ran, will scan, detect and repair corruption within the registry, thus enhancing overall system performance, while fixing numerous errors in the process.
You can learn more about this powerful tool, from the link below:
CLICK HERE TO CHECK OUT ADVANCED SYSTEM REPAIR PRO
Run a Virus Scan
A virus infection is capable of causing a number of ailments for your computer system, error 8024200d included. If you’re currently bogged down with this error, it’s very likely the result of a virus that has infiltrated and corrupted key Windows files. Fortunately it is possible to fix it, using an antivirus scanner. If you have one on your system, then I recommend running a full system scan. If you don’t, then I suggest you check out my post on the very best antimalware tools.
 The solution(s) below are for ADVANCED level computer users. If you are a beginner to intermediate computer user, I highly recommend you use the automated tool(s) above! The solution(s) below are for ADVANCED level computer users. If you are a beginner to intermediate computer user, I highly recommend you use the automated tool(s) above! |
Rename SoftwareDistribution & Catroot2 Folders
One possible cause of error 8024200d, is the corruption of both the SoftwareDistribution and Catroot2 folders. During the Windows Update process, the system will attempt to copy the update setup files to these specific folders. In certain situations, if these folders have become corrupted, the system will be unable to copy the setup files, thus resulting in an update error; such as the one you are currently experiencing.
To fix this problem, the end user will need to rename these folders. To do that, follow the instructions below:
1. First, you will need to boot into your system as a full administrator.
2. Then press  + R, type msconfig and click on OK.
+ R, type msconfig and click on OK.
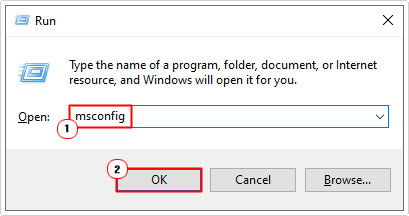
3. This will load up System Configuration, from here click on the Boot Tab, then click on Safe boot, and click on OK.
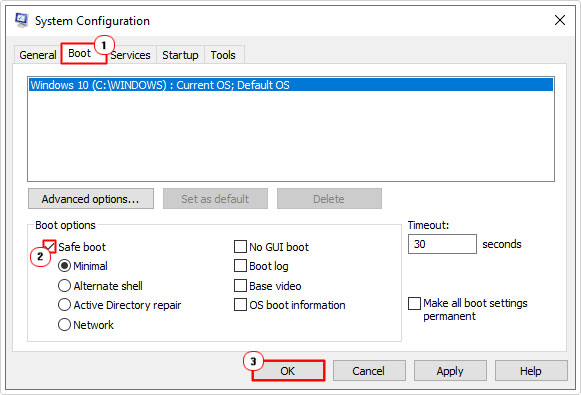
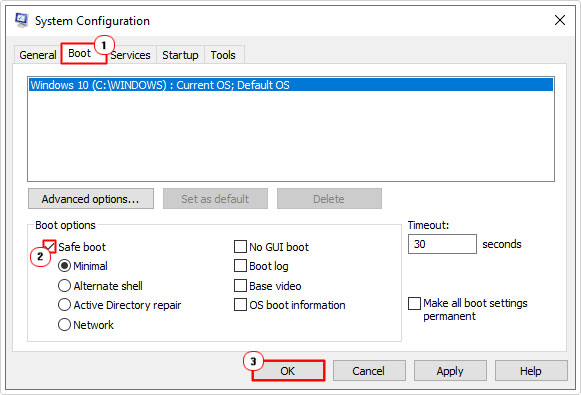
Note: A dialog box will appear, select Restart and it will boot the system Safe Mode.
4. In Safe Mode, press 




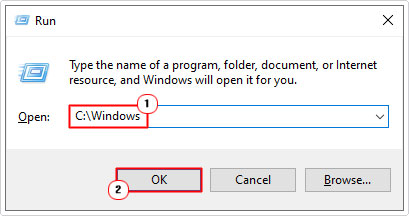
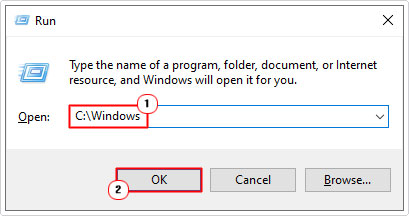
5. From the Windows folder, locate and rename SoftwareDistribution to SoftwareDistributionBACKUP.
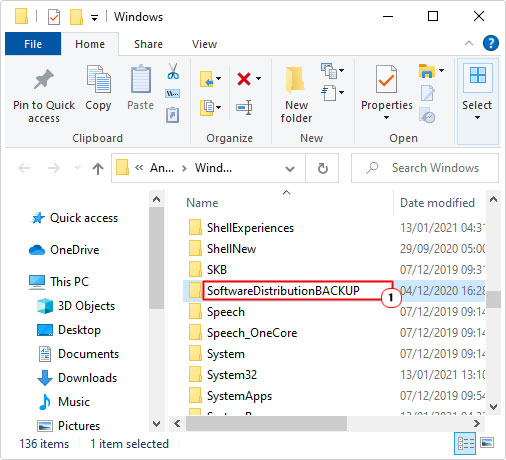
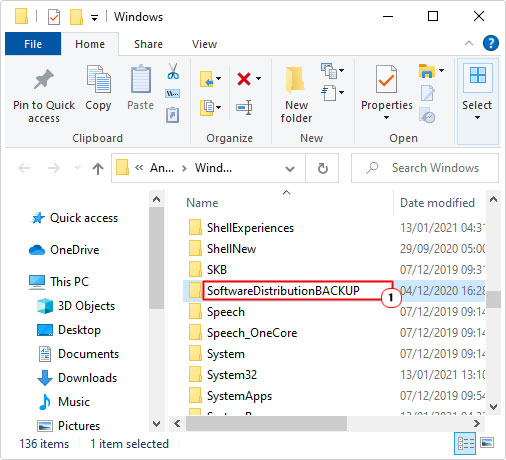
6. Next, from the Windows directory, click on the System32 folder.
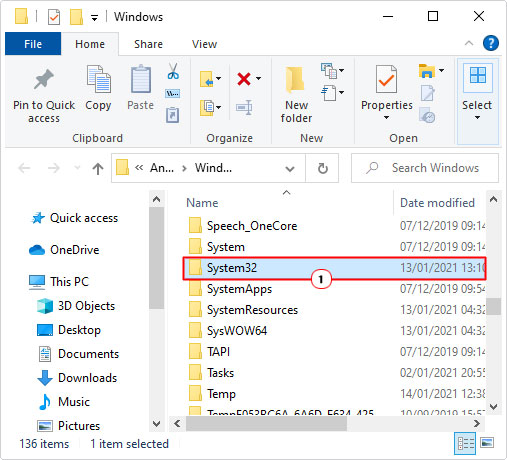
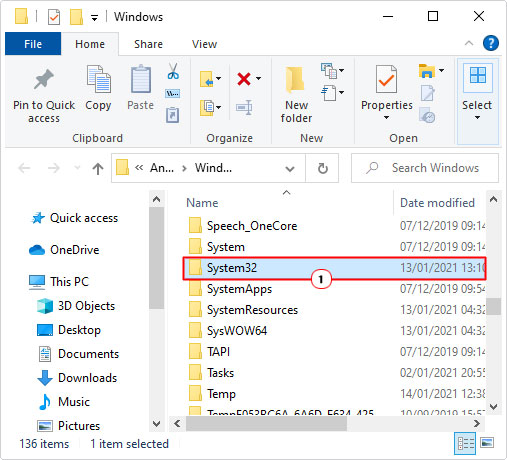
6. Lastly, locate and rename Catroot2 to Catroot2BACKUP.
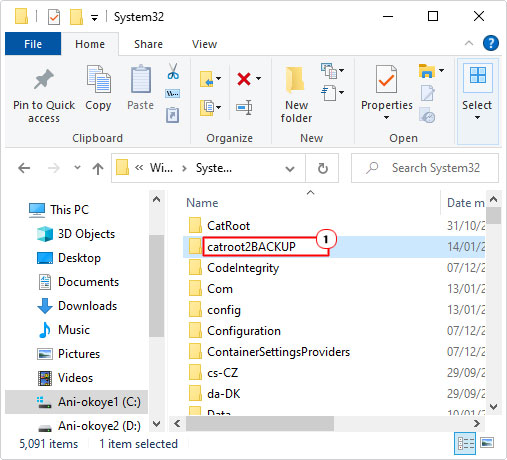
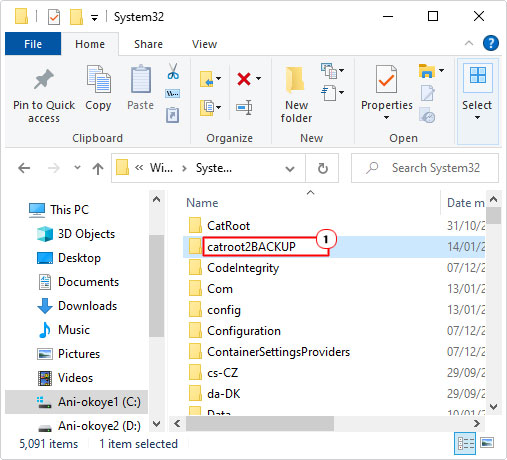
7. Restart the system, then try running Windows Update again.
Reset Proxy Settings
Windows Update error 8024200d is known to occur when you have a proxy setup. To rectify this problem, simply reset the proxy. To do that, follow the instructions below:
1. First, boot into your computer as a full administrator.
2. Then press 




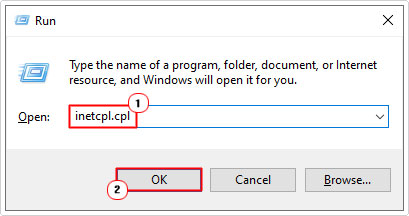
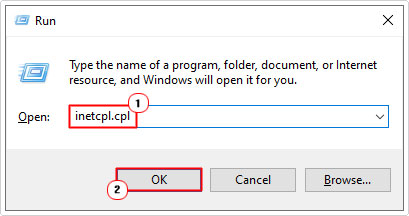
3. When Internet Properties loads up, click on the Connections Tab, then click on LAN settings.
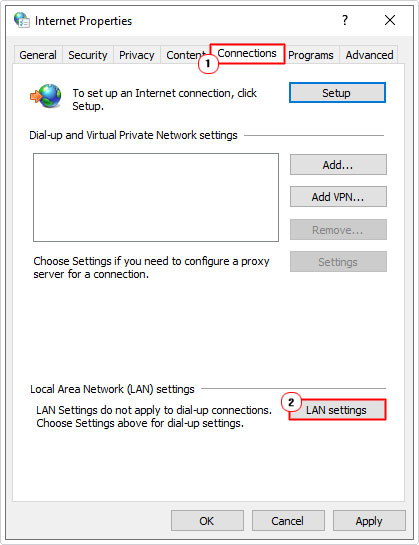
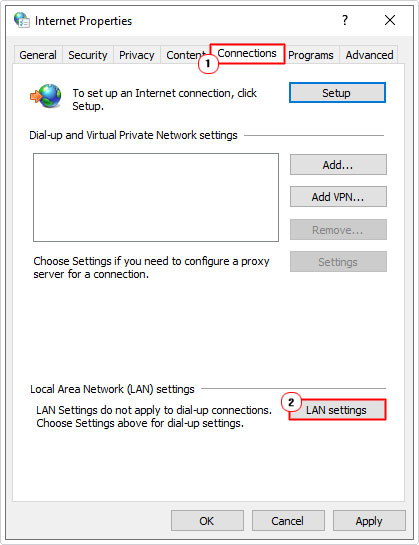
4. When the Local Area Network (LAN) Settings dialog box appears, make sure the box next to Automatically detect settings is checked, and that the box next to Use a proxy server for your LAN is not checked, then click on OK.
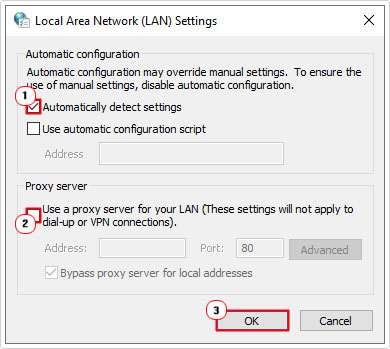
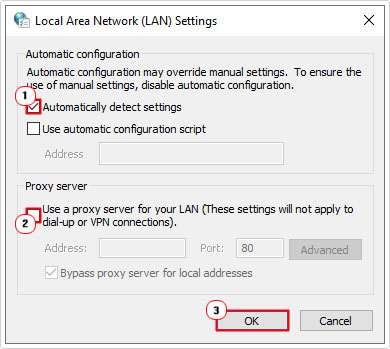
5. Lastly, press 




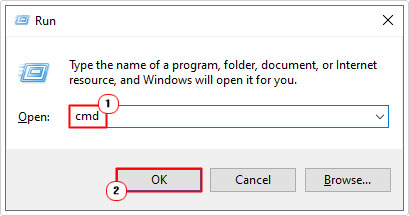
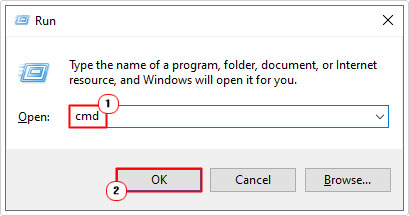
6. When Command Prompt loads up, type the following commands below and pressing Enter after each line.
netsh winhttp reset proxy net stop wuauserv net start wuauserv
Run a Clean Boot to Fix Error 8024200d
Running a clean boot entails loading the operating system in a minimal state, to determine which program or service is causing the error. However, this method is only helpful if the error is the result of a software conflict.
You can find step-by-step instructions on how to load your system up in a clean boot state by checking out my post on repairing error 0x8007007e.
Are you looking for a way to repair all the errors on your computer?


If the answer is Yes, then I highly recommend you check out Advanced System Repair Pro.
Which is the leading registry cleaner program online that is able to cure your system from a number of different ailments such as Windows Installer Errors, Runtime Errors, Malicious Software, Spyware, System Freezing, Active Malware, Blue Screen of Death Errors, Rundll Errors, Slow Erratic Computer Performance, ActiveX Errors and much more. Click here to check it out NOW!

