| Attention Before you read this post, I highly recommend you check out my resources page for access to the tools and services I use to not only maintain my system but also fix all my computer errors, by clicking here! |
“A device attached to the system is not functioning” is an error message that will oftentimes appear when a connected device fails to properly communication with the Windows operating system. The cause of this error is rather varied, from a malfunctioning port to corrupted and/or outdated drivers. Whatever the reason may be, you will find a plethora of possible solutions in this tutorial.
The “A device attached to the system is not functioning” error will usually appear after an end user attempts to connect a USB stick or external hard drive to their system. However, the error itself doesn’t always indicate an actual problem, but rather a notification that the external device isn’t working as it should, and thus, requires maintenance.
This error can and does appear on virtually every iteration of Windows, on both desktop and laptop units alike. However, there is another instance when it may appear, which is, when attempting to open a .doc, .exe, .png, .jpg or some other common file type. Sometimes it may prevent the user from transferring files from one folder (or device) to another.
This error is by no means fatal, but despite that, it can be very annoying, especially if it prohibits you from accessing common file types (such as .exe or .jpg). In situations like this, the primarily culprit may be a corrupted app.
Despite all that, “A device attached to the system is not functioning” errors, in the vast majority of cases, occur when an end user attempts to attach or connect an external device to their system. It’s for that reason, why this tutorial, will place a greater emphasise on that particular scenario.
What Causes “A device attached to the system is not functioning” Errors?
When it comes to fixing any error you may encounter on your Windows based system, knowing exactly what’s causing it, has and does prove to be vital information.
While there are a plethora of reason why this error may be occurring, there are always some causes that are more common than others. All of which are outlined below:
- Your systems USB port is malfunctioning.
- The external device is switched off or not properly connected to your computer.
- Your systems device drivers are either outdated, incompatible or corrupted.
- The external device may be malfunctioning.
- The USB cable in use is defective.
- Your Windows operating system is corrupted.
A corrupted operating system could be the result of a virus infection, which in turn could have infiltrated and corrupted integral system files or key Windows components, such as Windows Update.
How to Fix It
When face to face with a connection based issue or error, the first thing you’ll want to do is reconnect the problematic device. That means, unplugging and re-plugging the device. This way, you can rule out a possible loose connection.
So that’s the first thing you should try.
However, if that fails to fix the “A device attached to the system is not functioning” error, then you should consider that the error may be as a result of a faulty or damaged USB port. The rule out that possibility, you’ll need to try connecting the same device to a different USB port on your system – then verify whether or not this changes things. If you use a USB hub, then consider connecting the device directly to your system.
If using a different USB port eliminates the error, then it’s very likely that the previous USB port is either damaged or malfunctioning. Fixing a dead USB port typically can only be fixed by the replacement of the port itself. Otherwise you should consider acquiring a new motherboard.
That said, in other situations, end users were able to fix the error, simply by restarting their computers. It’s possible the system requires a refresh after a possible software installation or that certain modules on your system are reporting incorrect configuration data. Either way, a restart could quite possibly be the fix.
So, disconnect the device, and restart your system. Once the computer fully boots up (and you’re signed in again), try reconnecting the device and see whether or not that does anything.
If the error persists, even after attempting the many solutions above, then I suggest you try the more, sophisticated solutions, outlined below. Ideally in the order that they appear.
Update Device Drivers
It’s very much a possibility that the “A device attached to the system is not functioning” error is as a result of a faulty, outdated or corrupted device driver. Unfortunately, there may not be any clear way of determining which driver is at fault.
For this reasons, it’s recommended that you consider updating the most likely culprits. Such as your motherboard drivers and the drivers for the problematic device(s).
You should be able to find the most up-to-date drivers for these components on their official websites. So visit them and download them off there.
However, if you’re unable to locate these drivers, then you may want to try the driver automation tool DriverFinder. This tool, essentially automates the process, by searching, downloading and installing the most up-to-date drivers for your system. All within a couple of clicks.
It’s definitely the most ideal option, especially for the beginner to intermediate user. Anyway, you can learn more about this tool, from the link below:
CLICK HERE TO CHECK OUT DRIVERFINDER
Use Windows Repair Tool to Fix “A device attached to the system is not functioning”
Another viable method you can use to fix “A device attached to the system is not functioning” errors is through the use of the Windows repair tool Advanced System Repair Pro.
This tool, essentially scans your system, identifies issues then applies a series of solutions to rectify it. If the error is as a result of a virus infection, this tool will fix it. If the error is due to damaged sectors on your external device, this tool can fix it.
In addition to that, it’s also capable of speeding up all your system. All in all, this is a tool you definitely want on your computer.
You can learn more about this powerful tool, from the link below:
CLICK HERE TO CHECK OUT ADVANCED SYSTEM REPAIR PRO
 The solution(s) below are for ADVANCED level computer users. If you are a beginner to intermediate computer user, I highly recommend you use the automated tool(s) above! The solution(s) below are for ADVANCED level computer users. If you are a beginner to intermediate computer user, I highly recommend you use the automated tool(s) above! |
Format External Drive
There are times when “A device attached to the system is not functioning” errors are as a result of an improperly formatted device. To fix this problem, the end user will need to do the following:
1. First, boot into your computer as a full administrator.
2. Then, press  + R, type … and click on OK.
+ R, type … and click on OK.
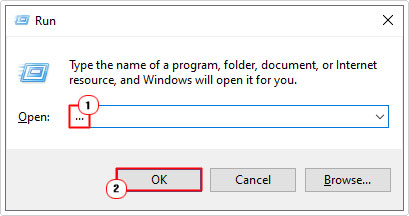
3. This will load up File Explorer, from here, right-click on the problematic Drive, then select Format.
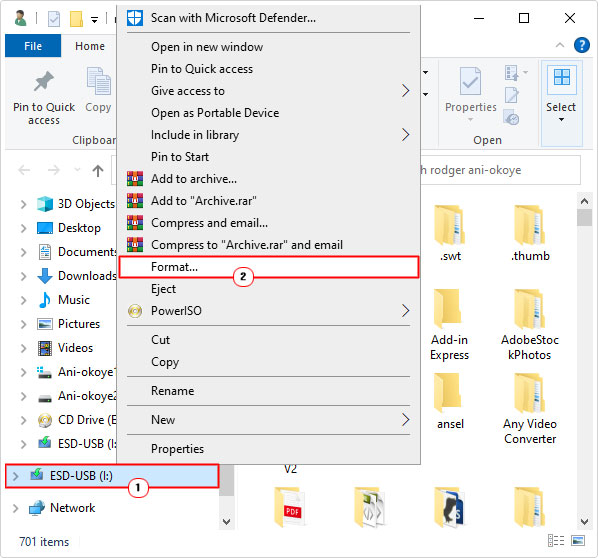
4. This will bring up the Format Drive applet, from here, select the File system, then give it a Volume label, then tick the box next to Quick Format and click on Start.
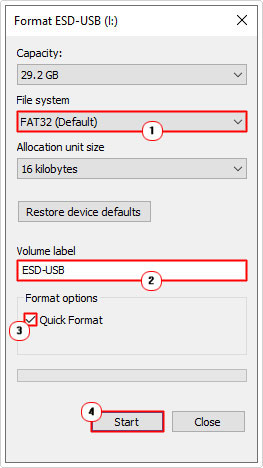
Note: You can choose either FAT32 (Default) or NTFS, either one should work without issue.
5. After the Drive has been formatted. Restart your system, then verify that the error message no longer appears.
Run System File Checker (SFC)
It’s possible that one or more integral system files has been either erased or corrupted. Fortunately Microsoft Windows has its own built-in repair tool capable of fixing such issues.
SFC does have its limitations, as it will only scan, detect and replace a select number of key system files on your system. Either way, it’s still worth giving it a try.
You can learn everything you need to know about this tool from my post on how to run SFC Scannow.
Run Chkdsk
If you’re external USB storage device is constantly malfunctioning, i.e. causing the “A device attached to the system is not functioning” error to appear, then you may be able to fix it by using the Check Disk utility.
This tool is capable of thoroughly scanning the surface of storage device to identify damaged sectors on it.
Note: The surface scan method is only applicable for mechanical devices, NOT USB sticks. Despite that, error-checking is still possible on USB sticks.
To use this tool, simply do the following:
1. Follow steps 1 – 2 of Format External Drive.
2. Now right-click on your External Drive and select Properties.
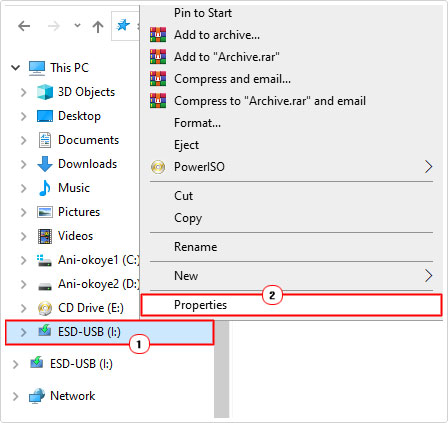
3. This will bring up the Drive Properties applet, from here, click on the Tools Tab, then click on Check, under Error checking.
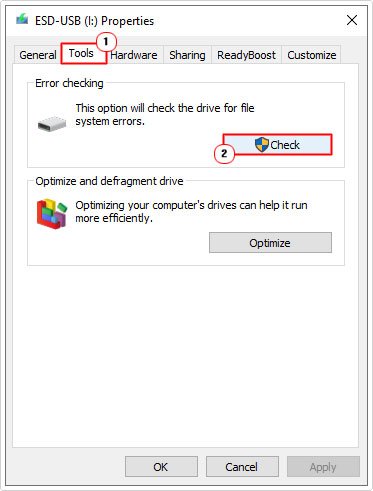
4. This will bring up a smaller Error Checking Drive applet. Simply click on Scan and repair drive, to begin the repair process.
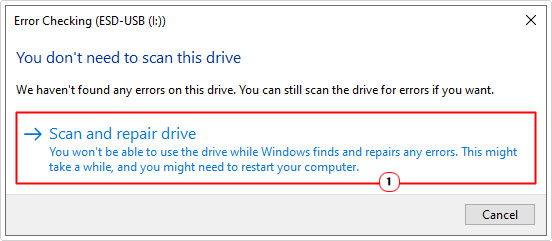
If you’re on a mechanical drive, then this process can type several hours to complete. On an electronic storage device, such as a USB stick, it shouldn’t take more than a few minutes.
Repair Windows
If you experience “A device attached to the system is not functioning” errors when attempting to move data from one folder (or device) to another, then you should try repairing your OS as a solution.
When it comes to repairing the operating system, you have several options. However, for this tutorial, I’m going to recommend a reset. With a reset you’ll be able to refresh the operating system while keeping all your sensitive data intact.
For step-by-step instructions on how to use this feature, check out my post on fixing Boot Error Code 0xc000000f.
Are you looking for a way to repair all the errors on your computer?

If the answer is Yes, then I highly recommend you check out Advanced System Repair Pro.
Which is the leading registry cleaner program online that is able to cure your system from a number of different ailments such as Windows Installer Errors, Runtime Errors, Malicious Software, Spyware, System Freezing, Active Malware, Blue Screen of Death Errors, Rundll Errors, Slow Erratic Computer Performance, ActiveX Errors and much more. Click here to check it out NOW!

