| Attention Before you read this post, I highly recommend you check out my resources page for access to the tools and services I use to not only maintain my system but also fix all my computer errors, by clicking here! |
AcroRd32.exe is a component of the Adobe Acrobat Reader program. This file comes as part of the program and is installed along with it. There are a number of reported issues with this particular file, year in, year out. However, there are solutions that the end user can adopt to fix it, .PDF readers are increasingly more popular today, due primarily to the sale of .PDF books, this makes having things up and running smoothly, that more important.
That said there are alternative solutions to the many issues end users may encounter while using the Adobe Acrobat Reader program. I’ll elaborate further on this point, later in this post, for now; continue reading for a synopsis along with viable solutions to the common CPU usage problem.
Is AcroRd32.exe Harmful?
No, this file is not harmful to your computer system, in any way. The primary purpose of this particular component is to create a connection between your computer and the Adobe server, to check for latest updates and notifications for the program.
However, all computer files can be compromised, and acrord32.exe is no exception to that. There are many malicious files that disguise themselves by naming themselves after legitimate files. Because of this fact, it becomes most prudent for you to ensure you have the correct version of the file running on your system.
Is AcroRd32.exe Resource Hungry?
On average, I’d argue that it isn’t, however, compared to many other processes, it is said to consume quite a considerable amount of system memory. This can be an issue for some people, which is why they may choose to disable it.
Do You Need AcroRd32.exe?
It is possible for you to stop this service, without it causing any harm to your computer. However, it would probably be best if you kept it running, primarily because of its importance. There are many workarounds that an end user can adopt, in place of out-right disabling the service, such as limiting its system roaming capabilities, for example, by increasing your security settings, while limiting updates, you should be able to use the system, with minimal interference from this extension file.
The advantage of adopting this solution is the near invisible manner in which the component will operate (in the background), while you carry out your regular day to day duties on your computer system.
High CPU Usage Issues
One problem; a fairly common problem that many people run into when using Adobe Acrobat Reader is the acrord32.exe component using a considerable amount of CPU resources, and this may even persist, after Adobe Acrobat Reader has been closed, as the file extension continues to run in the background (consuming all available CPU resources).
This is a problem that has been reported on Windows XP/Vista/7 based systems. Certain versions of Adobe Acrobat Reader have been known to trigger this problem, but it depends greatly on the specifications of the computer that is running the program.
Why Does It Occur?
The default installation of Adobe Acrobat Reader enables in-product marketing messages while you work on the problem. When you start up the problem, on the Open Recent Documents window, it will typically display Reader Messages along the bottom of the window or you may see them while you are actually viewing your PDF file. These particular messages are downloaded from the Adobe server (by the acrord32.exe component) and stored in the Reader Messages file, which is unique to each Windows User Profile.
The theory is that the corruption within this file is what causes old or recent messages displayed in Adobe Acrobat Reader to remain in system memory, which inadvertently uses CPU resources.
How to Fix It
There are a number of things that you can do to stop these errors, but one thing you do not want to do is, manually delete the program, as this will ultimately lead to additional problems to the installation of the Adobe Acrobat Reader program. This may also causes more update messages to appear, and in some cases, render the application inoperable.
Another thing you’ll want to do is, avoid having too many PDF readers on your computer. Many of the users that report experiencing said errors usually had a variety of PDF reader programs running on their computer. The acrord32.exe component is not compatible with other PDF reader programs, as it has a tendency to establish itself as almost, an integral Windows component, as it loads, during boot-up.
Another thing to keep in mind is that this file is a non-system process, which makes it increasingly more important that you check to ensure the file is in its correct location (Adobe Acrobat directory), as these types of processes (as previously mentioned), tend to be most readily attacked, by hackers.
With all of that said, I have provided you with a number of step-by-step solutions that you can use to suitably fix this CPU usage issue, below.
Run a Malware Scan
The most common cause of any errors associated with the ArcoRd32.exe component is a virus infection.
So the first thing you’ll want to do is run a full antimalware scan of your system. In addition to any normal antimalware or antivirus scan that you may run, I’d also recommend that you downloaded, installed and ran a full virus scan of your system using SpyHunter, which is one of world’s leading internet security tools available today.
Anyway, you can download this powerful tool from here:
CLICK HERE TO CHECK OUT SPYHUNTER
 The solution(s) below are for ADVANCED level computer users. If you are a beginner to intermediate computer user, I highly recommend you use the automated tool(s) above! The solution(s) below are for ADVANCED level computer users. If you are a beginner to intermediate computer user, I highly recommend you use the automated tool(s) above! |
Disable Adobe Messages
One of the sure-fire ways of fixing acrord32.exe issues related to CPU usage is to disable the Adobe messaging feature. This can be done, by doing the following:
1. First, boot into your computer with full administrative rights.
2. Then run Adobe Acrobat Reader by double clicking on its Desktop Icon.
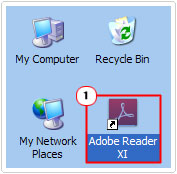
3. Once Adobe Acrobat Reader is up and running click on Edit -> Preferences.
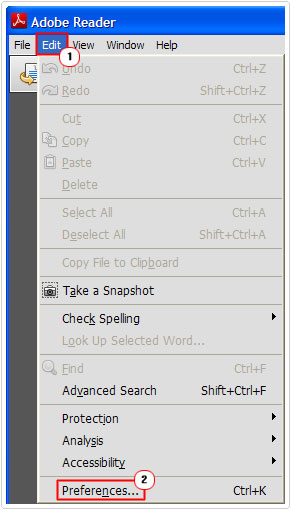
4. This will load up the Preferences applet, from here, click on the General Categories, then uncheck the box next to Show me messages when I launch Reader and click on OK.
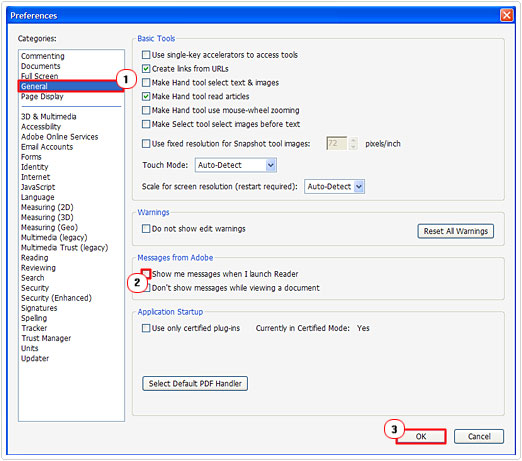
This should go a long way in alleviating any problems you may be having with the acrord32.exe component.
Apply Registry Fix
This method is quite similar to the first method, only the user is required to make the necessary changes through the registry, as opposed to the programs option menus.
This is a method you may choose to utilise, in the event that you are unable to switch off the messaging feature through the options menu. Anyway, in order to do it, simply do the following:
WARNING: Editing the registry improperly can render your operating system inoperable.
1. First, boot into your computer with full administrative rights.
2. Then press  + R, type regedit, and click on OK.
+ R, type regedit, and click on OK.
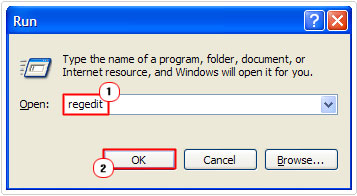
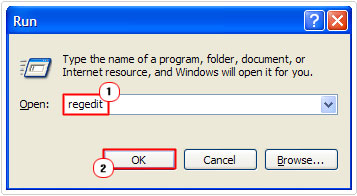
3. Once Registry Editor loads up, navigate to the following path:
HKEY_CURRENT_USER\Software\Adobe\Acrobat Reader\11.0\IPM
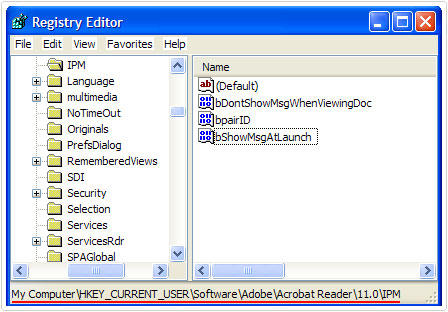
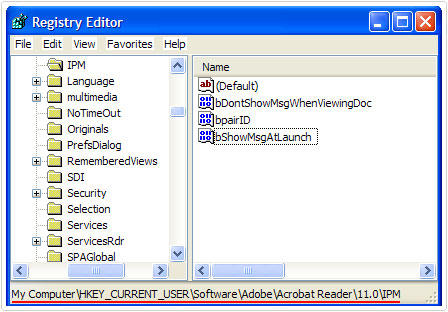
Note: The registry path will vary depending on the version of Adobe Acrobat Reader you have installed on your computer, i.e. 10.0\IPM as opposed to 11.0\IPM.
4. Once there, double click on bShowMsgAtLaunch.
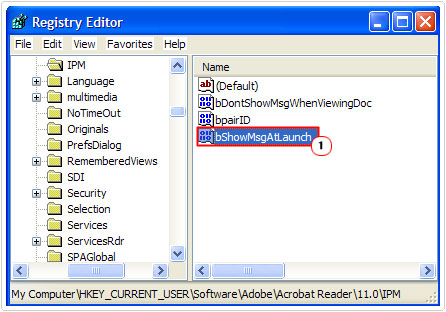
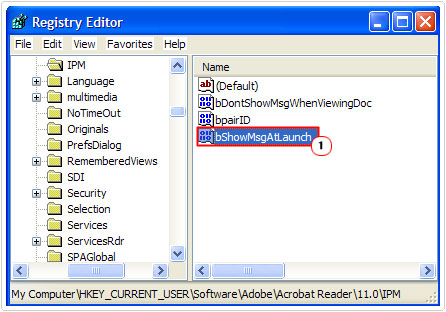
5. This will bring up the Edit DWORD Value applet box, in here, set Value data to 0, then click on OK.
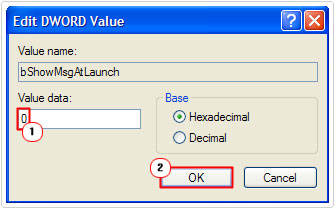
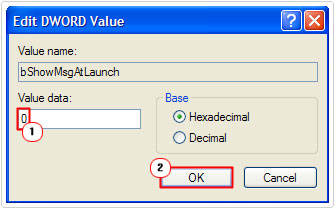
6. Next, double click on bDontShowMsgWhenViewingDoc.
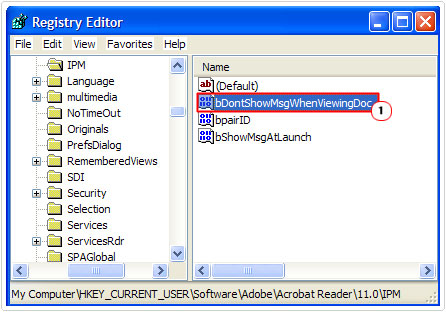
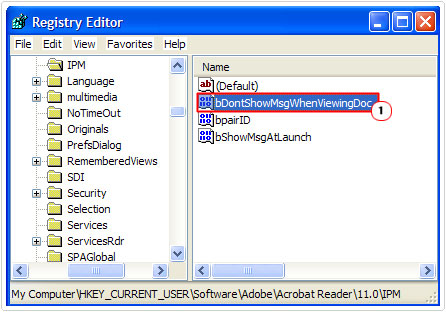
7. When the Edit DWORD Value applet box appears, set Value Data to 0 and click on OK.
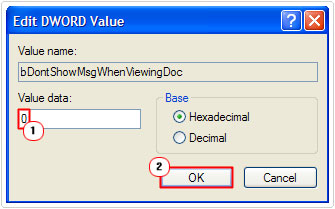
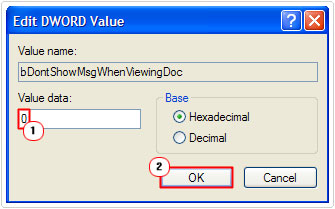
Use System Configuration Utility
Another method that many users have proven to be quite effective, entails removing the acrord32.exe file from the startup tab. This will prevent the operating system from loading the file during boot up, which should, theoretically, alleviate any problems you’re currently having with the component. Anyway, to do that, simply do the following:
1. First, boot into your computer with full administrative rights.
2. Then press 


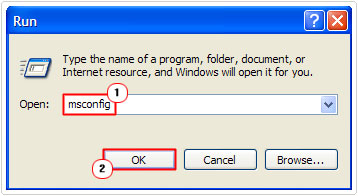
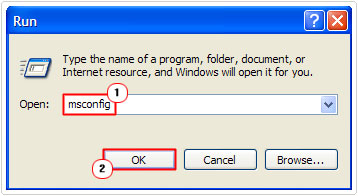
3. Once System Configuration Utility loads up, click on the Startup Tab, then uncheck the box next to AcroRd32.exe and click on Apply, then Close.
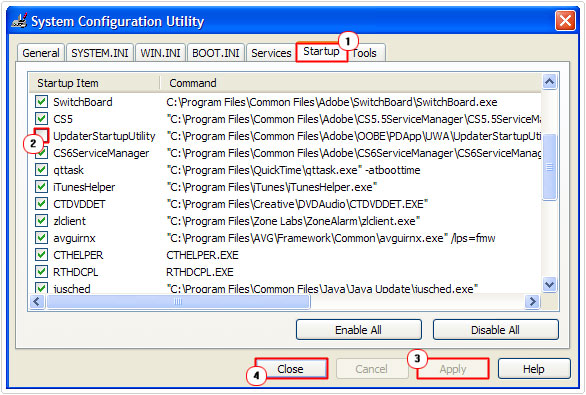
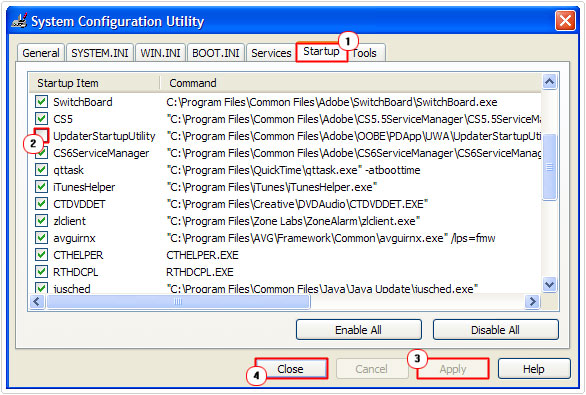
Note: If you’re unable to find AcroRd32.exe in your Startup Tab, then uncheck the box next to anything related to the Adobe Updater (as shown in the image).
Use an Alternative
As a final solution, if you’ve tried everything and are still unable to get Adobe Acrobat Reader to function correctly, then you may want to try an alternative PDF reader.
There are many of these tools around such as Foxit Reader, EasyPDF and Sumatra. I suggest you try them all, and decide for yourself, which you thing works best for you.
Are you looking for a way to repair all the errors on your computer?


If the answer is Yes, then I highly recommend you check out Advanced System Repair Pro.
Which is the leading registry cleaner program online that is able to cure your system from a number of different ailments such as Windows Installer Errors, Runtime Errors, Malicious Software, Spyware, System Freezing, Active Malware, Blue Screen of Death Errors, Rundll Errors, Slow Erratic Computer Performance, ActiveX Errors and much more. Click here to check it out NOW!


Thanks