| Attention Before you read this post, I highly recommend you check out my resources page for access to the tools and services I use to not only maintain my system but also fix all my computer errors, by clicking here! |
Agent.exe is not too dissimilar from the Wuauclt.exe process (which is the Windows Update component). Its main duty is to check for updates on the internet, and notify the end user, when said updates are available.
In order for the agent.exe process to carry out its duties (finding the correct update data for your application(s)), it must first obtain the necessary information about the application(s), such as the product name, version and language.
The frequency in which the agent.exe process will check for new available updates, varies, but ultimately it’s determined by the developer of the application itself.
However, it is possible for the user to alter these settings, by accessing the Update Manager options.
There are a number of different applications that, at present, use the Agent.exe file. However, in most situations, you’ll find that the file is being used by the InstallShield program. InstallShield is a developer’s application, used to create installation .exe files for applications. InstallShield is widely used, by a great many developers, which in turn, comes with the agent.exe process, to handle updates, as standard.
Agent.exe, used by a large assortment of applications, is relatively popular. Due to its wide use, you’ll find a large assortment of applications using the same agent.exe process. Despite that, the primary duties of the process remains the same, which is to facilitate program updates.
Agent.exe Overview
Agent.exe is a versatile process, tasked with a number of related duties.
If the agent.exe file on your system is confirmed to be used by the InstallShield, then its main duties are to monitor the InstallShield servers, to ensure that the latest version of the software is installed on your computer.
It’s for this reason why end users regularly encounter the agent.exe process in Windows Task Manager while running certain applications – specifically ones that use the InstallShield. However, this is totally normal, as the agent.exe file is tasked with ensuring that the latest version of the program, game or application is running on your system.
Blizzard games, such as Diablo Overwatch, StarCraft and Warcraft are the most widely known applications (games) that are known to use the agent.exe process.
However, the agent.exe file can also be used for the Forte Agent Software. In this particular situation, the process is tasked with keeping the inbox and news feeds up-to-date.
Is Agent.exe Dangerous?
Agent.exe is a safe process. Meaning, it’s highly unlikely to pose any real danger to your system. The default file location is:
C:\Program Files\Common Files\InstallShield\UpdateService
If you find agent.exe in any other location, it’s more than likely a malicious file.
Can You Remove Agent.exe?
Agent.exe is a non-system process, which means your operating system does not need it to run. This means, in theory, that it can be stopped. Agent.exe (developed by Acresso Software Inc.), and is not used exclusively by InstallShield Update Service Agent, but it is most commonly associated with that program.
If the InstallShield Update Service Agent tool is of no use to you, then you can safely remove it from your system, which in turn, will remove agent.exe from your computer. Follow the instructions below, to do this:
1. Making ensure you have administrative privileges, while booted into your system.
2. Then pressing  + R, typing Appwiz.cpl and clicking on OK.
+ R, typing Appwiz.cpl and clicking on OK.

3. When Add or Remove Programs loads up, simply click on InstallShield Update Service Agent, then click on Uninstall.
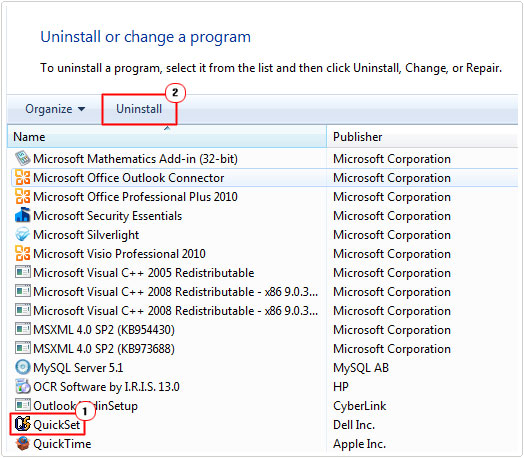
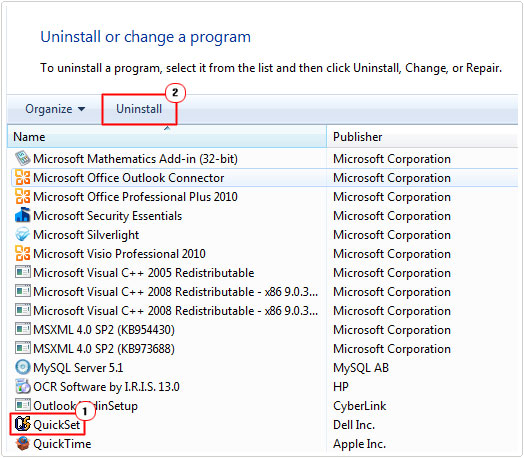
Note: Manually deleting the agent.exe is inadvisable. If you notice high CPU usage for agent.exe in Windows Task Manager, then you should identify and investigate the specific application that is using the process.
In most cases, you’ll notice high CPU usage for the agent.exe file, when an update is currently taking place. If you find that this is occurring too regularly, then you should tackle the problem, by dealing with the associated program. It’s not uncommon for the agent.exe file to crash or to become corrupted, in which case, reinstallation of the associated application should fix the problem.
You can use the steps outlined above, to remove the program, in the event that it’s giving you problems. After you have completed the removal process, its best practice to download the latest software version, directly from the developer’s website.
Is Agent.exe CPU Intensive?
Agent.exe, in most cases, will not consume much CPU resources. However, having too many applications and processes running on your system, at the same time, can adversely affect system performance.
You can disable programs from loading up during system boot up, by using the Microsoft System Configuration Utility (msconfig). You can also use Windows Task Manager to manually close or disable running processes. Windows 10 users, can also disable Startup programs, eliminating the need to use msconfig.
Additionally, you can use the Windows Resource Monitor, to find out which programs and processes read/write to hard disc the most, which ones use the most system memory, and which ones upload and/or download data from the internet, most often.
To access this tool, simply Press 


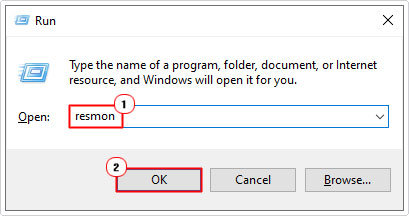
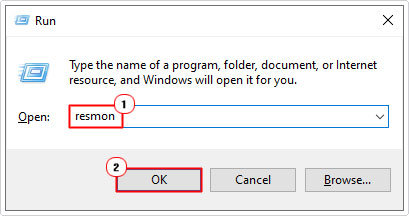
Potential Security Threat(s)
Some end users have reported that their antivirus tools have identified agent.exe as a virus. Which typically occurs on systems using AVG and Avira.
In most cases, your 3rd party tool, likely identified it as a virus, because it was reconfiguring another program at the time. Despite that, it’s still worth delving deeper into.
Today, the vast majority of malicious software (whether it’s Trojans, spyware, worms or adware), will attempt to disguise themselves by hiding inside a file system folder. This is so to avoid typical security checks.
Because of this reality, it’s very important that you verify the location of agent.exe on your system. To do that, simply do the following:
1. First, make sure you’ve booted into your computer as an administrator.
2. Then right-click on the Taskbar and select Task Manager.
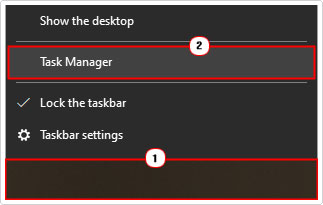
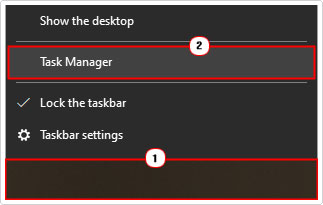
3. When Task Manager loads up, click on the Processes Tab, then locate Agent.exe, right-click on it and select Open file location.
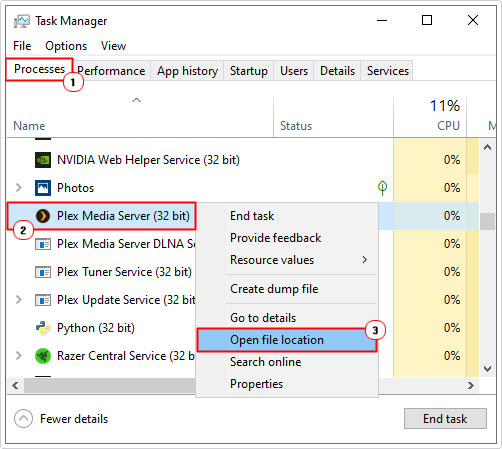
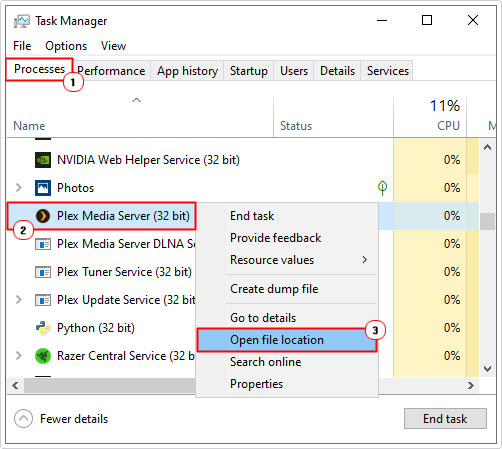
Note: On older versions of Windows, such as Windows Vista and 7, file location should be immediately available.
If the file is located in the C:\Windows\System32 or C:\Windows folders, then it’s most likely a virus, masquerading as a legitimate file, on your system.
Verify File
Note: The default location for the agent.exe file is typically within the InstallShield installation folder. However, file location can vary, depending on the associated application.
One way that you can confirm that the agent.exe file on your system is a malicious file is by using VirusTotal.
To do that, simply follow these instructions:
1. Boot into your system, open up your Internet Browser program and visit the following location: https://www.virustotal.com/gui/home/upload
2. Once the web page has successfully loaded up. Click on the File Tab, then click on Choose File. Then select the agent.exe file on your computer and select OK.
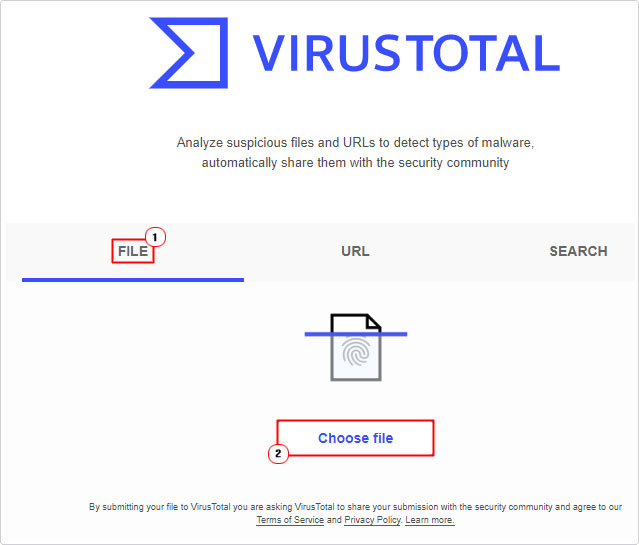
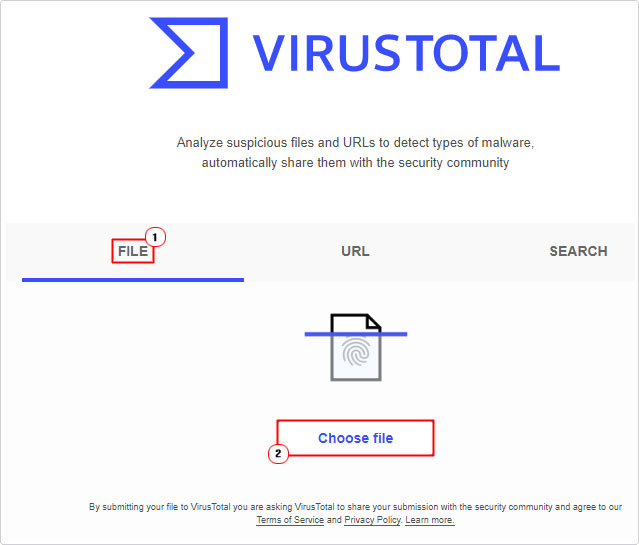
If the file is found to be malicious. I recommend you ran a full scan of your system using your internet security solution. However, if you’re dissatisfied with your current internet security solution, or you’d just like to try something better, then I recommend SpyHunter.
SpyHunter is one of, if not the very best antimalware tool available on the marketplace right now. To learn more about this powerful tool, I recommend you visit the link below:
CLICK HERE TO CHECK OUT SPYHUNTER
Are you looking for a way to repair all the errors on your computer?


If the answer is Yes, then I highly recommend you check out Advanced System Repair Pro.
Which is the leading registry cleaner program online that is able to cure your system from a number of different ailments such as Windows Installer Errors, Runtime Errors, Malicious Software, Spyware, System Freezing, Active Malware, Blue Screen of Death Errors, Rundll Errors, Slow Erratic Computer Performance, ActiveX Errors and much more. Click here to check it out NOW!

