| Attention Before you read this post, I highly recommend you check out my resources page for access to the tools and services I use to not only maintain my system but also fix all my computer errors, by clicking here! |
Alg.exe is a Microsoft system file that is found in the following location:
%SystemRoot%System32
The purpose of the alg.exe file is to allow applications, such as IM client software, FTP and Torrent applications to establish a connection between two computers using passive TCP/UDP ports over a server. This enables the user to access files and applications off another system, even if that system is protected by a firewall.
Without this particular file, the security protocols would block all communication ports, forcing the end user to manually open available ports, which would leave the system vulnerable to malicious files and hackers.
The alg.exe file was developed as a form of network security for the various associated network services, such as the Gateway Service, Network Address Translation (NAT) and Application Layer.
This system process is thus, a very important Windows component that is required for the smooth functionality of the operating system.
Is Alg.exe Dangerous?
This particular process is considered safe, and thus, unlikely to pose any real threat to your computer.
The alg.exe file that comes with Microsoft Windows is not malware, spyware or a virus. However, it can become corrupted by malware, like any other file on your computer.
Antivirus programs are thus here to help detect and repair any such infections.
Can You Remove Alg.exe?
Alg.exe should not be stopped, primarily because it’s a system process, and as a system process, it is required by the operating system, in order for it to function correctly.
If you were to close the process, in Windows Task Manager, however, the operating system would most likely begin to exhibit connection issues.
Restarting the computer is typically all that is required to get the system process to start back up.
Is Alg.exe Resource Hungry?
Alg.exe is said to be quite resource hungry. So it’s in the interest of the end user to properly monitor and manage the process, in order to maintain optimal system performance.
Being cognizant of the applications installed on your computer is always a good start.
What Causes Alg.exe Errors?
The vast majority of system process errors are caused by conflicts between one or more applications running on a computer. Uninstalling said application(s) is said to be the quickest and most efficient method of fixing such problems.
However, the alg.exe is a very important system file, which means it’s quite frequently the target of malicious files.
When a system has been infected with malware or a virus, it will usually modify the alg.exe file in order to enable backdoor access to the computer. Once this has taken place, the computer hacker will be able to siphon data from the infected computer without the user’s knowledge.
In addition, some of these viruses or malware are known to adopt a similar name to the alg.exe file while replicating and saving themselves around the computer system, typically in locations other than %SystemRoot%System32. These malware files use a name that at first glance appears to be legitimate, but with slight variations, such as the use of digits in place of letters. Of the various malware files, the W32.Tufik is the most commonly recognised:
W32.Tufik (%SystemRoot%alg.exe)
When this virus gets onto your system, it will automatically install itself onto your computer in several locations. If you suspect that this virus may be on your computer, I recommend you run a full virus scan. This particular virus will almost certainly infect other .exe files, effectively damaging the integrity of the operating system.
As previously mentioned, closing the alg.exe process would ordinarily hamper the operating system, but in situations where you feel you may have a virus on your computer, this should be one of the first things that you consider. You can turn off a process by doing the following:
1. First, boot into your computer with full administrative rights.
2. Then right click on the Taskbar and select Start Task Manager.
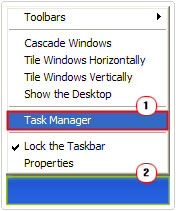
3. When Windows Task Manager loads up, click on the Processes Tab, then click alg.exe under Image Name, and click on End Process.
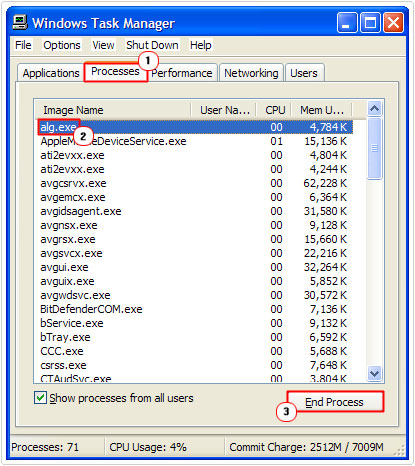
Common Alg.exe Problems
There are a number of alg.exe issues commonly encountered by Windows users, these are the following:
- When attempting to surf the internet, your firewall may notify you that alg.exe is attempting to access the internet.
- The alg.exe file will use port 1025; which is normal.
The firewall notification is typically caused by a conflict between two or more firewall programs running on your computer at the same time. It’s more than likely you have Windows Firewall and a third-party firewall program installed on your computer. Disabling Windows Firewall will typically fix this problem.
Checking For Malware
One very effective method that you can use to determine whether or not the alg.exe file has been infected is to use the Windows Search feature. This can be done by doing the following:
1. First, boot into your computer with full administrative rights.
2. On Windows Vista/7: Click on Start, then type alg (into the Search programs and files box) [Windows 10: Type alg (into the Search Windows box)].
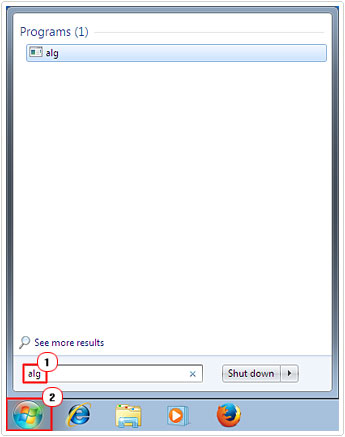
3. On Windows XP: Click on Start -> Search.
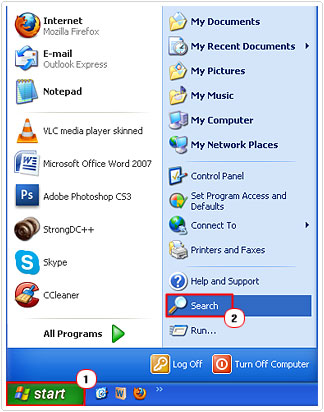
4. This will bring up the Search Results applet, from here, click on all files and folders.
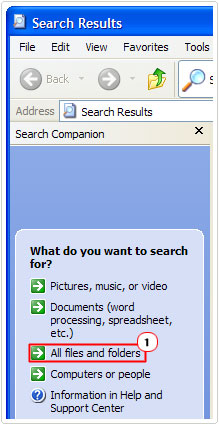
5. Then, type alg.exe into all or part of the file name box and click on Search.
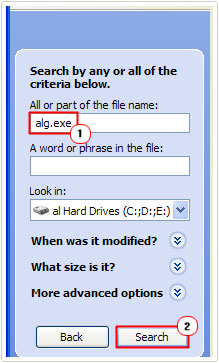
Note: If you find more than one instance of the alg.exe file in a location other than the system32 folder, then you should attempt to locate and remove it from your computer.
Run a Malware Scan
I guess the more conventional and efficient way of removing an alg.exe based virus from your computer would be to run a full antivirus scan of your system. This should first, be done by whatever solution you have on your computer, and then with SpyHunter, which is one of the leading antimalware tools available online.
You can acquire SpyHunter from the following link:
CLICK HERE TO CHECK OUT SPYHUNTER
Run a Registry Scan
It’s also recommended that you regularly scan your systems registry, to avoid errors such as this from occurring. To do this, you will need to use an advanced registry cleaner tool like Advanced System Repair Pro to carry it out. Advanced System Repair Pro is an extremely powerful yet simple to use cleaner tool that will allow you to repair your registry with a simple click of your mouse.
Anyway, you can learn more about this powerful tool from here:
CLICK HERE TO CHECK OUT ADVANCED SYSTEM REPAIR PRO
 The solution(s) below are for ADVANCED level computer users. If you are a beginner to intermediate computer user, I highly recommend you use the automated tool(s) above! The solution(s) below are for ADVANCED level computer users. If you are a beginner to intermediate computer user, I highly recommend you use the automated tool(s) above! |
Use Process Explorer
Another method that you can use to determine whether or not the alg.exe file has been infected with malware is to use the tool called Process Explorer.
This tool has a unique verification feature which you can use to determine whether or not a system process is genuine. The steps on how to use this program are fairly simple, just do the following:
1. First, ensure you’ve booted into your computer with full administrative rights.
2. Then download Process Explorer from the following link: http://filehippo.com/download_process_explorer/
3. Once you’ve done that, unzip the file to your desktop and run it by double clicking on the procexp.exe file.
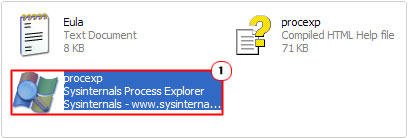
4. This will load up Process Explorer, from here; locate alg.exe under the Process Column, then right click on it and select Properties.
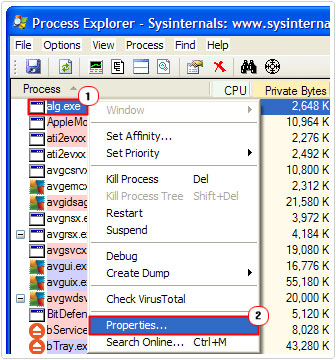
5. This will bring up an alg.exe Properties applet, from here, click on the Verify button on the Image Tab.
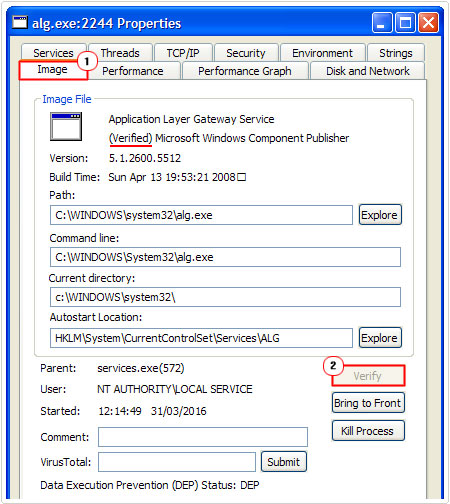
On the Properties applet it will show you the exact location of the process, and will tell you whether or not the process is verified (after you have clicked on the Verify button).
Each process on your computer has its own unique digital signature, Process Explorer has the ability to match the digital signature of the file on your computer with the one on Microsoft’s Server, thus if the file is found to be genuine, you can be sure that it is not infected with a virus.
It’s also possible for you to use Process Explorer to verify other processes running on your computer, so it’s a very useful tool to have.
Are you looking for a way to repair all the errors on your computer?

If the answer is Yes, then I highly recommend you check out Advanced System Repair Pro.
Which is the leading registry cleaner program online that is able to cure your system from a number of different ailments such as Windows Installer Errors, Runtime Errors, Malicious Software, Spyware, System Freezing, Active Malware, Blue Screen of Death Errors, Rundll Errors, Slow Erratic Computer Performance, ActiveX Errors and much more. Click here to check it out NOW!

