| Attention Before you read this post, I highly recommend you check out my resources page for access to the tools and services I use to not only maintain my system but also fix all my computer errors, by clicking here! |
Apoint.exe belongs to the Alps Touchpad, which is amongst the most popular of its kind. However, it’s not without its problems as many users report encountering various error messages referencing the apoint.exe file.
What Is Apoint.exe?
Apoint.exe is an integral component of the drivers for the Alps Touchpad. The purpose of this process is to allow the end user to interface with the operating system, either through a mouse or touchpad device. Apoint.exe is a very important file, as your touchpad will cease to function without it, so it’s best it remains on your computer.
Apoint.exe is a digitally signed file, which means it has been tested to work correctly within a Microsoft operating system. The location of this file is typically in the following location:
C:\Program Files\Apoint
This process is loaded by default when you boot into your computer. The file size of apoint.exe can vary depending on version, from 160,000 – 25,000 bytes.
Common Apoint.exe Errors
A common error message that many end users encounter, in relation to the apoint.exe component is the following:
Apoint.exe – Bad Image
The application or DLL C:Windows/system32/VXDIF.DLL is not a valid Windows Image.
Repairing this error may be as simple as reinstalling the touchpad drivers. If you’re using a laptop computer, then you should be able to download the appropriate drivers from the manufactures website. That said, if that doesn’t work, there are several other things that can be done, all of which I intend to discuss in this post.
What Causes Apoint.exe Errors?
The errors associated with the apoint.exe process are caused by a number of different things. In many cases, the end user finds that an out-of-date driver is to blame for the mishaps on their computer. In other situations, the error(s) may be caused by the deletion of an important program or system file while carrying out a specific task on the computer.
It could also be that you have another apoint.exe file on your computer; only this file is an actual virus. No matter what’s the blame for the error(s) it’s something you should want to fix as soon as possible, as fixing the problem will minimise any additional damage to your computer.
Verifying the Apoint.exe Process
A malicious file is basically an adware, virus or spyware, these files are designed to invade and damage the integrity of your system. These files will not only seriously degrade system performance, but they will also make your computer vulnerable to additional security-related attacks.
Creators of malicious files will typically hide their files by giving them the name of a legitimate Windows process. This eliminates any suspicion from the end user, as all they see is a legitimate program and process running in the background of their computer. However, there are tale-tale signs that you can use to determine whether or not a process is actually a virus file. Duplicate processes are usually the most obvious sign. This can be observed using Windows Task Manager, which you can access by doing the following:
1. First, you will need to ensure you have booted into your computer with full administrative rights.
2. Then right click on the Taskbar and select Start Task Manager.
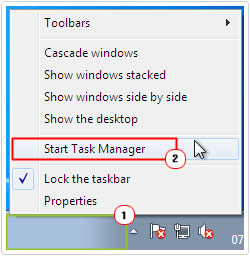
3. When Windows Task Manager loads up, click on the Processes Tab, and then click on the Image Name, to arrange all the processes by name.
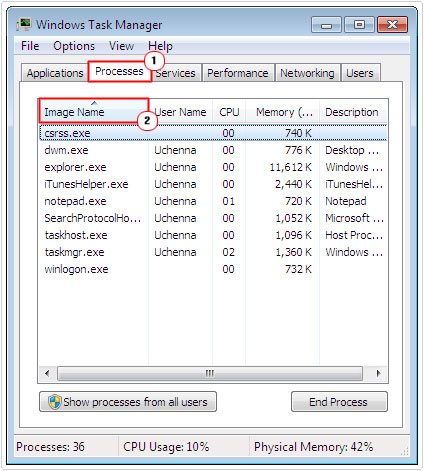
Now you can go through the list of all the running process, look for processes that are slightly misspelled, for example, apoint.exe could be named appoint.exe, aapoint.exe, etc. If you notice any suspect files on your computer, then verify the file location.
Apoint.exe High CPU Usage Issue
Although, the apoint.exe process ordinarily does not consume a considerable amount of CPU resources, there are those instances when end users have reported this process consuming a high amount of CPU resources.
Most of these end users have reported the apoint.exe process consuming a large amount of CPU resources right after they have upgraded their Norton Internet Security software, running on their computer. This problem occurs, primarily because of a conflict between the Alps touchpad drivers and Norton Internet Security suite.
To fix this problem, you will need to create an exception in the Norton software. For step by step instructions on how to do that, I suggest you check the software manual.
How to Fix These Problems
While there are so many different things that can cause an apoint.exe error, it is possible for you to repair these problems with a relatively basic understanding of computing. The method that works will depend greatly on what is causing the problem in the first place. These are things I have gone to great lengths to outline in the solutions I have provided below.
Run a Registry Scan
Exe errors are known to occur due to corrupted entries within the Windows registry. Viruses are more than capable of not only corrupting important system files, but also adding malicious entries to the registry, which generates errors at system start-up.
In order to detect, repair and clean these registry entries, you will need to use the professional registry cleaner tool Advanced System Repair Pro. This multifaceted tool is not only capable of repairing your registry, but also optimising your hard drive, compressing the registry and improving the overall performance of your computer system.
That said, you can download Advanced System Repair Pro from the following link:
CLICK HERE TO CHECK OUT ADVANCED SYSTEM REPAIR PRO
Run a Virus Scan
If, after careful analyses, find that you have a false apoint.exe file on your computer, then it’s recommended that you remove it. Malicious files love to hide themselves inside of legitimate files, which means, there is a good chance that your legitimate apoint.exe file has been corrupted that said, you can still remove the infected part.
Simply run a full scan of your computer using your current internet security solution. Providing your virus definitions are up-to-date, that should be sufficient in removing the virus.
Alternatively, if you do not have an antivirus tool installed on your computer, or you’re currently dissatisfied with the tool that you do have, then I recommend you use SpyHunter, which is a highly efficient antimalware tool, designed to remove viruses, spyware, adware and much more. It’s also capable of repairing previously damaged Windows components, making it your ideal internet security solution.
Anyway, you can download this powerful tool from here:
CLICK HERE TO CHECK OUT SPYHUNTER
 The solution(s) below are for ADVANCED level computer users. If you are a beginner to intermediate computer user, I highly recommend you use the automated tool(s) above! The solution(s) below are for ADVANCED level computer users. If you are a beginner to intermediate computer user, I highly recommend you use the automated tool(s) above! |
Update Drivers
I already mentioned updating the Alps touchpad drivers as a solution to the DLL error message on startup.
This is a fairly simple process, simply visit the website of your laptop manufacturer and search for drivers. From there, you should be able to locate and download the most up-to-date drivers for all the components inside your computer.
Once you have updated the drivers, simply restart your computer and things should, hopefully be okay.
Alternatively, you may want to try removing the drivers before reinstalling them. To remove the drivers, simply do the following:
1. First, boot into your computer with a user profile that has full administrative rights.
2. Then press  + R, type devmgmt.msc and click on OK.
+ R, type devmgmt.msc and click on OK.

3. Once Device Manager loads up, right click on your Touchpad Device and select Uninstall.
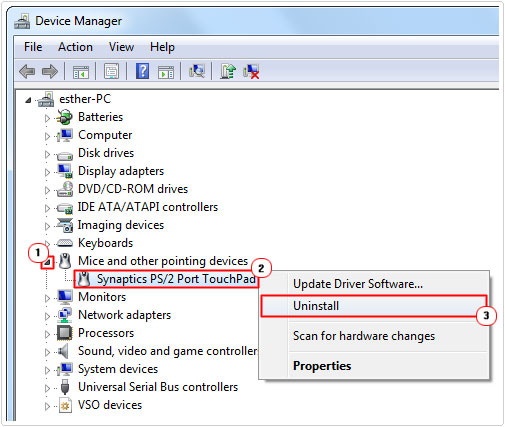
Once you have successfully removed the device drivers, restart your computer, then use the drivers you previously downloaded from the official website, and reinstall them.
Note: If you were unable to locate the appropriate drivers for your Alp Touchpad device, then you could try using the automated driver updater tool DriverFinder. This tool will automatically search the internet for the most up-to-date drivers for not just the touchpad device but all the devices attached to your computer, all with a simple click of a button. This makes DriverFinder the best solution for both beginners and intermediate users.
Anyway, you can download this powerful tool from here:
CLICK HERE TO CHECK OUT DRIVERFINDER
Restore Missing File
Many users have discovered that there is a direct correlation between the removal of the Xlive.dll file and the various errors associated with the apoint.exe file. That said, as a solution, you may want to try recoverying this file (assuming it was previously deleted). To do that, simply do the following:
1. First, ensure you have booted into your computer with full administrative rights.
2. Then open the Recycle Bin, by double clicking on its desktop icon.
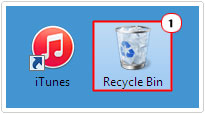
3. Once the Recycle Bin loads up, search for the Xlive.dll file, once you locate it, right click on it and select Restore.
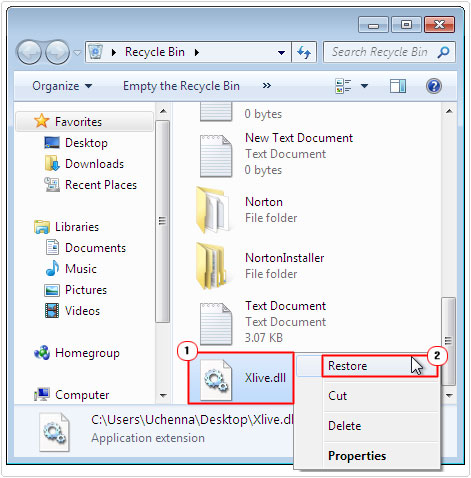
Alternatively, you could try using a download site to recover the file or you could try reinstalling the program that initially installed the file.
Are you looking for a way to repair all the errors on your computer?

If the answer is Yes, then I highly recommend you check out Advanced System Repair Pro.
Which is the leading registry cleaner program online that is able to cure your system from a number of different ailments such as Windows Installer Errors, Runtime Errors, Malicious Software, Spyware, System Freezing, Active Malware, Blue Screen of Death Errors, Rundll Errors, Slow Erratic Computer Performance, ActiveX Errors and much more. Click here to check it out NOW!

