| Attention Before you read this post, I highly recommend you check out my resources page for access to the tools and services I use to not only maintain my system but also fix all my computer errors, by clicking here! |
Error code caa70004 appears in Microsoft Teams, accompanied with the message “We’re sorry–we’ve run into an issue” when the app encounters a problem that prevents it from loading its main user interface. The reason, can and typically does vary. In this tutorial, we’ll cover, general causes, along with a series of solutions you can utilise today, to fix it.
Microsoft Teams is a collaboration app (utilising the cloud), as part of the Microsoft 365 family of programs. As is expected, it comes jam-packed with features and capabilities for a wide range of collaborative activities, such as online classes, chats within the workplace, video conferencing, and more.
With the current shift and general attitude towards work, i.e. rising popularity of remote work, apps like Microsoft Teams have witnessed a significant increase in usership. As a result, more and more errors have been reported, effectively disrupting, the otherwise smooth slow of operations.
On the surface, the caa70004 error in most instances signifies a data corruption or network issue. But there are many possibilities you must consider.
What Causes Microsoft Teams Error caa70004?
Windows apps in general can be quite awesome, however, they aren’t without their problems. Issues arising from general usage are fairly common. The caa70004 error occurs when users attempt to load Microsoft Teams.
So, why exactly does it occur? Well, below is a rundown of the most common reasons:
- Corrupt cache file(s): It’s possible the cache folder has become corrupted, as a result of one or more files recently added to it.
- Intermittent internet connection: An unstable internet connection is the culprit for a large number of error codes.
- Compatibility issues: If you recently upgraded your version of Windows, it’s possible Microsoft Teams needs an updated to properly work with it.
- Intrusive Firewall/Antivirus tool: It’s possible your internet security tool is preventing Microsoft Teams from running. Most security tools come with Program Guards that protect your system from potentially harmful programs.
Now we have the causes out of the way. Let’s take a look at the various ways you can fix this error.
How to Fix It
Error caa70004 prevents end users from launching and establishing connections via Microsoft Teams. Fortunately, there are numerous things you can do, to fix it. Below is a runtime of the most common and effective methods, for both Windows 10 and 11 users.
So, let’s start at the very beginning. As with any app, whenever you experience a problem with it, the first thing you should do, is relaunch it. A relaunch or restart, should effectively refresh the app, which in certain instances may be enough to fix this particular issue.
Note: Clicking on the X icon (in the top right-hand corner), will not close the app – only minimise it. To fully close the app, you will need to right-click on its icon in the Taskbar and select Quit.
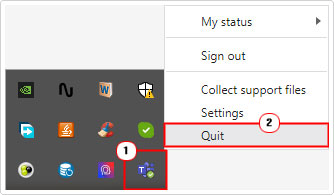
Once you have successfully closed Microsoft Teams, you can relaunch it, simply by double-clicking on its Desktop icon.
If error caa70004 continues to persist, even after your mandatory relaunch, then you should consider disabling your security tool. If you have an antivirus tool with real-time scanning, then it could be what’s blocking Microsoft Teams.
If you use a third-party security tool, then you’ll need to disable it, at least temporarily, to determine whether or not it’s the culprit. The exact instructions on how to do this, will vary, depending on the brand and version of your tool. I suggest you consult your manual.
You should consider creating an exception for Microsoft Teams, in the event that it is determined that your security tool is the culprit. Again, creating an exception will vary. Just look for anything titled exception/exclusion list.
Run Windows Repair Tool to Fix Error caa70004
Depending on your level of expertise, manual solutions to errors (such as caa70004) may not be feasible. In circumstances like this, you’ll want to use a Windows repair tool instead. The tool I recommended for the job is Advanced System Repair Pro. A tool that’s capable of detecting and fixing numerous errors and issues on your system.
It’s a fully automated tool that is very easy to use. You don’t need any particular skills to use it. Just download, install and run. It will automatically detect and fix issues such as registry errors, DLL errors, runtime errors, etc. It will also make your system faster, by optimising key areas of your operating system.
Anyway, learn more about this tool, from the link below:
CLICK HERE TO CHECK OUT ADVANCED SYSTEM REPAIR PRO
 The solution(s) below are for ADVANCED level computer users. If you are a beginner to intermediate computer user, I highly recommend you use the automated tool(s) above! The solution(s) below are for ADVANCED level computer users. If you are a beginner to intermediate computer user, I highly recommend you use the automated tool(s) above! |
Use Administrative Permissions
The Microsoft Teams error caa70004 could simply be a permissions issue. To rule that out, you could try running the tool using admin permissions. In order to do that, follow the steps below:
1. First, boot into your system as a full administrator.
2. Then press  + R, type C:\Users\<USERNAME>\AppData\Local\Microsoft\Teams and click on OK.
+ R, type C:\Users\<USERNAME>\AppData\Local\Microsoft\Teams and click on OK.
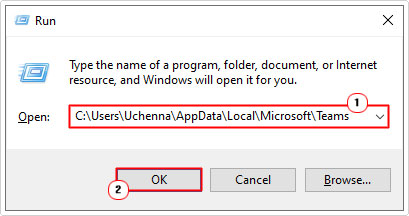
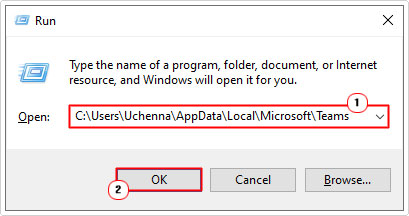
Note: Replace <USERNAME> with your account username.
3. This will bring up the Teams folder, from here, click on Update.exe, then select Properties.
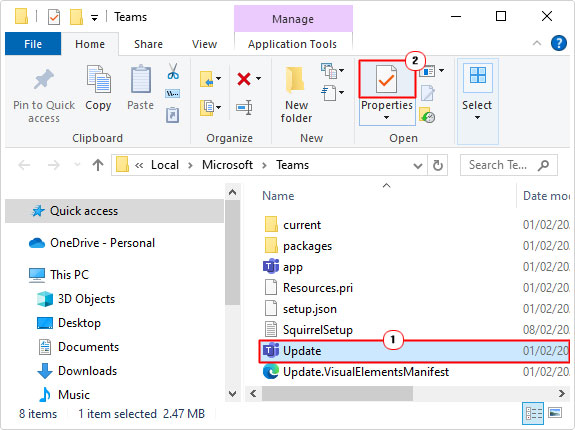
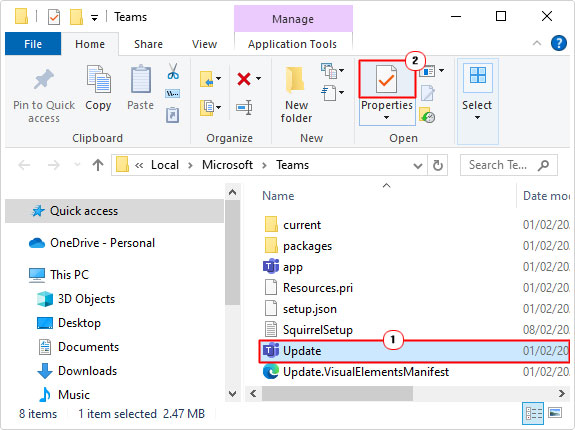
4. The Update Properties applet will appear, click on the Compatibility Tab, then tick the box next to Run this program as an administrator, then click on OK.
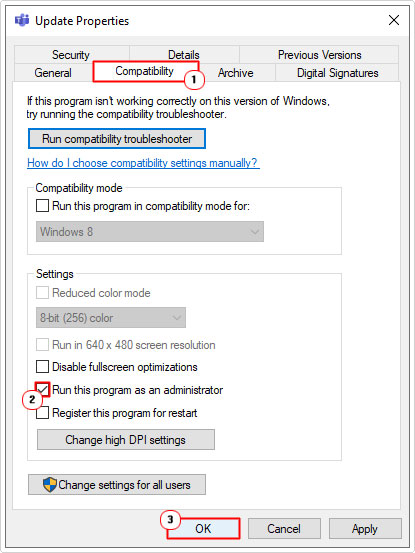
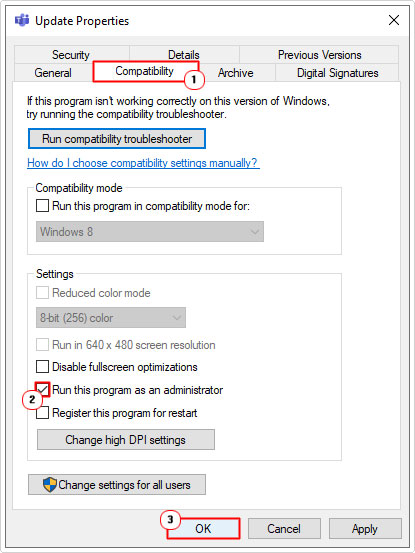
Note: If you have the Microsoft Teams shortcut icon on your Desktop. Then you can simply right-click on it and select Properties. Then follow step 4.
Enable TLS
The TLS or Transport Layer Security, is a protocol that is used for creating secure connections over two or more apps within a network setting. Its main function is to maintain data and privacy integrity for confidential processes, such as financial transactions, login details and other personal affix.
TLS is a very important protocol, as it ensures any and all sensitive data is secure and safe from hackers. A large number of websites and apps, use it for secure data transfer, to prevent any potential data breaches.
Thus, one effective way of fixing error caa70004 is by ensuring this feature is enabled. For step-by-step instructions on how to do that, check out my post on fixing Media Creation Tool Error Code 0x80072f8f – 0x20000.
Clear Cache
One method that has proven relatively affective at fixing error caa70004, entails signing out and closing Microsoft Teams, then clearing out its cache contents.
To do that, follow the instructions below:
1. Assuming Microsoft Teams is open and running, click on your Profile Icon, then select Sign out.
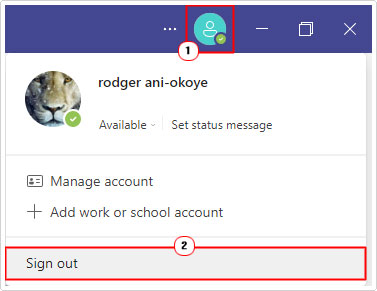
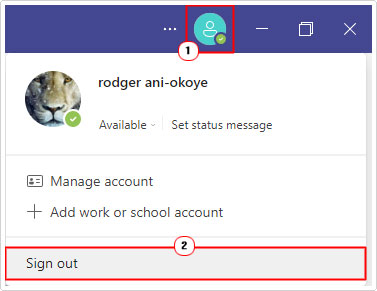
2. Now you can close Microsoft Teams, by right-clicking on its icon in the Taskbar and selecting Quit.
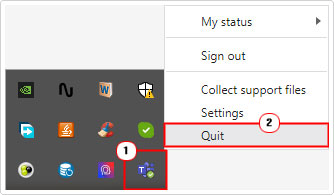
3. Next, press 



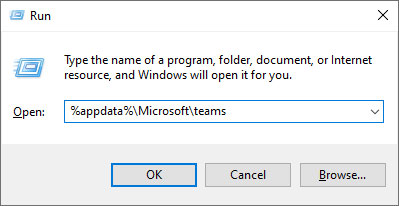
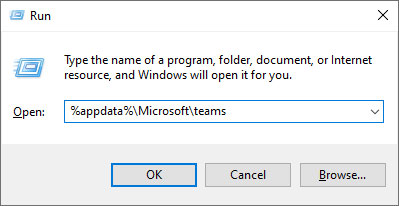
4. You should now, delete the contents of the following folders:
blob_storage databases GPUcache IndexedDB Local Storage tmp
Note: It’s a simple process of clicking on Select All, then the Delete button.
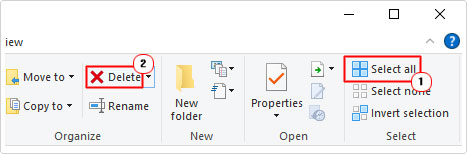
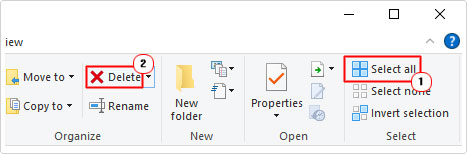
5. Once that’s complete, restart Microsoft Teams.
Run in Compatibility Mode
It’s possible a compatibility issue has arisen due to your version of Windows being too recent for the app. This is a common occurrence for users that encounter this error caa70004 right after a Windows Update. Fortunately, you can get around this problem by running the app in Windows 8 compatibility mode.
To do that, follow the steps below:
1. First, ensure you have administrative rights when you boot into your system.
2. Then follow steps 2 – 3 of Use Administrative Permissions.
3. From the Update Properties applet, click on the Compatibility Tab, then tick the box next to Run this program in compatibility mode for: then select Windows 8. Lastly click on OK.
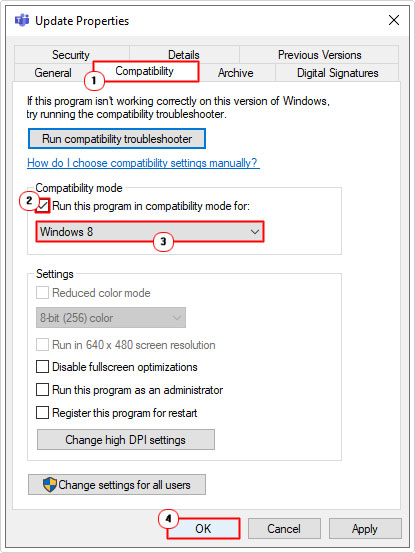
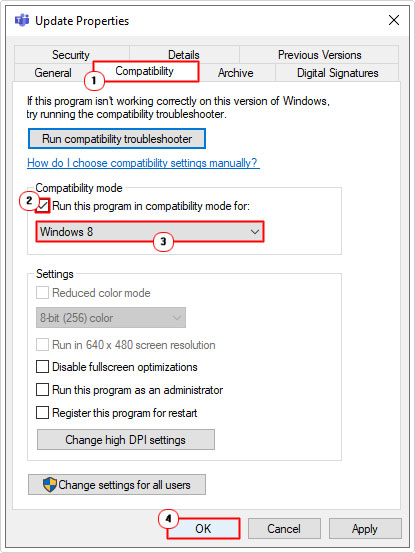
4. Now run Microsoft Teams.
Disable Proxies
If you have a proxy running, then disabling it, may fix error caa70004. Microsoft recommends that you do not use a proxy when using Microsoft Teams, as it can cause connection problems.
If you’re using the built-in proxy service, you can disable it, by follow the steps in post how to fix error 0x8024401f.
Alternatively, if you use a third-party solution, I suggest an uninstallation.
Reinstall Microsoft Teams
If all solutions up to this point, have failed to fix error caa70004, then you may want to consider a total reinstallation of the problematic app (Microsoft Teams). It’s possible the error is the result of a corrupted install.
Anyway, the process is very simple. Just do the following:
1. Boot into your system as an admin. Then press 





2. When Programs and Features loads up, locate Microsoft Teams, click on it, then select Uninstall.
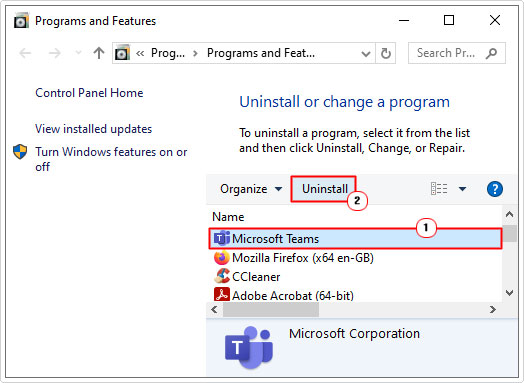
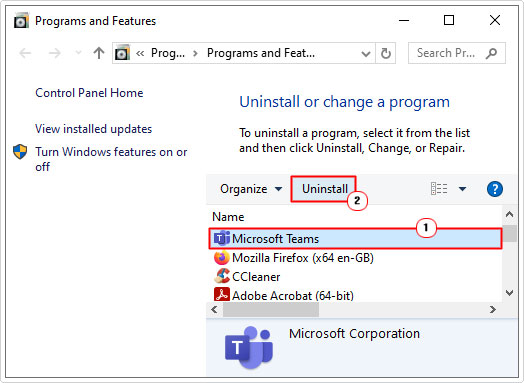
3. Once the app has been successfully removed, you can now begin the reinstallation process, here: https://www.microsoft.com/en-in/microsoft-teams/download-app
Are you looking for a way to repair all the errors on your computer?


If the answer is Yes, then I highly recommend you check out Advanced System Repair Pro.
Which is the leading registry cleaner program online that is able to cure your system from a number of different ailments such as Windows Installer Errors, Runtime Errors, Malicious Software, Spyware, System Freezing, Active Malware, Blue Screen of Death Errors, Rundll Errors, Slow Erratic Computer Performance, ActiveX Errors and much more. Click here to check it out NOW!

