| Attention Before you read this post, I highly recommend you check out my resources page for access to the tools and services I use to not only maintain my system but also fix all my computer errors, by clicking here! |
In this post I’ll be explaining exactly how to change a file extension, along with what they are, and why they are crucial to your operating system.
A file extension is basically a method of letting both the computer system and end user know which program(s) created and/or open a file.
All files created on your computer system have their own characteristics which is indicative of the application that was used to create it. If you use the wrong application to open a file, you will be halted, but in some instances it may crash the program. The portion at the end of a file, which we call the file extension, is used by the computer to determine the file type, from that, the computer can determine the most suitable program to use to open it.
During the early periods of computer systems, all files were made up of seven characters followed by a full stop and a file extension, which was always no longer than three characters. But since the introduction of more advanced file systems, such as FAT32, NTFS, files can now have longer more descriptive file names. However, despite these advancements, the file extension portion has still pretty much remained the same, although it’s not uncommon to see a file with a file extension that exceeds three characters.
Usefulness of File Extensions
There are two ways in which a file extension earns its usefulness. Firstly, it helps the user identify the file type. For i.e. a file that has the following extension .png is an image file, whereas a file that has the extension.docx is a word document. This gives you a clear indication of which programs you can use to open these files. File extensions also ensure that the appropriate application is run whenever a user double clicks on a file.
Despite that, file extensions are not without their own drawbacks.
Once the more advanced file systems were introduced, this resulted in users being able to give their files much longer names with multiple full stops in them, from this, computer hackers learnt that it was possible to fool end users into installing malicious programs onto their computer by using the Hidden File Extension feature of windows.
They do this by sending out unsolicited emails with viruses attached to them, but they disguise the virus file by giving it the following name PhotoAlbum.jpg, which in reality is actually a PhotoAlbum.jpg.exe file, but because Hidden File Extension feature is enabled on the users system, it automatically hides the extension. As a result, the end user accidently downloads the attachment file and double clicks on it, as he/she is under the impression that it is a photo image. The malicious program then runs and begins to infiltrate the users system. This is a mode of attack that is still commonly used today.
Why Rename File Extensions?
Having to rename the extension of a file from time to time is neither unusual nor uncommon. An example of when you may want to do this, is if someone were to send you a PowerPoint Slideshow (PPS), which you wanted to edited, in order for you to do this, you would have to change the file extension from .PPS to PPT, which would change the way in which Microsoft PowerPoint handles the file. The difference between the two types of files is that .PPS files are slideshow files, which means when a user double clicks on them, they immediately launch as such, whereas a .PPT file is seen as an editable PowerPoint presentation.
Another reason why you may need to change a file extension is if you wanted to distinguish between two very similarly named files while attempting to fix an issue on your system. As an example, if a file on your computer was found to be infected and/or corrupted, you’d want to change the file to filename.old before replacing the file.
Using Coolbits ChangeType to Change a File Extension
Coolbits ChangeType is a small filename extension converter that I like to use to change a file extension. This method is most ideal for novice computer users as manually doing it is a process that requires you to change certain window settings. Anyway, in order to use this program, simply do the following.
1. First, download the program from here: http://goo.gl/zpuvf
2. Once you have the changetype.zip file on your computer, open it and extract its contents to a folder, then double click on setup.exe to install the program.
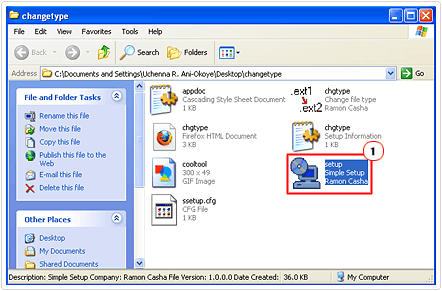
Note: When you double click on setup.exe the program will automatically install itself on your system.
3. Once you’ve installed the program on your computer, simply right click on a file that you would like to change the extension of, then select Change Type.
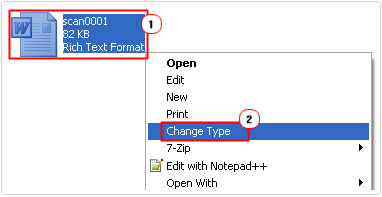
4. A small dialog box should appear with the current filename extension in it, simply erase what is there and put in the new extension and click on OK.
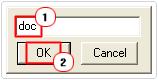
Viewing File Extensions in Windows
In order for you to manually change a file extension, you will first need to be able to see them. Depending on how your operating system is configured, they may or may not be visible to you. If you are unable to see the .[extension] at the end of your files, then you will need to disable the Hide Extension feature, this can be done by doing the following.
1. First, ensure you’ve logged into your computer with administrative rights.
2. Then click on Start -> My Computer. [Windows Vista/7: Computer]
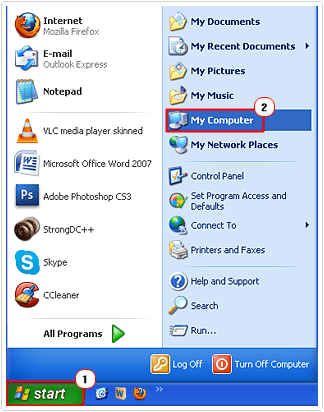
3. Once My Computer loads up, click on Tools -> Folder Options. [Windows Vista/7: Organize -> Folder and search options]
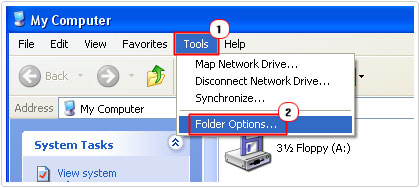
4. This will bring up the Folder Options dialog box, from here, click on the View Tab, then uncheck the box next to Hide extensions for known file types, and then click on Apply and OK.
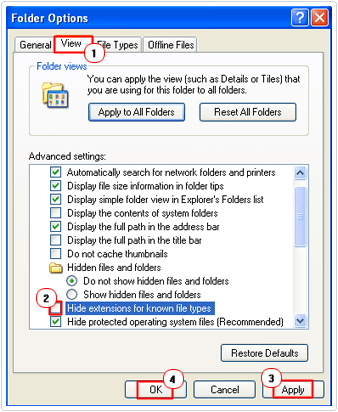
Now that you are able to see the extensions of files in windows, you will be able to alter them, the steps below outline exactly how to do that.
Changing the Extension
1. The first thing you’ll want to do is establish which file you would like to make the alteration to.
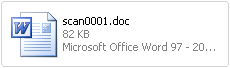
Notes: This manual method to change a file extension will not work on files that don’t already have an extension or on .bat, .com and .exe files.
It’s very important that you do not randomly change a file extension, as in many cases it could render the file unusable.
Before you think about renaming anything, it’s best that you make a note of the file name along with its extension and its location on your computer. The reason why you’d want to do that is if you had a change of mind for whatever reasons and thus wanted to change the file back to its original form, information such as where the file was originally located and its file extension would be very important, keeping a note of all of these things, will ensure that you’re able to do this, promptly.
2. Once you’ve done that, right click on the file and select Properties.
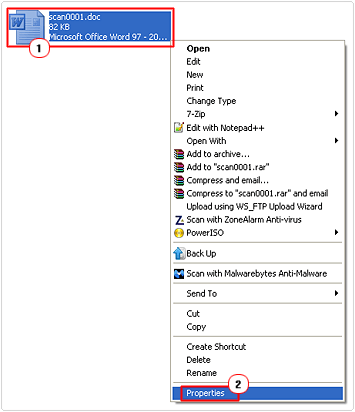
3. A Properties dialog box will pop up, from here, delete the file extension beside the filename and put in the new file extension you want for the file, and then click on OK.
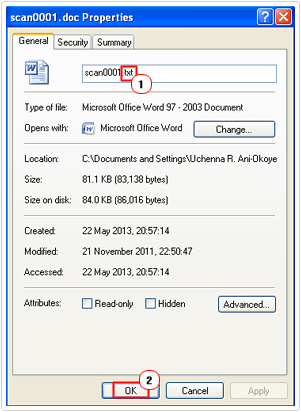
4. A small Rename dialog box will appear warning you that if you change the file name extension change a file extension that the file make become unusable, simply click on Yes to confirm the change.
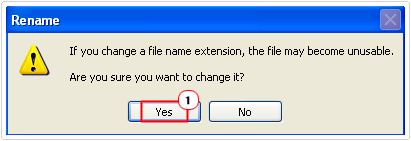
Are you looking for a way to repair all the errors on your computer?

If the answer is Yes, then I highly recommend you check out Advanced System Repair Pro.
Which is the leading registry cleaner program online that is able to cure your system from a number of different ailments such as Windows Installer Errors, Runtime Errors, Malicious Software, Spyware, System Freezing, Active Malware, Blue Screen of Death Errors, Rundll Errors, Slow Erratic Computer Performance, ActiveX Errors and much more. Click here to check it out NOW!

