| Attention Before you read this post, I highly recommend you check out my resources page for access to the tools and services I use to not only maintain my system but also fix all my computer errors, by clicking here! |
For the most part, when people use their computers, they tend to focus primarily on the visuals, but the aural aspects of it are just as important, even if we initially don’t think about it. It’s only when the sound stops working, we ask why the computer speakers not working, as it’s this sudden recognition, whether it’s while playing a game or writing a document. Half of our computer experience evaporating is easily noticeable.
Why are the computer speakers not working, what happened, where to go from here? Well the first thing you shouldn’t do is panic, if you’re sound card or speakers are not working within the Windows environment then it’s likely due to one of three things:
- Damaged mini-jack, third-party connector or motherboard USB port.
- Damaged hardware, whether it’s the sound card or speakers themselves.
- Outdated, corrupted or missing audio device drivers.
When it comes to troubleshooting audio problems on your computer, it’s always best to utilise the process of elimination, by starting with the simplest solutions first.
Understanding the System
Before you can properly work out whether it’s the computer speakers not working, it’s best that you have some idea of how it works, at least on a basic level:
- Sound signals that are generated within your computer system are sent to the speaker port on your computer.
- When you plug your speakers into that port, the sound will then travel down that wire into the speaker’s amplifier. Similar to how your stereo system works, only smaller.
- The sound is outputted by the amplifier which is wired directly to the speakers.
- Power generated from your plug socket enables the amplifier to boost the signal that’s coming from your computer into something strong enough to be able to generate energy within the speaker’s magnets, vibrating the cones within the speakers, which in turn vibrates the air, resulting in intelligible sounds hitting your ears.
- Any problems within that process will halt the vibrations. No vibrations mean silence from the speakers.
Computer Speakers Not Working – How to Fix It
When it comes to fixing this problem, the process of elimination is very crucial. The likelihood of the computer speakers not working being due to something major is very slim, so you can seek solace in knowing that you can and will most likely fix it. Anyway, continue reading for the various fixes.
Update Audio Drivers
It’s not uncommon for device drivers to become corrupted or outdated due to Windows updates, software updates and service pack installations. As a result, it’s advisable that you update your audio device drivers as a viable solution to this problem.
To update your audio drivers you will need to locate the drivers from the website of your sound card manufacturer. However, if you would like to make the process much easier, matching the correct audio drivers to your audio device, then I recommend you use the driver updater tool called DriverFinder. It’s an excellent tool that you can run regularly to ensure that all your PC drivers are most up-to-date. Anyway, you can download this powerful tool here:
CLICK HERE TO CHECK OUT DRIVERFINDER
Turn Speakers Volume Up
This is the simplest step and thus may seem trivial, but when it comes to working out whether the computer speakers not working is the problem, it’s always best to start with the basics. Ensure that your computer speaker’s volume is turned up high enough to hear a sound. Turning the speaker knobs clockwise will typically increase the volume.
If you’re using the built-in speakers on a laptop computer, then you’ll want to ensure the volume is turned up by using the volume controls on the keyboard. Typically these volume controls are indicated in blue text and may require you to hold down the Fn key in combination with another key to achieve the desired result.
Check the Mute Function
A common mistake that many users make is to accidently press down the mute key on their keyboard. In order to verify whether or not the mute function is on, look at the bottom right hand corner of the screen for a speaker symbol with a no sign across it. In the event that it is muted, to un-mute it, simply do the following:
1. Ensure you’ve booted into your computer with administrative rights.
2. Then click on the Speaker Icon and click on the Mute [Windows Vista/7/8/8.1/10: Speaker] button under the Volume Controls.
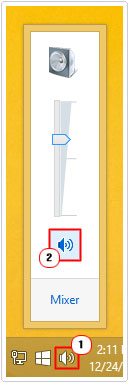
Check the Power
The next step to determine whether its the computer speakers not working, is to check whether your computer speakers have their own separate power supply. A great many speakers today require so much power that they have their own power supply units. If that’s your speakers, then make sure it’s properly connected to the wall socket and that the speakers are receiving power. In most cases, the speakers will have an indicator light, which you can use to determine whether the speakers are on or off.
Turn Volume Up in Windows
One important aspect of external speakers is that they are also controlled by software. This means, if the volume is turned down in Windows, it doesn’t matter how high you turn the volume knob on the speakers themselves, the speakers simply will not produce sound. Therefore, it’s very important you verify that all the sound channels are turned up. To do this, simply do the following:
1. First, boot into your computer with full administrative rights.
2. Then right click on the Speaker Icon in the bottom right hand corner and click on Open Volume Control [Windows Vista/7/8/8.1/10: Open Volume Mixer].
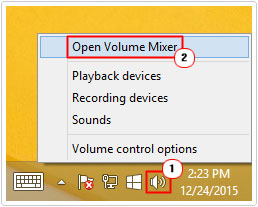
3. When Volume Control loads up, make sure the Master Volume and Wave Volume are turned up.
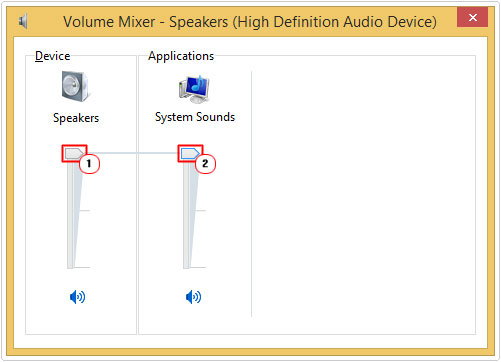
Check Speaker Connection
If you’re still not getting any sound, the next thing you’ll want to do is check the speaker cables to ensure that they are properly connected to the sound card at the back of your computer. As seen in the table below, the sound card typically has more than one jack. The speakers should be plugged into the Line Out connector, which is usually indicated by a sound wave symbol. If your speakers connect to your computer through a USB port, then consider connecting it to a different port.
Note: Even if your speakers were working perfectly not so long ago, it’s still important that you check the connections, as there’s also that possibility the cable has been pulled out.
| Colour | Use |
| Blue | Line-in |
| Green | Front Channel, Headphone, or Stereo Out |
| Pink | Microphone Input |
| Orange | Subwoofer and Center |
| Black | Rear Channels |
| Gray | Side Channels |
Check the Cables
The next thing you’ll want to do (if you’re still not getting any sound) is check the speaker cables. So, unplug the speakers from your computer, then check the cables, make sure they are in good shape (not loose or physically damaged).
Like with any hardware component you find inside your computer, the computer speakers not working is a possibility, as devices can and do fail, eventually. So you’ll want to ensure the speakers are working properly, by connecting the speakers to another computer or connecting a different set of speakers to your computer.
Note: It’s best to use a sound file (rather than an application) to test the speakers.
If the speakers work on another computer or if the new set of speakers you tried on your computer are producing sound, then you know the problem is due to a fault with the speakers. In a situation like this, you can either opt to purchase new ones or have them repaired.
Check Sound Settings
If the speakers are working fine on another computer or if the new set of speakers you tried failed to produce any sound, then you may want to check your sound settings to ensure that the correct sound device has been selected for producing sound within your Windows environment. To do this, simply do the following:
1. First, boot into your computer with full administrative rights.
2. Then press  + R, type Control Panel and click on OK.
+ R, type Control Panel and click on OK.
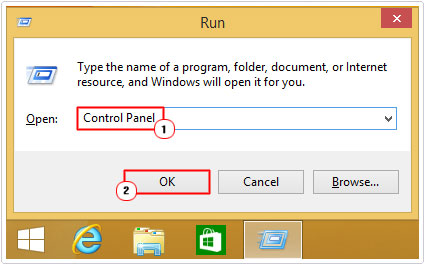
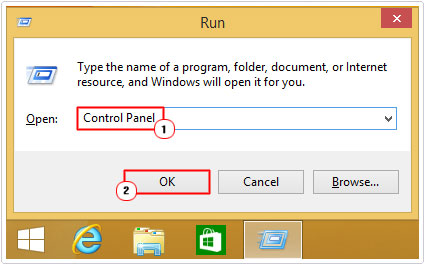
3. Once Control Panel loads up, click on Sounds, Speech, and Audio Devices [Windows Vista/7/8/8.1/10: Hardware and Sound]
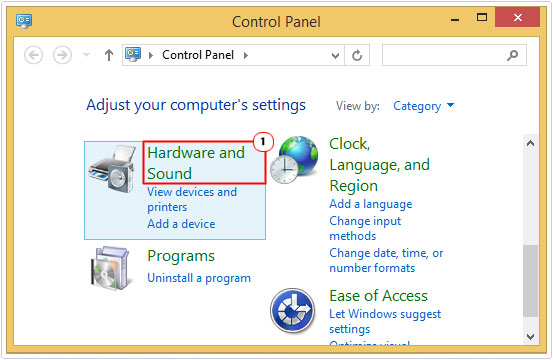
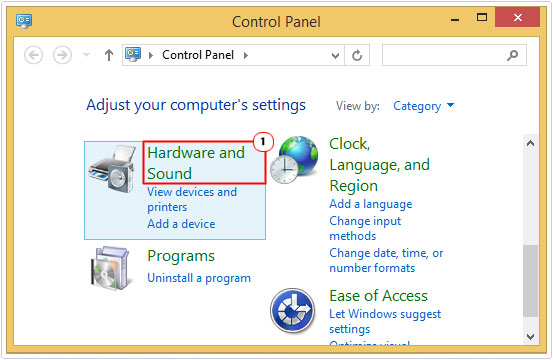
4. Then click on Sounds and Audio Devices [Windows Vista/7/8/8.1/10: Sound].
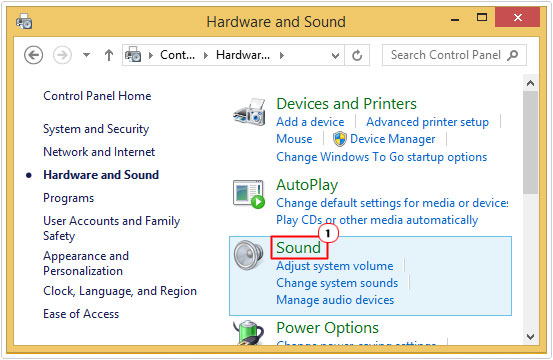
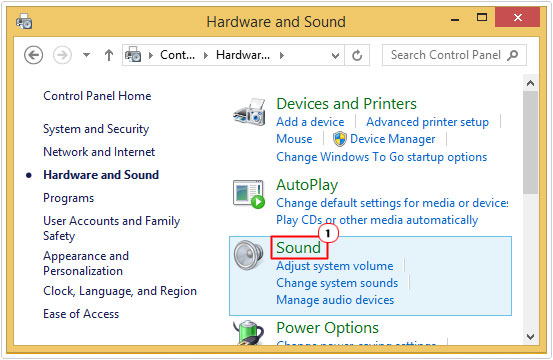
5. When Sounds and Audio Devices Properties applet loads up, click on the Audio Tab, then make sure the Default Device is the correct audio device and click on OK [On Windows Vista/7/8/8.1/10: click on Speakers and then click on Set Default].
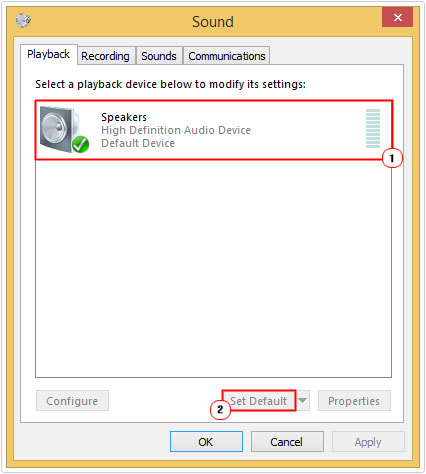
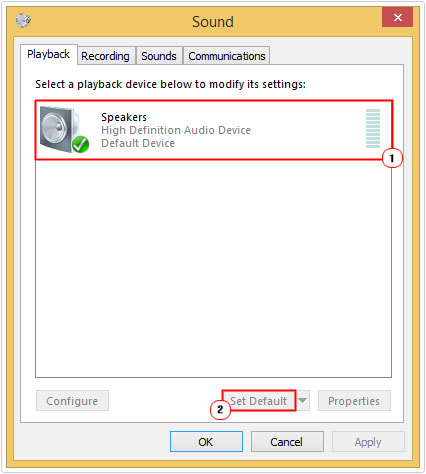
Damaged Sound Card
If after attempting all of the methods above, computer speakers not working is still an issue, and you are unable to produce any sound on your computer, then there is a strong chance that your sound card is damaged. If you have an external PCI sound card, then you can and should replace it.
However, if you have an integrated sound card then you will need to purchase a new sound card and disable your current one within Device Manager. To disable your current sound card, simply do the following:
1. First, boot into your computer with full administrative rights.
2. Then press 


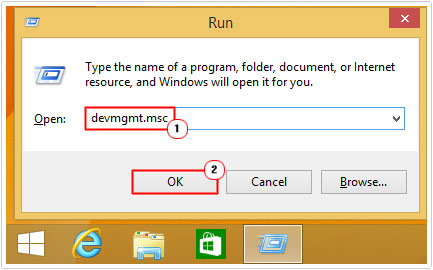
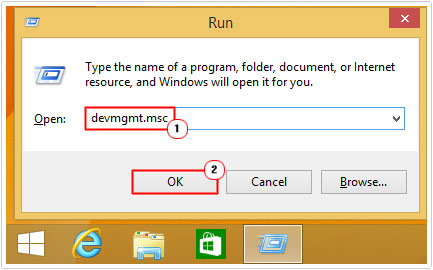
3. Once Device Manager loads up, click on the + symbol next to Sound, video and game controllers, then right click on your Sound Device then click on Disable.
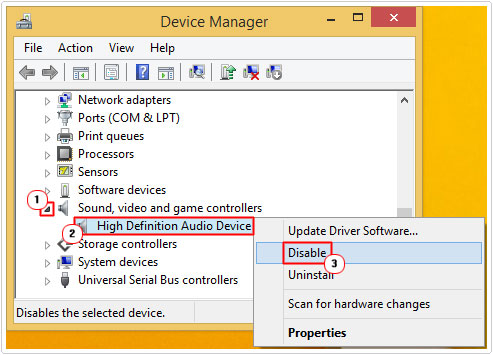
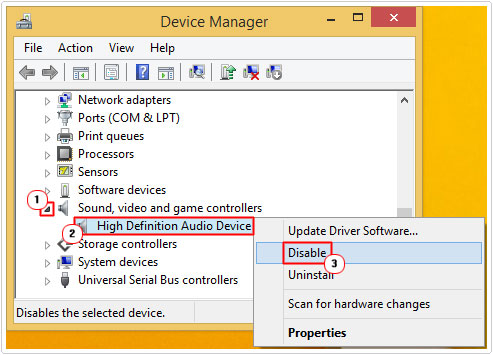
Are you looking for a way to repair all the errors on your computer?


If the answer is Yes, then I highly recommend you check out Advanced System Repair Pro.
Which is the leading registry cleaner program online that is able to cure your system from a number of different ailments such as Windows Installer Errors, Runtime Errors, Malicious Software, Spyware, System Freezing, Active Malware, Blue Screen of Death Errors, Rundll Errors, Slow Erratic Computer Performance, ActiveX Errors and much more. Click here to check it out NOW!


What a wonderful tutorial, prexblog.com really hail this.
Thanks a lot.
my computer six months old ,never had any sound from new.
You sure the sound isn’t muted? Have you checked the Device Manager to see whether or not there’s problems with its drivers?