| Attention Before you read this post, I highly recommend you check out my resources page for access to the tools and services I use to not only maintain my system but also fix all my computer errors, by clicking here! |
If you’ve recently encountered a csc.exe error, and are on the hunt for viable methods of fixing it, then you’ve come to the right place. In this tutorial, we will be covering the csc.exe process, what it is, its commonly associated errors and how to fix it.
The csc.exe file is a genuine component of the Microsoft .NET Framework. Csc.exe is a Visual C# Command-Line Compiler.
Note: In the past, there was another csc.exe process that belonged to the Comodo System Cleaner. However, this clean-up tool has since merged with Comodo’s tune-up and registry cleaner tools. So the likelihood of the csc.exe process belonging to this program is very slim, depending on how old the system is and the last time it was updated.
What Is Csc.exe?
As previously stated, csc.exe is an .exe executable file, that belongs to the Microsoft .NET Framework. It is a legitimate process which comes preinstalled with Windows.
Csc.exe is a Visual C# Command Line Compiler for Microsoft Windows, which helps programmer’s source useful apps on their devices.
The csc.exe file can typically be found in the following location:
C:\Windows\Microsoft.NET\Framework
It is not listed within the Microsoft Windows Start menu, neither does it have a visible dialog box or Window. The only way it can be identified is within the Windows Task Manager.
Despite the usefulness of this file, it is not a crucially important process. In the event that there is an issue with this process, it can and often does lead to fairly minor issues that can be resolved quite easily.
What Causes Csc.exe Errors?
As is typically the case with Windows errors, you’ll have a root cause. In the case of csc.exe, the possible causes are fairly numerous. Below you’ll find a list of the most common causes:
- Windows system files have been erased or corrupted.
- Microsoft Visual Studio .NET failed to install or was corrupted during an update.
- Files belonging to the Visual C# Command Line Compiler were corrupted.
- The csc.exe file was altered unintentionally.
- A third-party application or installation made changes to certain Windows settings.
These are just some of the most likely causes of the csc.exe error on your system.
Verify the Csc.exe Process
Csc.exe is a legitimate Microsoft .NET Framework process, as I’ve already stated on numerous occasions. However, there is a known case of certain malicious files disguising themselves as this particular process within the Windows Task Manager.
So before anything else, you’ll want to establish the authenticity of the file on your system. To do that, follow the instructions below:
1. First, ensure you’ve booted into your system with full administrative rights.
2. Then right-click on the Taskbar and select Task Manager.
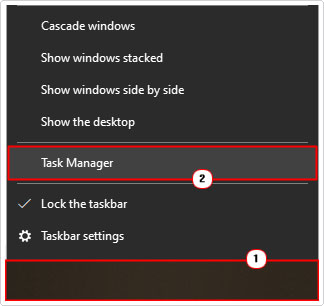
3. Once Windows Task Manager loads up, it should default to the Processes Tab. From here, locate then right-click on the Csc.exe process and select Open File Location.
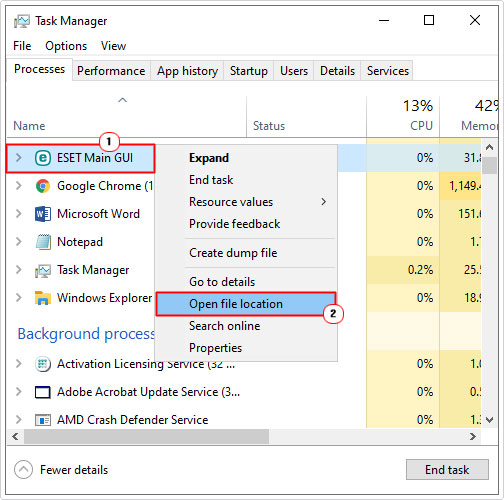
Note: the location of the file should be one of either locations:
C:\Windows\Microsoft.NET\Framework\
C:\Program Files\COMODO\COMODO System-Cleaner\
If it is not, then it’s most likely a malicious file.
If you determine that the file is illegitimate, then you will need to deal with it. There are many ways that you can handle a virus infection, but the most effective is to use an antimalware tool. Personally, I recommend the use of SpyHunter, and that’s because of its efficiency and effectiveness at identifying malicious files that ordinarily would not be located by other internet security suites. You can find additional information about this tool from the link below:
CLICK HERE TO CHECK OUT SPYHUNTER
Can I Remove Csc.exe?
To start with, it’s not recommended that you remove the csc.exe file, this is because it is required by a large number of third and first party apps on your system. However, if you decide that you’d like to remove it from your system, then you’ll need to remove the Microsoft .NET Framework. This may be a viable repair solution, in the event the error was caused by a failed or corrupted installation of .NET Framework.
To remove csc.exe from your system, it’s fairly simple, just do the following:
1. Make sure you’ve booted into your system as a full administrator.
2. Then press  + R, type Appwiz.cpl and click on OK.
+ R, type Appwiz.cpl and click on OK.

3. When Add or Remove Programs loads up, remove Microsoft .NET Framework by uninstalling every version of Microsoft Visual C++ on your system.
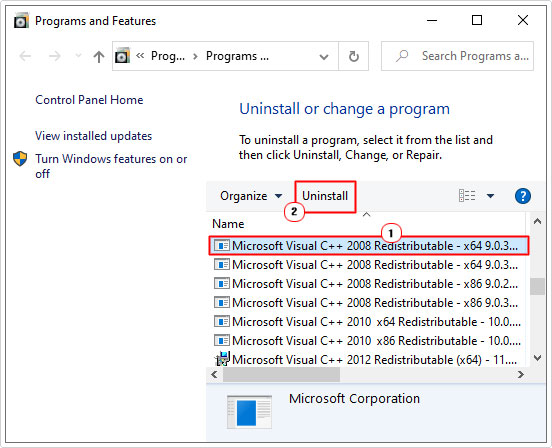
4. After you’ve successfully removed all of them, restart your system, and Windows should automatically update itself, reinstalling the .NET Framework files.
Note: You can halt the update process, however, without csc.exe on your system, some apps may not run.
How to Fix It
If you’re receiving an error message such as “Csc.exe unable to start correctly” when attempting to shut down your system, then there are several methods you can deploy to fix it.
That aside, there may be other circumstances that such errors occur in. The solutions below will take all of this into consideration.
First things first, the removal of Bit Meter. If you’re getting the “unable to start…” error message, this is likely due to the BitMeter program. Research has shown that the bandwidth meter app has been known to cause issues with the csc.exe process.
The only way to effectively rectify this issue is by removing the application then installing Bit Meter 2 – which is an updated version of the same program, however, this version doesn’t cause the same issue.
Run a Registry Scan
In many cases, it has been shown that csc.exe errors are typically the result of registry corruption. The csc.exe process manages the various programs on your operating system.
Data for these applications are stored within the Windows registry. However, if any of this information were to be corrupted, it could cause problems with the csc.exe component.
Therefore, it’s recommended that you run a full registry scan of your system, using the appropriate tool like Advanced System Repair Pro. This program, when run, will scan, detect and repair infractions within the registry.
To learn more about this tool and how it can help you, check the link below:
CLICK HERE TO CHECK OUT ADVANCED SYSTEM REPAIR PRO
 The solution(s) below are for ADVANCED level computer users. If you are a beginner to intermediate computer user, I highly recommend you use the automated tool(s) above! The solution(s) below are for ADVANCED level computer users. If you are a beginner to intermediate computer user, I highly recommend you use the automated tool(s) above! |
Reinstall .NET Framework
Many end users have reported that they were able to fix the csc.exe error by reinstalling the .NET Framework files on their system.
To reinstall these files, simply follow the step-by-step instructions outlined in “Can I Remove Csc.exe”.
Note: If Windows doesn’t automatically update itself, you may need to download and install the files manually. You can find the necessary file(s) on the following Microsoft page: https://www.microsoft.com/en-gb/download/details.aspx?id=42642
Update Windows
If the csc.exe error is the result of Windows corruption, then it may be possible to fix it, simply by updating Windows. In many instances, a Windows Update will overwrite, update or reinstall already existing Windows components and files.
So, be sure to check that you have the latest updates installed on your system.
You can find step-by-step instructions on how to do this, on my post on fixing runtime error 76.
Restore Windows
Windows has a built-in tool called System Restore, capable of reverting your system back to an earlier state. If you remember the date the csc.exe error emerged, and have a restore point before that date, then you may be able to fix the error through these means.
You can find more information on this tool on my post on Window System Restore.
Are you looking for a way to repair all the errors on your computer?

If the answer is Yes, then I highly recommend you check out Advanced System Repair Pro.
Which is the leading registry cleaner program online that is able to cure your system from a number of different ailments such as Windows Installer Errors, Runtime Errors, Malicious Software, Spyware, System Freezing, Active Malware, Blue Screen of Death Errors, Rundll Errors, Slow Erratic Computer Performance, ActiveX Errors and much more. Click here to check it out NOW!

