| Attention Before you read this post, I highly recommend you check out my resources page for access to the tools and services I use to not only maintain my system but also fix all my computer errors, by clicking here! |
Cssauth.exe belongs to the Lenovo’s ThinkVantage Client Security Solution, or CSS. This client security solution combines hardware and software components to protect your data. All versions of ThinkPad and ThinkCentre come with this solution as standard.
However, there are some models of ThinkCentre and ThinkPad that come with an additional embedded security chip, called Trusted Platform Module (TPM). Both the CSS and TPM work together when encrypting data. This TMP chip is isolated from the Windows operating system as a means of providing additional security to your system.
Despite the fact that this file is used so widely across Lenovo systems, it does oftentimes fall prey to errors, many of which can be fixed, providing you know how.
Cssauth.exe File Information
The Cssauth.exe file is stored in the following location, by default:
%Program Files%\Lenovo\Client Security Solution\
The following entry is added to the Windows registry, which enables it to load automatically every time you turn on the laptop:
HKEY_LOCAL_MACHINE\SOFTWARE\Microsoft\Windows\CurrentVersion\Run
The size of this file varies depending on its version and the version of Windows you’re accessing it on. Expect anything from 2,650,000 bytes to 1,980,100 bytes.
Note: %ProgramFiles% points to the Program Files folder, typically found in the root directory where the operating system is installed.
Is Cssauth.exe Dangerous?
This file is safe and thus, should not be mistaken for malware. However, as cssauth.exe is not a system file, there should be cause for concern if you find the file in any location other than its default, as specified above.
The reason why, is because many malicious files infiltrate your system by disguising themselves as legitimate processes. Having a non-Windows system process saved in a location reserved exclusively for Windows processes (such as System32), is in most cases, almost certainly malware-related.
In situations like this, your best option is to run a full scan of your system, using your antimalware tool.
Can I Remove or Stop Cssauth.exe?
The vast majority of non-system processes running on your system can be stopped; this is because they are not vital to the operating system.
You can speed up your system quite considerably by identifying and disabling unused non-system processes.
Cssauth.exe is a component that belongs to the CSS, which is an application created by IBM Lenovo, thus, if you want to stop this process, simply uninstall ThinkVantage Client Security Solution from your computer, and cssauth.exe will disappear right along with it.
What Causes Cssauth.exe Errors?
Below is the error message that is most commonly associated with this file:
The instance of cssauth.exe cannot start because of an initialization error.
The error message specifies that the cassuth.exe file cannot carry out its intended activity due to an initialisation problem. This in turn prohibits the cssauth.exe file from opening correctly, or opening at all, resulting in everything coming to an abrupt halt.
This usually occurs after an end user attempts to run an application that has failed during its initial phase.
Cssauth.exe errors can be caused by:
- Corruption within the Windows registry.
- Corrupted application.
- File conflict.
How to Fix It
For the vast majority of users, when they first encounter this problem, it can be quite confusing. However, when it comes to rectifying this problem, because of the limited number of potential causes, it can be quite simple.
I recommend you attempt all of the methods outlined below, in the order that they appear.
Run a Registry Scan
The Windows registry is the most common cause of cassauth.exe errors. If you don’t know what the Windows registry is, it’s basically the central database used for storing sensitive data, such as software and hardware settings data, desktop wallpaper, email and passwords settings, and it is continually used by the operating system whenever it attempts to carry out any specified operation.
However, despite the importance of the Windows registry, it does tend to be the cause of a great many problems on your computer, resulting in symptoms, such as degraded and intermittent system performance, random error messages and constant system restarting. In order to repair these errors, you will need to clean out the registry using a professional registry cleaner tool like Advanced System Repair Pro.
I personally recommend that you use Advanced System Repair Pro, because as a tool, it’s highly proficient at scanning and fixing the many issues found within your system. It’s also highly effective at repairing previously damaged Windows components, restoring the integrity of your operating system and speeding up your computer.
You can learn more about this powerful tool from the link below:
CLICK HERE TO CHECK OUT ADVANCED SYSTEM REPAIR PRO
 The solution(s) below are for ADVANCED level computer users. If you are a beginner to intermediate computer user, I highly recommend you use the automated tool(s) above! The solution(s) below are for ADVANCED level computer users. If you are a beginner to intermediate computer user, I highly recommend you use the automated tool(s) above! |
Uninstall Culprit Application
If repairing your registry fails to fix this error, then the next thing you should try is removing the application that is causing the error. This is a major issue, as the error prevents your system from accessing the necessary files and settings to run the application.
Thus, to fix this problem, the complete removal of the culprit application should be attempted. To properly remove an application, there are two ways that you can do it. The first is as follows:
1. First, boot into your computer with administrative privileges.
2. Then press  + R, type appwiz.cpl and click on OK.
+ R, type appwiz.cpl and click on OK.

3. Once Uninstall a Program loads up, click on the Program then click on Uninstall.
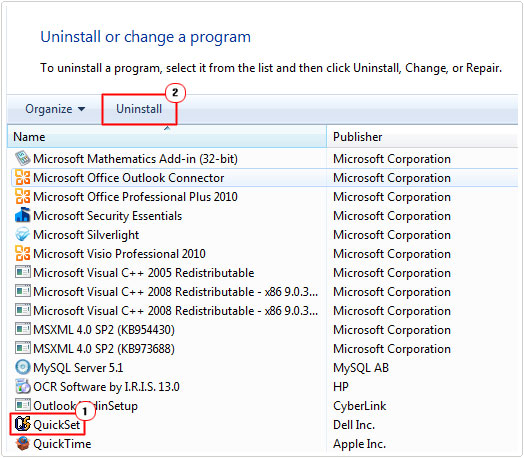
The second option, which for a more thorough and proficient removal, is the use of a professional uninstallation tool. The difference between these tools and the built-in uninstall (appwiz.cpl) is that these tools will remove all traces of the program, including registry entries, associated folders and more. You want to ensure the program is properly removed, especially if you ever intend to reinstall it.
Anyway, you check out Express Uninstaller to fulfil this objective for you. You can acquire this tool from the link below:
CLICK HERE TO CHECK OUT EXPRESS UNINSTALLER
Update the ATMEL Drivers
Updating the drivers of ATMEL has proven in many instances to repair this cassuath.exe error. You can locate the newest ATMEL drivers for your laptop on the Lenovo official website.
Downloading and installing the latest ATMEL drivers can prove to be pretty time consuming, so do ensure you have the required level of expertise before making any attempts.
Alternatively, if you do not want to go through the lengthy process of locating compatible drivers and installing them on your system, then you should use an automated driver updater tool, such as DriverFinder. Which is a tool capable of searching the internet, and locating and downloading all the latest drivers for all the components attached to your computer.
A very quick and simple process, which entails simply pointing and clicking, anyway, you can learn more about DriverFinder from the link below:
CLICK HERE TO CHECK OUT DRIVERFINDER
Activate TPM
In many instances cassauth.exe errors are known to occur when the TPM component has been disabled, fortunately, it is possible for you to re-enable this feature and thus fix any associated problems.
1. Firstly, you’ll want to restart your computer and enter the BIOS mode, which you can do by pressing the F2 button right after POST (Power on Self-Test).
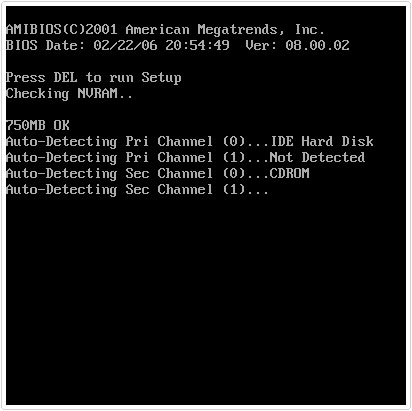
2. Once in BIOS mode, navigate to the Security Tab and set TPM to Enabled.
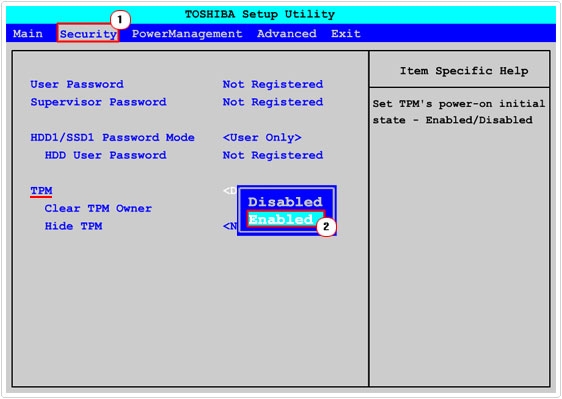
4. Lastly navigate to the Exit Tab, and select Exit Saving Changes.
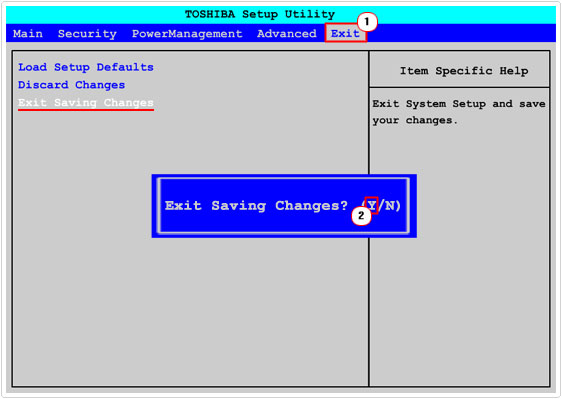
If done correctly, when the operating system loads up, the error should no longer be present.
Are you looking for a way to repair all the errors on your computer?

If the answer is Yes, then I highly recommend you check out Advanced System Repair Pro.
Which is the leading registry cleaner program online that is able to cure your system from a number of different ailments such as Windows Installer Errors, Runtime Errors, Malicious Software, Spyware, System Freezing, Active Malware, Blue Screen of Death Errors, Rundll Errors, Slow Erratic Computer Performance, ActiveX Errors and much more. Click here to check it out NOW!

