| Attention Before you read this post, I highly recommend you check out my resources page for access to the tools and services I use to not only maintain my system but also fix all my computer errors, by clicking here! |
So, you were browsing through the various processes running in the background of your computer and you came across ctfmon.exe and you would like to know what it is. Is it a virus, maybe? I always become a little suspicious when I see a process I’m unfamiliar with. However, in this particular case, you needn’t worry, as this process was created by Microsoft, as an optional component of Microsoft Office.
What Is Ctfmon.exe?
This post is about just one of a number of processes that I have written extensively on; processes such as Taskeng.exe, Apoint.exe, Ifrmewrk.exe and Mobsync.exe and many more. If you’re unfamiliar with these processes, then I suggest you read those posts.
Windows comes with Alternative User Input and a Microsoft Office Language Bar, as preinstalled components. Ctfmon.exe is essentially the process that monitors these components, providing handwriting recognition, language translation, speech recognition service support, and other user input technologies.
It’s this component that starts the Language Bar component (that appears in your system tray), and will continue running, even after you have closed Microsoft Office. This component is also started during system boot up, and will remain running, regardless of whether or not Microsoft Office has been started.
You can find this process in the following location:
C:\Windows\System32\
Issues with Ctfmon.exe
Looking at this process, purely from a security perspective, ctfmon.exe poses little to no threat, however this process is known to consume a considerable amount of system resources. So if you do not use the handwriting feature, speech-to-text recognition or Office Language Bar, then there is very little reason why ctfmon.exe should be running.
The main issue with ctfmon.exe is that it will run all the time, not just when you are using the services I’ve mentioned above. Another annoying thing about this component is that, even if you use Windows Task Manager to close the process, or Microsoft System Configuration Utility to remove it from the startup list, the previously erased registry entry will simply be recreated.
Additionally, you should also be very wary of many potential malicious files infecting your system, as hackers are known for disguising their virus files by giving them names of legitimate processes, especially those that are frequently used. If you suspect your computer may be infected, I recommend you run SpyHunter, and that’s because of its efficiency and ability to repair previously damaged Windows component. You can download this powerful tool from here:
CLICK HERE TO CHECK OUT SPYHUNTER
Note: If you use any of those speech language recognition tools, then you should leave this component enabled.
How to Disable Ctfmon.exe
There are several different ways that you can use to disable this process. Some of which, may work better than others, so do try as many as you need.
Anyway, continue reading for those step-by-step instructions.
Use Microsoft Office Install Wizard
One of the quickest and maybe the simplest ways of removing the ctfmon.exe process is to remove the component from your Microsoft Office build. You can do this, by doing the following:
1. First, you will need to boot into your computer with an administrative user profile.
2. Then press  + R, type appwiz.cpl and click on OK.
+ R, type appwiz.cpl and click on OK.
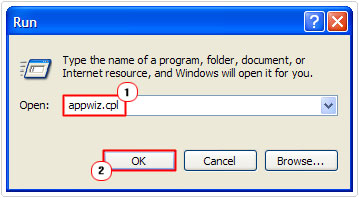
3. When Add or Remove Programs loads up, click on Microsoft Office, and then click on Change.
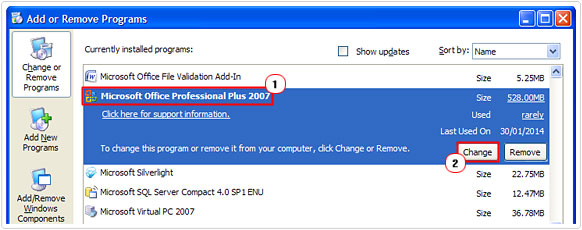
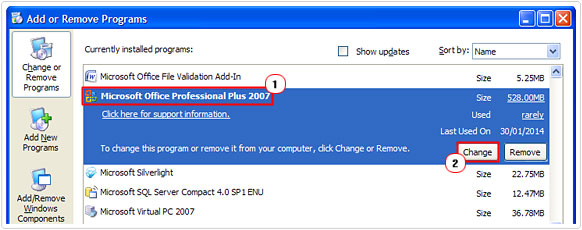
4. This will load up a Change your installation of Microsoft Office applet, from here, click on Add or Remove Features, then click on Continue.
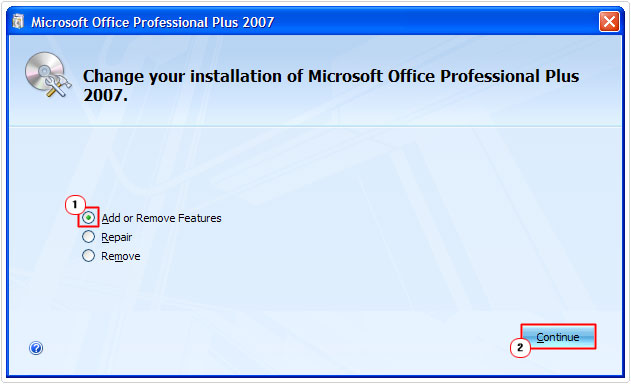
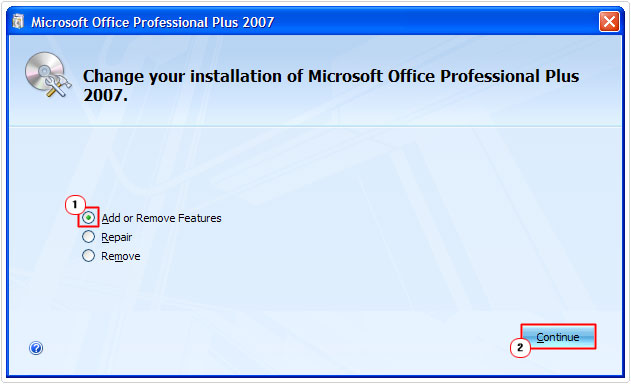
5. On Installation Options, click on the + icon next to Office Shared Features, and then set Alternative User Input to Not Available (from the dropdown menu). For Microsoft Office 2007 and up, set Proofing Tools to Not Available, and then click on Continue.
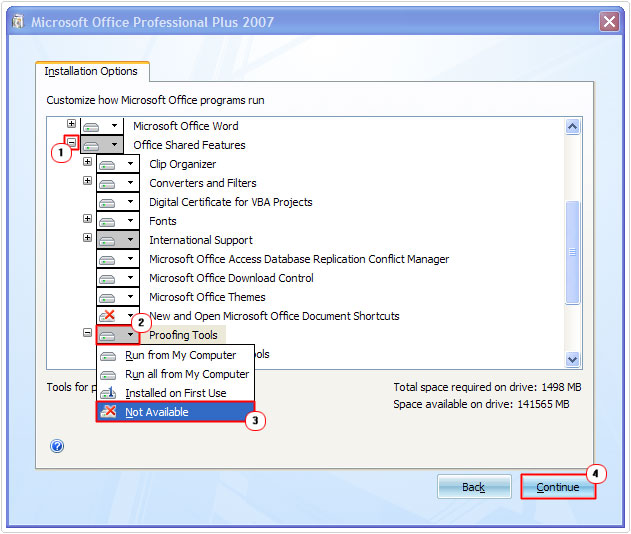
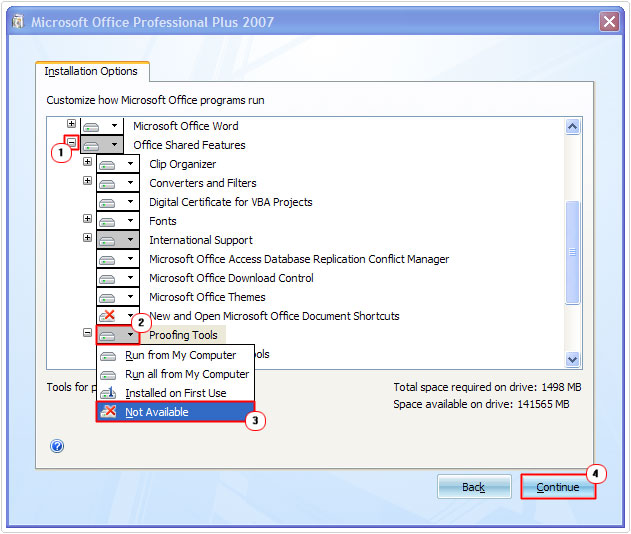
Use Regional and Language Options
This next method is probably the most efficient way of turning this feature off for Windows XP users, especially if you were unable to do it using Microsoft Office’s Installation Wizard. Anyway, to utilise this method, simply do the following:
1. First, boot into your computer with full administrative rights.
2. Then press 




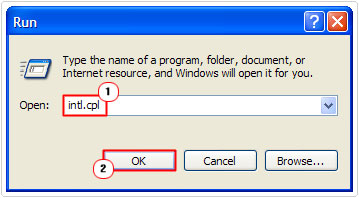
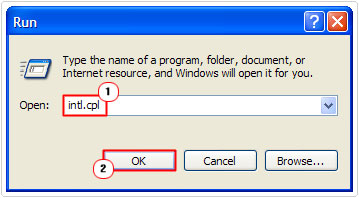
3. This will load up the Regional and Language Options applet, from here you want to click on the Languages Tab, and then click on Details.
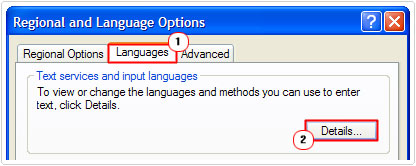
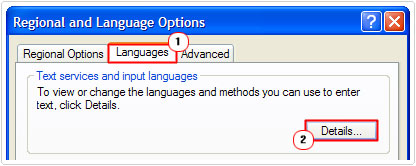
4. Text Services and Input Languages should load up, simply tick the box next to Turn off advanced text services and click on OK.
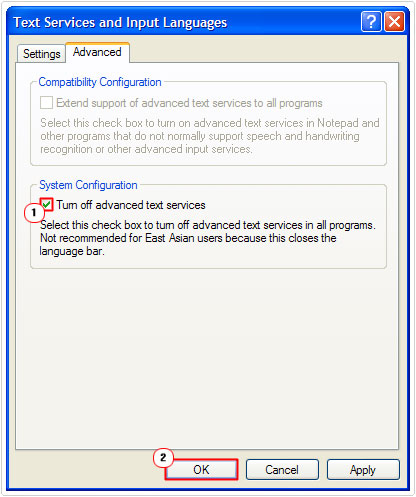
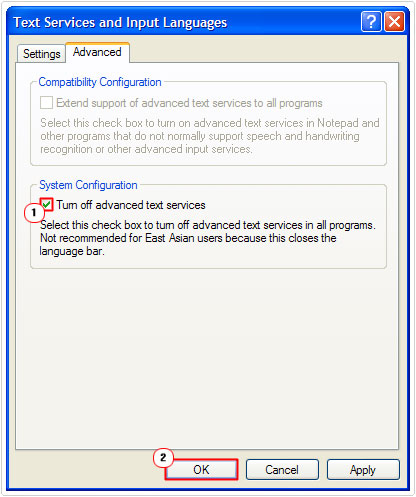
Note: You may also want to click on the Settings Tab and make sure you only have one Installed Services. If you have an input for a drawing tablet or other text devices, then you should click on it, and then click on Remove.
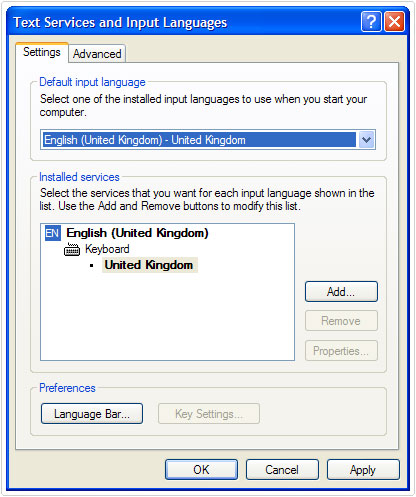
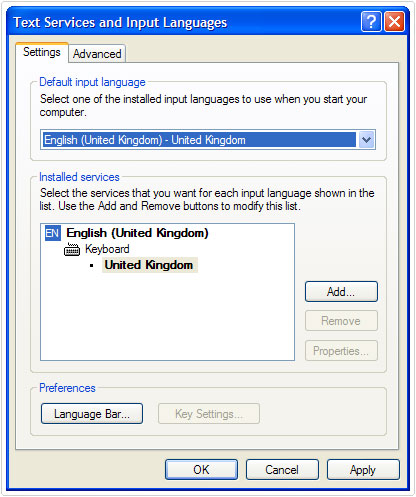
Remove Ctfmon.exe from Startup
Probably not the most efficient way of stopping this process, as it is capable of rewriting itself into the registry. On top of that, there is also a strong chance that the component may not even be amongst your startup items. That said you can utilise this method by doing the following:
1. First, boot into your computer with full administrative rights.
2. Then press 




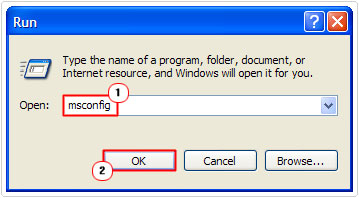
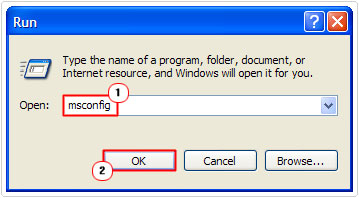
3. This will load up System Configuration Utility, from here, click on the Startup Tab, then un-tick the box next to ctfmon and click on OK.
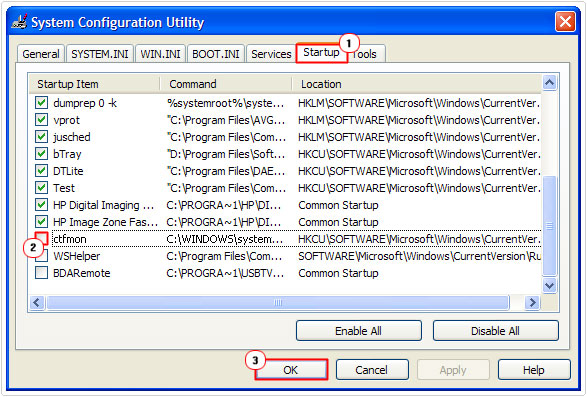
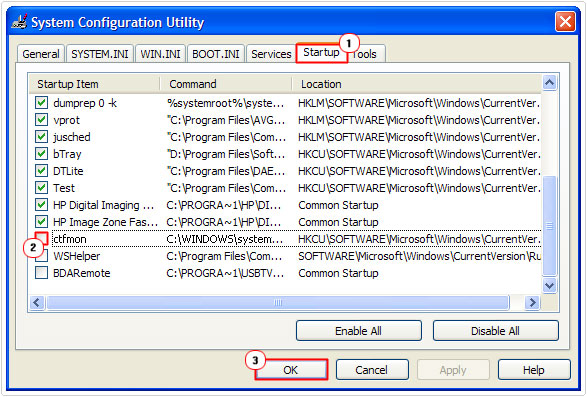
After you have successfully rebooted your system, the ctfmon.exe component should no longer show up in your Windows Task Manager.
Unregister the DLLs
This is probably the most direct way of halting this method; however it is also the most complex, though there is very little risk utilising it. For this method, simply do the following:
1. First, boot into your computer with the administrative user profile.
2. Then Press 




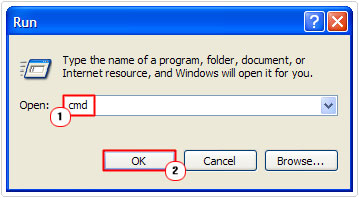
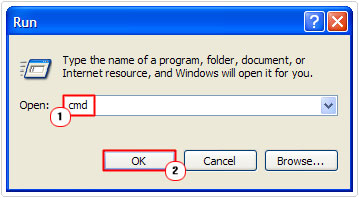
3. Command Prompt will load up, from here, type Regsvr32.exe /u msimtf.dll and press Enter.
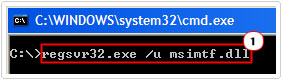
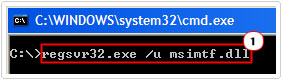
4. Lastly, type the command Regsvr32.exe /u msctf.dll and press Enter, to unregister the DLLs used by the Alternative Input Service.
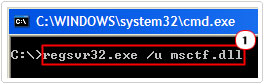
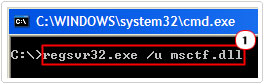
Use Freeware Application
If you were unable to remove this process from your computer, using the methods outlined above, then you may want to consider using freeware software to do it. CTFMON remover is but one of many tools, which is capable of telling you whether or not the process is running on your computer, and providing you with the option to either restore or remove it from your computer.
Using CFTMON Remover is as simple as clicking on a single button to begin the whole removal process. However, this tool is very old, which is why it only has native support for operating systems such as Windows XP/2000 etc, however, that’s not to say that it won’t work on Windows Vista and up. I say, give it a try, but do tread with caution: http://www.gerhard-schlager.at/en/projects/ctfmonremover/
Conclusion
Ctfmon.exe is basically a process developed by Microsoft, for their Alternative User Input and Language Bar. If you do not use any of these services, then there is no reason for this process to be lingering on your system. For those of you having problems with this process, whether it is an error or erratic simple performance, the best solution is to simply remove it. All the information provided above, should be sufficient in ensuring you successfully remove this process. However, if all above methods fail, I recommend you visit Microsoft’s official website, for additional support.
Are you looking for a way to repair all the errors on your computer?


If the answer is Yes, then I highly recommend you check out Advanced System Repair Pro.
Which is the leading registry cleaner program online that is able to cure your system from a number of different ailments such as Windows Installer Errors, Runtime Errors, Malicious Software, Spyware, System Freezing, Active Malware, Blue Screen of Death Errors, Rundll Errors, Slow Erratic Computer Performance, ActiveX Errors and much more. Click here to check it out NOW!

