| Attention Before you read this post, I highly recommend you check out my resources page for access to the tools and services I use to not only maintain my system but also fix all my computer errors, by clicking here! |
While playing a video game on your PC, have you encountered a d3drm.dll error message? What about, while carrying out some form of multimedia on your system, such as video editing?
If the answer is yes, to any one of these questions, then your next cause of action should be, “how do you fix this problem?”
Which is what you will learn from reading the contents of this post. Here, you will find information on how to suitably repair d3drm.dll related errors.
So, continue reading for those much desired d3drm.dll fixes.
But, before you transition to the verifiable solutions, I recommend you read the post in its entirety. So that you can learn exactly what the d3drm.dll file is, and why these errors occur in the first place.
D3DRM.dll Overview
D3drm.dll is a DLL file used by the Direct Draw component of the DirectX API. The primary responsibility of this file is to allow for a wide branch of 3D features, while running, mainly, video games, but not limited to them. Errors with the d3drm.dll file are usually linked to the DirectX API itself, and indicate there’s either an actual problem with it, or there’s an issue with the d3drm.dll file within it.
What Causes D3DRM.dll Errors?
Like with most issues that occur on your system, there are a multitude or potential causes. However, when it comes to d3drm.dll errors, the most common, tend to be the following:
- The d3drm.dll file is either missing, outdated or corrupted.
- The DirectX API has been installed incorrectly.
- Windows registry is corrupted.
- A virus has infiltrated and infected integral system files.
- An improper software installation.
- A faulty or physically damaged hardware component.
Generally, d3drm.dll errors are linked to one or more of the above possible causes.
Common D3DRM.dll Error Messages
D3drm.dll error messages show up in a number of different ways, on your system. However, if you’re experiencing an issue with this particular file, its error message is most likely to appear, in one of the following ways:
File d3drm.dll not found
D3drm.dll not found. Reinstalling might help fix this.
D3drm.DLL Not Found
The file d3drm.dll is missing
How to Fix It
First, things first, d3drm.dll errors, are typically linked to Microsoft DirectX. So, the first thing, you’ll want to do before anything else, is ensure you have the latest version of DirectX running on your system, without hiccups.
You can download the latest version of DirectX from the following Microsoft link: https://www.microsoft.com/en-gb/download/details.aspx?id=35
Once you have successfully installed a new version of DirectX on your system, it should, in theory, rectify any issues directly linked to this component.
However, in the event that the problem persists. The next thing you should try, is the reinstallation of the program that the d3drm.dll error occurred in. It’s possible that the game is unable to access or process the file, and thus, a reinstallation may be in order (assuming the error occurred while playing a video game).
Reinstallation of the video game, should be simple enough. If you don’t know how, then I suggest you check out my post on how to fix logonui.exe errors.
Once you have successfully completed this process, the problematic program should now be able to properly access the d3drm.dll file. In most cases, these simple steps above is all that is required to fix d3drm.dll errors. However, if the error still occurs, only then, do I suggest you attempt the many solutions outlined below.
Run a Registry Scan
The Windows registry is a database, used to store references to integral system files, as well as configuration data for both hardware and software on your system. For this reason, the registry should never be ruled out as a possible root cause of the error. It’s possible that references to one or more (including d3drm.dll) files has been corrupted, thus, making it impossible for Windows to access the file.
Fortunately, it is possible to fix this issue, through the use of specialised software, such as Advanced System Repair Pro. By running a full scan of this program, it will look through the registry and detect and repair any and all possible infractions. Additionally, it’ll optimise your systems overall performance by carrying out a number of checks and repairs.
You can learn more about this powerful tool and how it can help you, from the link below:
CLICK HERE TO CHECK OUT ADVANCED SYSTEM REPAIR PRO
Update Hardware Drivers
If the d3drm.dll error is occurring while playing a video game, then it’s possible, the issue lies with your graphics card drivers. It’s not often the case, but in some instances, the drivers may simply be outdated or corrupted.
Thus, to rectify this problem, simply download the latest graphics card drivers for your device from its official website. Alternatively, if you’re unfamiliar with how, then you can adopt the much simpler option, which is to use the driver updater tool DriverFinder. This tool will locate and download the latest drivers for virtually every device attached to your system.
Usage is very simple, but you can find more information about this tool and how it can help you, from the link below:
CLICK HERE TO CHECK OUT DRIVERFINDER
 The solution(s) below are for ADVANCED level computer users. If you are a beginner to intermediate computer user, I highly recommend you use the automated tool(s) above! The solution(s) below are for ADVANCED level computer users. If you are a beginner to intermediate computer user, I highly recommend you use the automated tool(s) above! |
Replace D3DRM.dll File
One of the most effective ways of rectifying the problem with the d3drm.dll file is to replace it. However, in order to do that, you will need a fresh, working copy of the file, which you will then register. The steps to carrying out this process is listed below:
1. First, ensure you’ve booted into your computer as a full administrator.
2. Then download the d3drm.zip file, from the following link: http://www.mediafire.com/file/9tubqkrofxycy8n/d3drm.zip/file
3. The next step is to press  + R, type C:\Windows\System32 and press Enter.
+ R, type C:\Windows\System32 and press Enter.
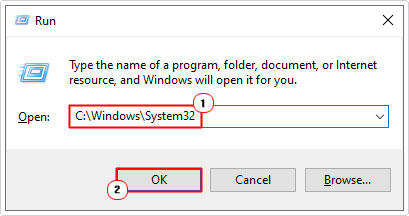
4. When the System32 folder opens, locate and rename d3drm.dll to d3drmBACKUP.dll.
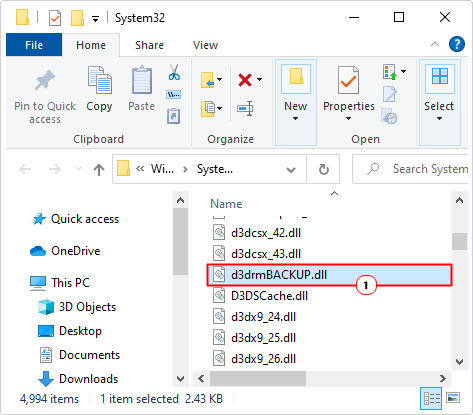
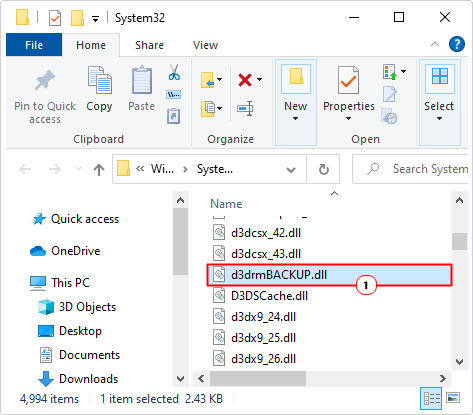
Note: To rename a file or folder, simply right-click on it and select Rename.
5. Once you’ve done that, open the d3drm.zip file and select Extract to.
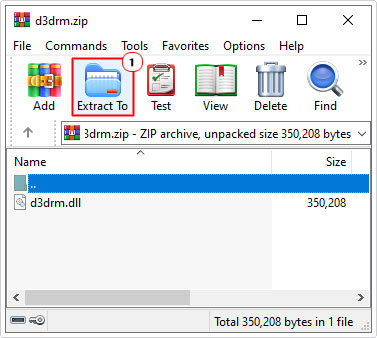
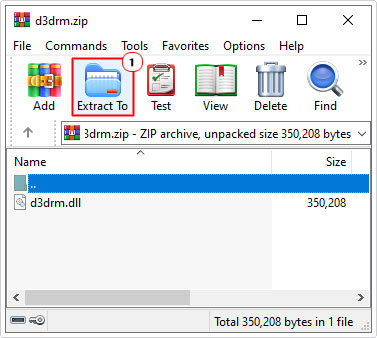
Note: This process will vary, depending on the utility tool you use to open .zip files.
6. When the Extraction path and options applet loads up, type C:\Windows\System32 into the Destination path box, then click on OK.
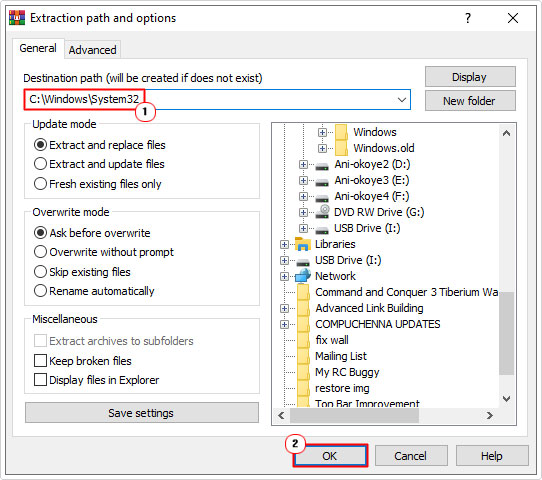
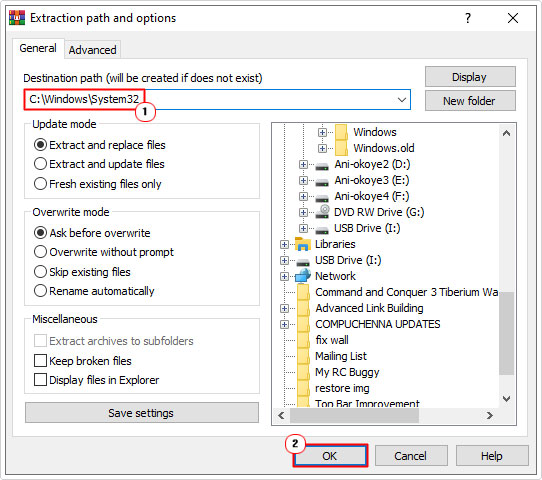
7. Lastly press 




8. From Command Prompt, type the following (below) and press Enter.
regsvr32 d3drm.dll
Replacing the d3drm.dll file is an effective way of solving issues with DirectX, especially on the later operating systems, such as Windows 10.
DirectX on CD
Assuming the version of DirectX on your system, is not the ideal iteration for the application that you’re running, it’s possible that a version of DirectX exists on the CD of the program you’re trying to use.
This was often the case, especially in the past, where developers would providing a working version of DirectX along with the application or game. Installation of DirectX would thus form part of the installation.
For this reason, I recommend you attempt to locate a version of the API on your media CD. It may be a long shot, but it’s worth the attempt.
Run System File Checker
System File Checker is a built-in Windows tool, designed to scan, detect and replace missing and/or corrupted system files. It’s a fairly limited tool, but it has proven effective at rectifying some issues that commonly occur on Windows operating systems. For this reason, I suggest you give it a try.
You can find step-by-step instructions on how to use this tool, from my post on how to run SFC /Scannow.
Update Windows
This is another hopeful solution, but it’s possible that an update, yet to be downloaded and installed, is presently waiting on your system.
It’s possible that one or more of these updates could provide the fix for the d3drm.dll error, by restoring the integrity of your operating system. It’s highly speculative, but it has proven effective in the past.
For step-by-step instructions on how to automatically update Windows, check out my post on fixing runtime error 76.
Are you looking for a way to repair all the errors on your computer?


If the answer is Yes, then I highly recommend you check out Advanced System Repair Pro.
Which is the leading registry cleaner program online that is able to cure your system from a number of different ailments such as Windows Installer Errors, Runtime Errors, Malicious Software, Spyware, System Freezing, Active Malware, Blue Screen of Death Errors, Rundll Errors, Slow Erratic Computer Performance, ActiveX Errors and much more. Click here to check it out NOW!

