| Attention Before you read this post, I highly recommend you check out my resources page for access to the tools and services I use to not only maintain my system but also fix all my computer errors, by clicking here! |
An issue that’s proven to be rather common with web browsers is controlling which email program is ran when you click on an active email address on a website. If it’s not properly configured, then you will be presented with the Default Mail Client Is Not Properly Installed error message.
If, while surfing the internet, you clicked on an active mailto link or a link that should load up your default mail client and received that error message, then you’ve come to the right page. In Windows it’s possible for you to manually set the default mail client for specific tasks. In a situation like this, you should already have a default mail client configured, which will load up as a result of you clicking on the link. However, if you don’t have a default mail client set or if vital Windows services have been disabled and/or corrupted, it can result in the Default Mail Client Is Not Properly Installed error message.
There are a number of mailing programs that you can set as your default and there are so many instances when you may need one. With that said, there are also equally as many instances when that error may occur. In most cases, when a user clicks on an active link or a mailto link, the mailing application that has been set to default will load up. If the specific mail client that has been set to default is properly configured, then it should load up automatically inserting the corresponding email address into the send to box. When the reverse is the case, you’ll receive the error message; however, this is not the only reason why you may be confronted with this error.
Common Causes of This Error
The vast majority of the time, the default mail client is called up due to actions taken while surfing the internet. The configuration settings for your default mail client are managed by your various internet browsers and also by your operating system. This configuration data is thus held within the registry. The registry is basically a database system used for storing all Windows configuration data, thus, should the data on your default mail client be invalid and/or corrupt, the associated program will fail to launch. Below are some of the more common causes for this particular error.
- The Windows registry has become corrupted.
- No default mail client has been set.
- There’s a conflict between the various mailing applications on your computer.
- The default mail client has been configured incorrectly.
The vast majority of the time, this Default Mail Client Is Not Properly Installed error is due to an incorrect configuration; however, registry corruption is also a reality, so you should keep that in mind. For a guide on how to troubleshoot this error, continue reading.
Automated Method
Manually troubleshooting this Default Mail Client Is Not Properly Installed error may not be to everyone’s liking, fortunately for such people, there is an alternative. As was mentioned earlier, although an incorrect configuration tends to be the main culprit, there’s also that chance that there may be a conflict within the Windows registry. For the average computer user, it’s important to note that making modifications to your registry is a very dangerous procedure. This is why the automated approach is so popular. Tool such as Advanced System Repair Pro are more than capable of diagnosing your system for conflicts within the registry and fixing them automatically on your behalf.
Advanced System Repair Pro is a multi-faceted registry cleaner tool, which means, in addition to it repairing registry errors; it’s also capable of optimising your system, by defragging your hard drive, repairing system errors, decreasing system startup times and removing redundant files. It also has a one-click scan feature, making it extremely easy to get to grips with, even for novice users. You can find out more about this tool here:
CLICK HERE TO CHECK OUT ADVANCED SYSTEM REPAIR PRO
Windows Vista/7 Users
One thing you must keep in mind is that Microsoft Outlook Express has been superseded. So if you upgraded your operating system from Windows XP to Windows Vista/7 and you brought this mail client over with you, you will be unable to use a vast majority of its features, due to it being incompatible with these versions of Windows. So if the Default Mail Client Is Not Properly Installed error you’re receiving is due to this application, you may have to run a repair installation of Windows to fix it.
To do that, I’d recommend you used Reimage, which is a Windows repair tool, capable of repairing your Windows installation, without the requirement of a Windows CD, on the fly. It’s a very easy tool to use that is designed to repair a plethora of error types. Anyway, for more information on this tool, visit the following link:
CLICK HERE TO CHECK OUT REIMAGE
However, if you’re using Microsoft Outlook Express in a Windows XP environment, then the rest of the information in this guide should be sufficient in rectifying your issue.
 The solution(s) below are for ADVANCED level computer users. If you are a beginner to intermediate computer user, I highly recommend you use the automated tool(s) above! The solution(s) below are for ADVANCED level computer users. If you are a beginner to intermediate computer user, I highly recommend you use the automated tool(s) above! |
Manually Fix Default Mail Client Is Not Properly Installed Error
Although I think you should, before anything else, go with the automated approach, I have gone ahead and created a step-by-step tutorial that you can use to fix this issue manually, just be sure to follow it through precisely, as it is written.
This guide will take you through the steps required to fix the default mail client not being properly configured error, which typically occurs whenever you click on a mailto link. The steps below have been intentional structured in a way that should ensure that you get the best possible results. Thus, be sure to follow it through to the end.
Note: Incorrectly following the steps below and/or editing the Windows registry can result in system failure.
Configuring the Default Mail Client
In this section I will show you step-by-step how to configure your default mail client in both your web browser and the operating system.
Internet Explorer
1. First, thing you’ll want to do is log into your computer with administrative rights.
2. Then double click on the Internet Explorer Icon in order to load it up.
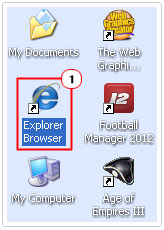
3. Once your browser window has loaded up, click on Tools -> Internet Options.
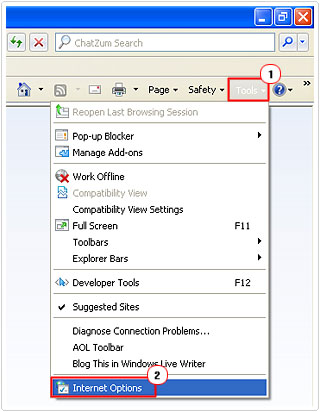
4. This will bring up your Internet Options, from here, click on the Programs Tab, and then select your mail client from the drop down menu besides E-mail: then click on Apply and OK.
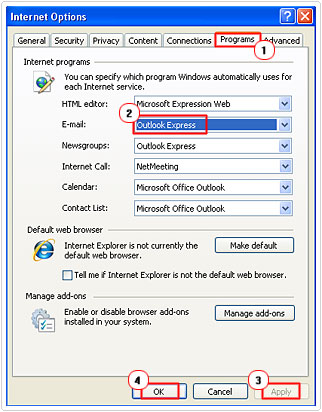
Firefox
1. Log into your computer with the administrative rights.
2. Then double click on the Firefox Icon.
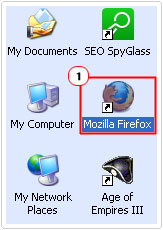
3. Once Firefox has loaded up, click on Tools -> Options.
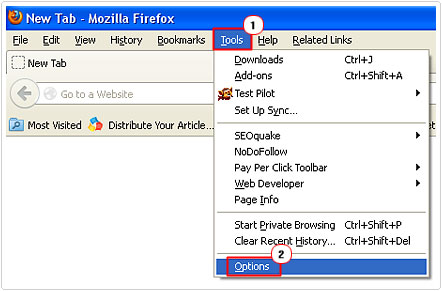
4. This will bring up the Firefox Options applet, from here, click on the Applications Tab, and then scroll down to mailto under Content Type and select your mail client from the drop down menu under Action, then click on OK.
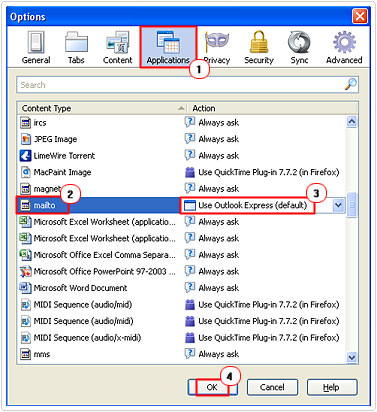
Configuring the Default Mail Client in Windows
If after configuring your mail client through your web browser, you’re still presented with the same Default Mail Client Is Not Properly Installed error, then you should consider configuring the mail client through the operating system. In order to do this, do the following.
1. First, log into your computer with administrative rights.
2. Then right click on the Start button and click on Explore.
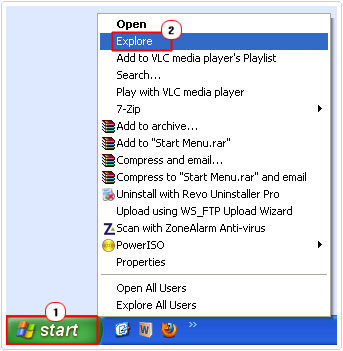
3. This will bring up Windows Explorer, from here click on Tools -> Folder Options. [Windows Vista/7: Organize -> Folder and search options]
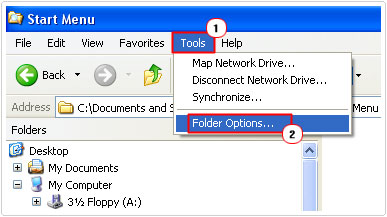
4. Once Folder Options loads up, click on the File Types Tab, and then scroll down and click on the file type called URL:MailTo Protocol followed by the Advanced button.
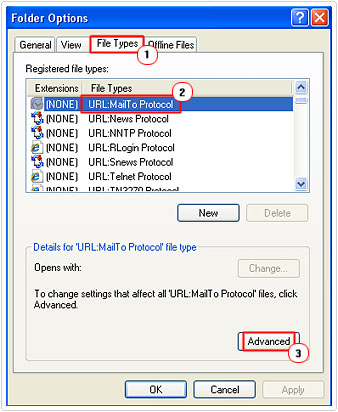
5. From the Edit File Type applet, click on the Edit button.
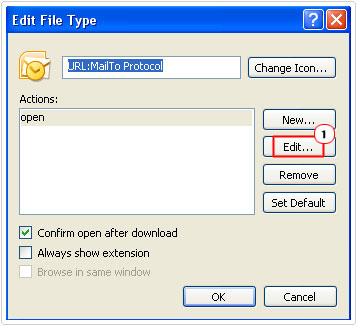
6. This will bring up the applet Editing action for type: URL:MailTo Protocol, from here you’ll want to change (or add) the application path under Application used to perform action: to the application path of the mail client that you would like to use, then click on OK.
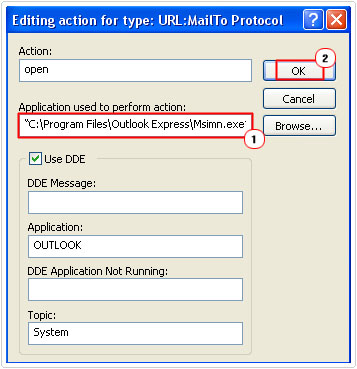
Below are examples of Mail Clients and their possible application path parameters, on your computer:
| Mail Client | Application Path |
| Outlook Express | “C:\Program Files\Outlook Express\Msimn.exe” /mailurl:%1 |
| Microsoft Outlook | “C:\Program Files\Microsoft Office\Office\Outlook.exe” -c IPM.Note /m “%1” |
| Internet Mail and News | rundll32.exe C:\Windows\System\Mailnews.dll,Mail_RunDLL |
Firefox Registry Fix
There are a number of people that have encountered this problem, specifically on their Firefox web browser. If you fall into that category, then it’s likely the Default Mail Client Is Not Properly Installed error you’re receiving is due to a conflict within the registry. If after attempting the methods outlined above, your still not any closer to fixing the problem, then you should attempt the following:
WARNING: Deleting or editing the wrong registry entry can irreparably damage your operating system.
1. First, ensure you’ve logged into your computer with administrative rights.
2. Then click on Start -> Run [Windows Vista/7: Press  + R], type regedit and click on OK.
+ R], type regedit and click on OK.

3. Once the Registry Editor loads up, navigate to the following path and delete the registry key “ddeexec” by right clicking on it and selecting Delete:
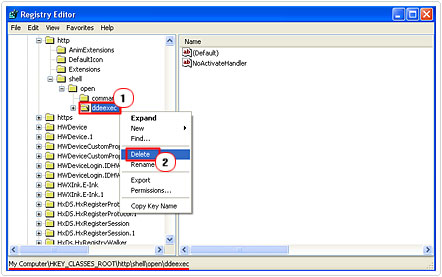
4. Then navigate to the path below and right click on the registry key “ddeexec” and select Delete:
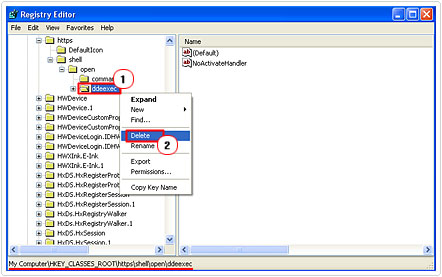
5. Then right click and Delete the registry key “ddeexec” at the following path:
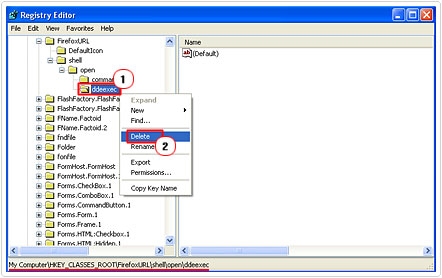
6. Lastly, right click on the registry key “ddeexec” and select Delete, at this path:
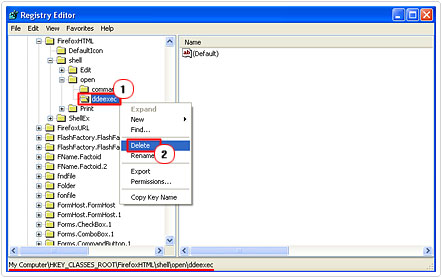
Note: Before you delete any of the keys, you may want to backup your registry, to do this, check out my post on fixing registry errors.
Are you looking for a way to repair all the errors on your computer?

If the answer is Yes, then I highly recommend you check out Advanced System Repair Pro.
Which is the leading registry cleaner program online that is able to cure your system from a number of different ailments such as Windows Installer Errors, Runtime Errors, Malicious Software, Spyware, System Freezing, Active Malware, Blue Screen of Death Errors, Rundll Errors, Slow Erratic Computer Performance, ActiveX Errors and much more. Click here to check it out NOW!

