| Attention Before you read this post, I highly recommend you check out my resources page for access to the tools and services I use to not only maintain my system but also fix all my computer errors, by clicking here! |
If you’re actively reading this post, then it means you have encountered the uncommon Blue Screen of Death (BSOD) error called Driver Unloaded without Cancelling Pending Operations. To summarise, this error message simply means that were tasks and processes being carried out on your computer even after a driver stopped working, resulting in a system conflict which manifested into the BSOD.
This error most commonly occurs on systems running an operating system inside of a virtual environment, such as VMware, Microsoft Virtual PC, VirtualBox, or when Windows is running in a non-standardised environment, such as through BIOS emulation. If you’re dual-booting Windows 8.1 on a Mac based system or you’re running an operating system within a virtual environment, then there is a strong chances you will have encountered this error.
This particular Blue Screen of Death error also occurs most commonly on Intel-based systems, as opposed to AMD-based systems.
What Causes Driver Unloaded Without Cancelling Pending Operations?
This particular BSOD error is typically caused by a conflict between a system process and a particular program that is why it most commonly occurs on systems that run operating systems within virtual environments.
This error is also known to occur on Mac systems, for the very same reasons.
Symptoms of This Error
Depending on the severity of the BSOD, the various symptoms will manifest themselves in the ways outlined below:
- The system crashes during boot up, presenting the user with the following BSOD error message.
- The computer will crash, while attempting to use virtualisation software.
- The system will encounter errors while attempting to run certain applications.
- System performance will be severely degraded, with the system responding slowly to both mouse and keyboard inputs.
- The computer randomly freezes for seconds at a time.
How to Fix This Error
The circumstances that lead up to the error are very important when it comes to this error. Virtualisation is said to be a big culprit for the Driver Unloaded without Cancelling Pending Operations error, so that is something you will need to be cognizant of, especially when attempting the various solutions below.
With that said, I have provided you with a number of methods, covering as many of the probable causes as possible, so please continue reading.
Update Your Drivers
The Driver Unloaded without Cancelling Pending Operations issue like most BSOD errors is usually the result of an outdated or corrupt device driver; this is why it’s very important you ensure all your system drivers are regularly kept up-to-date.
To do this, you have two options; the first is the manual option of visiting the websites of all the hardware devices attached to your computer, then locating, downloading and installing the latest drivers found.
The second option, which is the much quicker and far more convenient option, is to use the driver updater tool called DriverFinder to automatically search the internet for all the most up-to-date drivers for all the devices attached to your computer, and download and install them when needed.
Your level of computer expertise should dictate which option you choose. Anyway, you can download DriverFinder, by visiting the following link:
CLICK HERE TO CHECK OUT DRIVERFINDER
 The solution(s) below are for ADVANCED level computer users. If you are a beginner to intermediate computer user, I highly recommend you use the automated tool(s) above! The solution(s) below are for ADVANCED level computer users. If you are a beginner to intermediate computer user, I highly recommend you use the automated tool(s) above! |
Disable or Delete Problematic Driver
Depending on your version of Windows, the Driver Unloaded without Cancelling Pending Operations error message will give you some indication to which driver is to blame for the error itself. In such situations, you can opt to remove all instances of the driver. To do that, simply do the following:
1. First, you will need to boot into your computer via Safe Mode. For help on how to do that, I suggest you check out my post on repairing VIDEO_DXGKRNL_FATAL_ERROR.
2. Once in Safe Mode, click on Start -> Run, type cmd and click on OK [Windows Vista/7: Start -> Type cmd (into the Search programs and files box) and Press CTRL + Shift + Enter, then click on Yes] [Windows 8/8.1/10: Right click on Start and click on Command Prompt (Admin)].
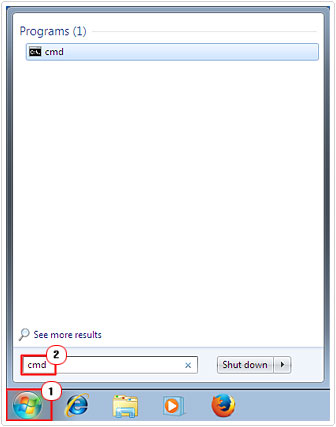
3. This will bring up Command Prompt, from here, type CD c:\windows\ and press Enter, and then type DEL <driver> and press Enter.
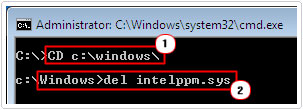
4. Then type CD c:\windows\system32 and press Enter, and then type DEL <driver> and press Enter.
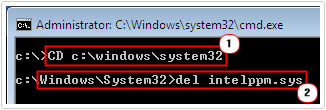
Note: if the driver is intelppm.sys, then type DEL intelppm.sys.
5. Lastly, you’ll want to delete the temporary associated files by typing CD %systemroot%\inf\ and then type DEL OEM*.inf and press Enter.
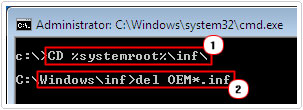
Disable Intelppm.sys
Intelppm.sys is a driver that is most commonly associated with the Driver Unloaded Without Cancelling Pending Operations error. So if you see any references to this particular driver in your Driver Unloaded without Cancelling Pending Operations error message, then you can disable it through the registry. To do this, simply do the following:
WARNING: Making changes to your registry can be extremely dangerous, so be sure to tread with caution as any wrong change can render your system inoperable.
1. First, boot into your computer with full administrative rights.
2. Then Press  + R type regedit and click on OK.
+ R type regedit and click on OK.

3. This will bring up the Registry Editor, from here, navigate to the following path:
HKEY_LOCAL_MACHINE\SYSTEM\CurrentControlSet\Services\Processor
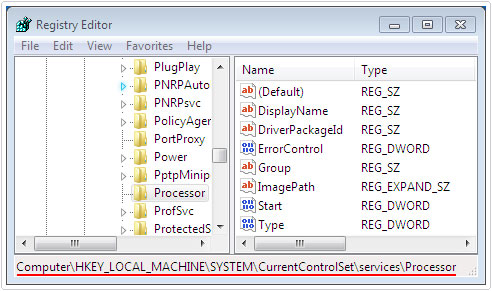
4. Then double click on the Start DWORD, then change the Value data to 4 and click on OK.
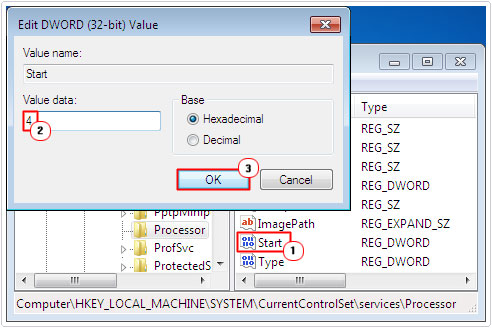
5. Then navigate to the next path:
HKEY_LOCAL_MACHINE\SYSTEM\CurrentControlSet\Services\Intelppm
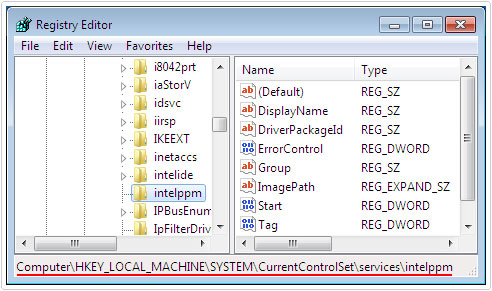
5. Again, click on the Start DWORD, then change the Value data to 4 and click on OK.
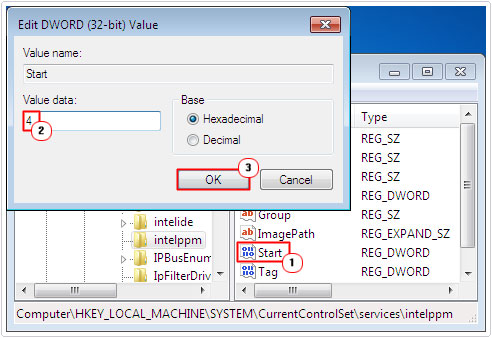
6. Lastly, close the Registry Editor and restart your computer.
Update Your Virtual Software
If you encounter this error whenever you’re using your virtual software, then you should look into updating it. It’s more than likely that the developers have already released a fix for the error, so be on a look out for that.
However, if the problem still persists after the update, you could try using different virtual software.
Update Windows
If all of the above methods failed to fix this error, then you should look into ensuring your operating system is up-to-date with all the latest service packs and security updates. To do this, simply do the following:
1. First, boot into your computer with full administrative rights.
2. Then visit the Windows Update link and follow the onscreen instructions: http://windows.microsoft.com/en-gb/windows/windows-update
Uninstall Last Program
If you started to experience the Driver Unloaded Without Cancelling Pending Operations error right after installing a particular program, it’s a good idea for you to consider removing it, as there is a strong chance it is the cause of the error.
For additional information on how to successfully remove a program from your computer I suggest you visit my page on uninstall issues.
Alternatively, you could consider using the uninstallation tool called Express Uninstaller, which is a specialised tool used for removing applications, drivers, tools etc from your computer.
It’s a very easy program to use, ideal for both the beginner and the experienced user. It incorporates a more sophisticated approach to program removal, in that it runs a deep scan of your system for remnants of the program, buried within the registry, program files etc, and removes them.
Anyway, for more information on this powerful tool, I suggest you visit the following link:
CLICK HERE TO CHECK OUT EXPRESS UNINSTALLER
Replace Problematic Driver
Another effective method of dealing with a problematic driver involves replacing the driver file with a working one from another system. To do this, you will need to copy the driver to a USB stick from the working system; typically the driver will be stored in the C:\Windows\System32\drivers folder.
Then connect the USB stick to the problematic computer and copy the file over to the same folder. For best practice purposes, it’s standard to rename the old driver to something like driver.OLD, as opposed to overwriting it.
Are you looking for a way to repair all the errors on your computer?

If the answer is Yes, then I highly recommend you check out Advanced System Repair Pro.
Which is the leading registry cleaner program online that is able to cure your system from a number of different ailments such as Windows Installer Errors, Runtime Errors, Malicious Software, Spyware, System Freezing, Active Malware, Blue Screen of Death Errors, Rundll Errors, Slow Erratic Computer Performance, ActiveX Errors and much more. Click here to check it out NOW!

