| Attention Before you read this post, I highly recommend you check out my resources page for access to the tools and services I use to not only maintain my system but also fix all my computer errors, by clicking here! |
DRIVER_OVERRAN_STACK_BUFFER is one of many Blue Screen of Death (BSOD) errors that you can face on your operating system. This particular error occurs when a parameter within the Windows Kernel is only able to handle a value of specific length (maybe 32-bit), but the driver sends a 64-bit value that exceeds the limitations of the parameter.
DRIVER_OVERRAN_STACK_BUFFER errors are given the value 0x000000F7 and can occur at virtually any time during a normal Windows session, although in most cases, it’s likely to occur during Windows start-up. The DRIVER_OVERRAN_STACK_BUFFER error message has also be known to make references to certain integral system files, such as cpip.sys, ntoskrnl.exe, fltmgr.sys, etc.
In the vast majority of cases, there are no tell-tell signs that will indicate that the error is about to occur, although it’s not uncommon for users to experience random freezing, system slowdowns, and unresponsiveness. After which, the system may crash with the following error message:
Your PC ran into a problem and needs to restart. We’re just collecting some error info, and we’ll restart for you.
0% Complete
If you’d like to know more, you can search online later for this error:
DRIVER_OVERRAN_STACK_BUFFER
As previously touched on, DRIVER_OVERRAN_STACK_BUFFER errors indicate that a stack-based buffer has been overrun by the driver. There are several circumstances in which it can spring up (as previously explained). As is the case with most Windows errors, knowing exactly when and how the error occurs, is a positive precursor to fixing it.
What Causes DRIVER_OVERRAN_STACK_BUFFER Errors?
DRIVER_OVERRAN_STACK_BUFFER (BSOD) errors can and do occur due to a wide variety of reasons, both software and hardware related. Below are the most likely causes in your case:
- Data Corruption: It’s possible that integral system files have been corrupted, which in turn has adversely affected the stability of your system. This can result in several error types, including the one you’re currently faced with.
- Outdated Drivers: Outdated, corrupted or incompatible drivers are capable of causing a conflict between the hardware and operating system, resulting in the blue screen error. Updating or installing the latest working drivers can possibly fix this problem.
- Conflicting Third-Party Software: If the BSOD error occurred right after the installation of a third-party tool or program, it’s likely that it is the culprit. There are a number of reasons why this may be the case. From a possible software conflict to file erasure. In either case, the removal or reinstallation of said app should be in order.
- Overclocked System: It’s a fairly common practice today. Overclocking a system to push it to heights it was never intended. The downside to this practice is that it leads to your hardware components producing more heat. If this heat isn’t properly dissipated, it can lead to BSOD errors.
- Faulty Hardware: Another possible or likely culprit for the DRIVER_OVERRAN_STACK_BUFFER error is the installation of a faulty hardware component. In this case, it’s likely to be your memory modules, but not exclusive to this particular piece of hardware.
So, these are the things you should be cognizant of, when looking at possible solutions to BSOD errors. Below you will find a number of working solutions that should suitably rectify this issue.
How to Fix It
When it comes to DRIVER_OVERRAN_STACK_BUFFER errors, based on research and user reports, the most likely cause does tend to be either a faulty driver or hardware component. Thus, to fix this error, you will need to determine the exact driver or hardware device in question.
However, before we get to that, I suggest, as always, we start slow. With solutions that you can more easily and readily execute.
So, the first thing you should consider is uninstalling any recently installed apps.
If you recently installed a program, tool or app prior to the DRIVER_OVERRAN_STACK_BUFFER error, then that’s the first thing you should look at, as a possible cause for the error.
The removal process is relatively simple, but if you need any additional help in this area, then I suggest you check out my post on fixing uninstall problems.
The next thing you want to look at is a possible software conflict. In this case, there’s a chance your third-party internet security software (if you have one), is blocking more than it should.
Any decent internet security tool should come with its own System Guard, which grants and blocks access to specific areas of the operating system at the request of the user. However, this can oftentimes lead to problems, if you block the wrong program, process or file from accessing a particular resource.
However, to determine whether or not this is the case. You will need to disable your security tool. To do this, right-click on its Icon, in the Taskbar, then select Disable.
Note: This process does vary greatly, depending on the brand and version of your software. So I recommend you consult the manual of your tool, for further help on this process.
Update Drivers to Fix DRIVER_OVERRAN_STACK_BUFFER
One of the most effective and quickest ways to fix DRIVER_OVERRAN_STACK_BUFFER errors is to update the problematic driver. However, determining which driver is to blame for the error can be pretty difficult. As a possible safe option, you may want to consider updating the drivers of your most common components (CPU, GPU, MOBO, etc.).
However, as a viable alternative, you can use a driver automation tool. The benefits of such a tool, is that it will do all the heavy lifting for you. In this case, it will search the internet, and look for updated versions of all the drivers already present on your system. Then download and apply these updates where applicable.
There are many of such tools around today, but I personally recommend you give DriverFinder a try, and that’s because of its efficiency and effectiveness. You can learn more about this powerful tool, from the link below:
CLICK HERE TO CHECK OUT DRIVERFINDER
 The solution(s) below are for ADVANCED level computer users. If you are a beginner to intermediate computer user, I highly recommend you use the automated tool(s) above! The solution(s) below are for ADVANCED level computer users. If you are a beginner to intermediate computer user, I highly recommend you use the automated tool(s) above! |
Run DISM and SFC
You’re Windows operating system comes preinstalled with generic device drivers, along with a whole host of critical system files. Thus, it’s possible to repair corrupted system files, responsible for the DRIVER_OVERRAN_STACK_BUFFER error, by using the built-in Windows tool DISM and SFC.
SFC or System File Checker is a built-in Windows tool that is designed to scan and repair missing or corrupted system files. It does this by replacing these files using a hidden DLL cache.
However, if this DLL cache is corrupted or inaccessible, then you can switch to the Deploy Image Service and Management (DISM) tool. This tool downloads all the files it requires directly from Microsoft’s servers.
Anyway, for step-by-step instructions on how to use SFC, check out my post on how to run SFC Scannow.
Alternatively, you can find instructions on how to run DISM from my post on fixing error 0x8024a105.
Disable Fast Startup
Fast Startup is a feature on the latest Windows operating systems that allows for significantly faster boot up times. However, this feature is known to cause a whole host of problems. Thus, as a possible fix (for the DRIVER_OVERRAN_STACK_BUFFER error), you may want to try disabling this feature. To do that, follow the instructions below:
1. First, boot into your system as a full administrator.
2. Then, press  + X, and click on Power Options.
+ X, and click on Power Options.
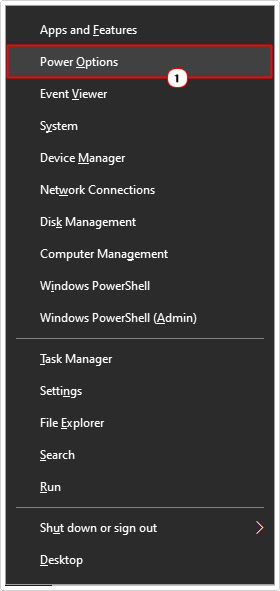
3. This will bring up the Power & Sleep applet, from here, click on Additional Power Settings.
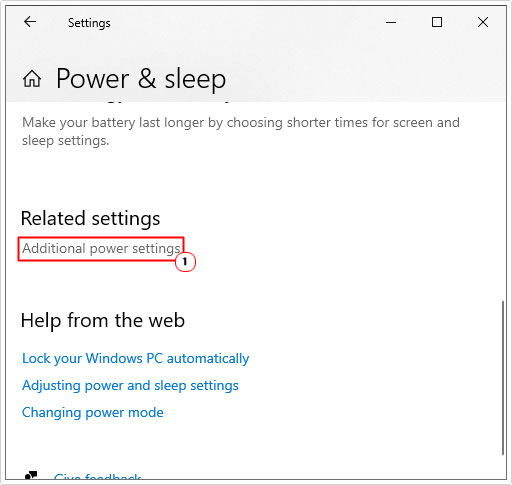
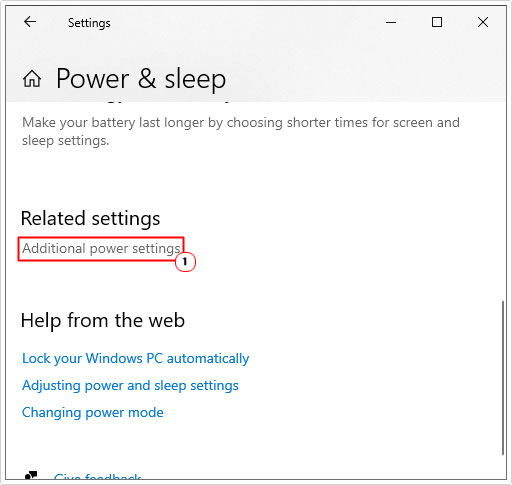
4. The Power Options applet should load up, now click on Choose what the power buttons do.
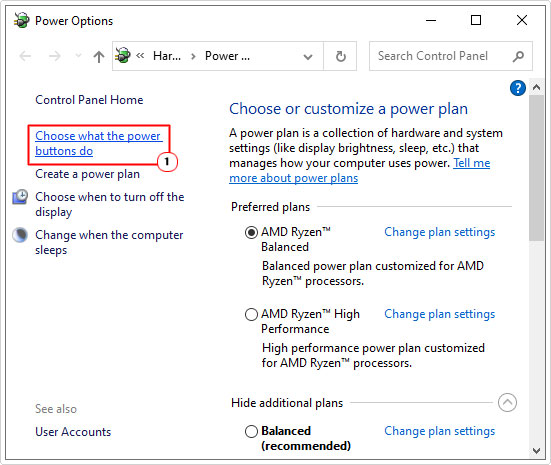
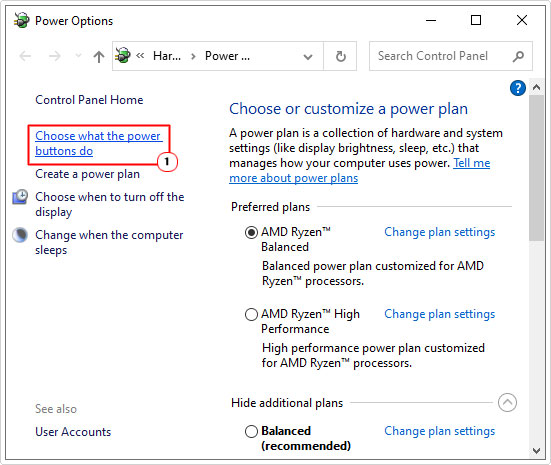
5. This will take you to the Define power buttons and turn on password protection screen. Now click on the Change settings that are currently unavailable button.
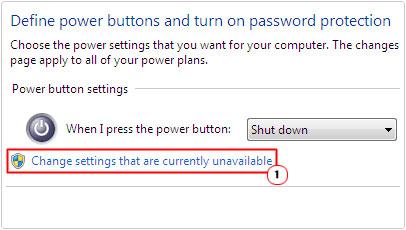
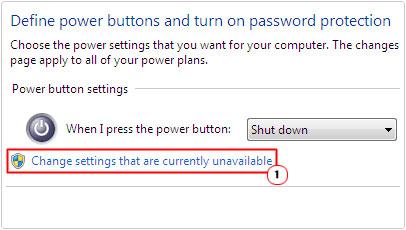
6. Then un-tick the box next to Turn on fast startup, then click on Save changes.
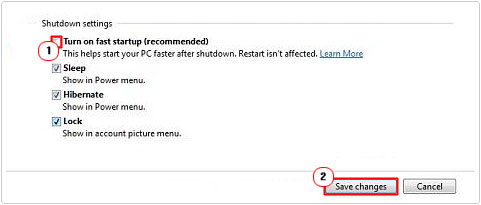
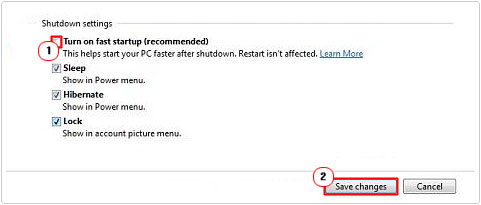
Use System Restore to Fix DRIVER_OVERRAN_STACK_BUFFER
If all solutions up to this point have failed to fix the DRIVER_OVERRAN_STACK_BUFFER error, then you may want to try using System Restore. System Restore is another built-in Windows tool, capable of restoring your system back to earlier states using Restore Points that are automatically created by the operating system.
Note: Depending on the severity of the error, this may or may not fix the error.
You can find step-by-step instructions on how to use this powerful tool from my post on what is a restore point.
Run Windows Memory Diagnostic Tool
DRIVER_OVERRAN_STACK_BUFFER errors, oftentimes can be the result of a faulty hardware component; as previously mentioned. The culprit hardware, is almost always the memory (RAM) modules.
However, if the error occurred right after you installed a new hardware component, then I suggest you try removing that first.
If that fails to fix the error, then I suggest you look to your RAM. However, before swapping out anything, you must first determine whether or not your memory modules are at fault.
To do that, you should run the Windows Memory Diagnostic Tool. Just follow the instructions below:
1. First, boot into your system as a full administrator.
2. Then 


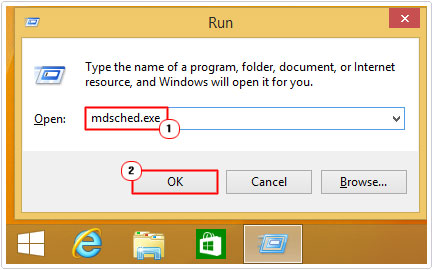
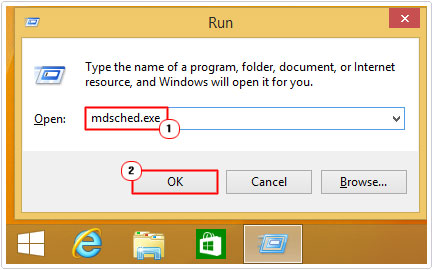
3. This will bring up the Windows Memory Diagnostic applet. Simply click on Restart now and check for problems (recommended).
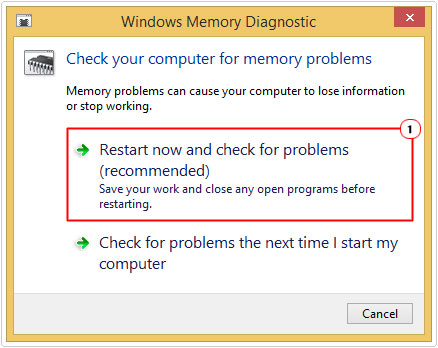
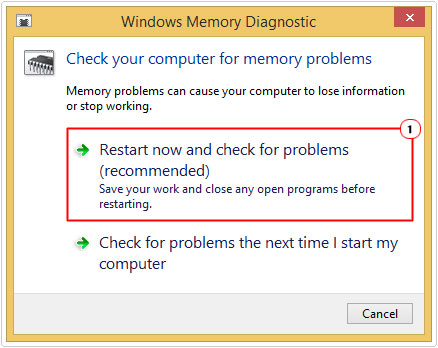
After the process has finished, it will tell you whether or not your RAM needs replacing.
Are you looking for a way to repair all the errors on your computer?


If the answer is Yes, then I highly recommend you check out Advanced System Repair Pro.
Which is the leading registry cleaner program online that is able to cure your system from a number of different ailments such as Windows Installer Errors, Runtime Errors, Malicious Software, Spyware, System Freezing, Active Malware, Blue Screen of Death Errors, Rundll Errors, Slow Erratic Computer Performance, ActiveX Errors and much more. Click here to check it out NOW!

