| Attention Before you read this post, I highly recommend you check out my resources page for access to the tools and services I use to not only maintain my system but also fix all my computer errors, by clicking here! |
Dxgmms2.sys is a system file that’s associated with Windows graphics rendering. That aside, dxgmms2.sys has been, in many instances the culprit of a number of blue screen errors. The actual cause of the error varies from hard drive issues, to system RAM, to incompatibility and corrupted drivers. Despite the numerous causes, there are several straightforward solutions that can be adopted to fix it.
Commonly associated blue screen (BSOD) errors include, SYSTEM_SERVICE_EXCEPTION, KMODE_EXCEPTION_NOT_HANDLED and IRQL_NOT_LESS_OR_EQUAL to name a few.
What Causes Dxgmms2.sys Errors?
Besides the possible causes highlighted above, dxgmms2.sys blue screen errors, in many cases have pointed to issues with DirectX.
DirectX is a Windows API that allows applications, specifically computer games to work with both the systems audio and video hardware.
In Windows 10, end users may encounter the following error message:
IRQL_NOT_LESS_OR_EQUAL (dxgmms2.sys)
This specific error message commonly occurs when the end user is playing a game or while watching a media file (using a media player, such as VLC Media Player). It’s also known to occur when watching a web video in full screen mode on Firefox or Google Chrome. In either case, dxgmms2.sys occurs almost exclusively on NVIDIA graphics cards (not with AMD solutions).
How to Fix It
First things first, if you use Windows System Restore. This means it’s enabled and creating Restore Points. Then, the quickest way of rectifying this issue is simply to use a Restore Point to set your system back to a period prior to the error itself. If you’re unaware of whether or not the feature is enabled on your system, then I suggest you check out my post on using Windows System Restore, for additional help.
If, after attempting a System Restore the blue screen error continues to persist, only then do I recommend you attempt the many solutions outlined below. As also, I recommend you attempt the solutions in the order that they appear.
Reinstall DirectX
Another simple, yet effective solution you can adopt is to reinstall or update DirectX on your system. If DirectX has been corrupted in any way, then a reinstallation should restore its integrity.
To reinstall DirectX, simply download the .exe file from the official Microsoft website, here: https://www.microsoft.com/en-gb/download/details.aspx?id=35
Select the correct language, then download to your system. Once downloaded, simply double-click on it to begin the installation process.
Update Graphics Card Drivers
In a number of instances it’s not uncommon for a dxgmms2.sys BSOD error to be the result of an outdated driver. So one effective, yet simple method you can deploy to rectify this issue, is an update. You should be able to find the most up-to-date drivers for your card from the manufacturer’s website.
If you’re unaware of the brand of your card, then you can visit the NVIDIA website, and download generic drivers for your card. Just be sure to use the auto-detect tool, which will determine which make and model of NVidia card you have.
Alternatively, if all of this just seems too complicated, then you can automated it by using a driver updater tool. There are many of these types of tools around, but I personally recommend you use DriverFinder, and that’s because of its efficiency and effectiveness at keeping your device drivers up-to-date.
You can learn more about DriverFinder and how it can help you, from the link below:
CLICK HERE TO CHECK OUT DRIVERFINDER
Run Windows Repair Tool
When it comes to fixing dxgmms2.sys BSOD errors, there are a number of avenues that you can take. However, not all solutions are created equally. Which brings us to the Windows repair tool Advanced System Repair Pro. This tool is a highly advanced system maintenance and repair tool, capable of fixing a plethora of Windows errors.
In addition to its ability to repair errors, it’s also equally adept at restoring, optimising and enhancing the overall performance of your computer.
With that said, you can learn more about this tool, and how it can help you, from the link below:
CLICK HERE TO CHECK OUT ADVANCED SYSTEM REPAIR PRO
 The solution(s) below are for ADVANCED level computer users. If you are a beginner to intermediate computer user, I highly recommend you use the automated tool(s) above! The solution(s) below are for ADVANCED level computer users. If you are a beginner to intermediate computer user, I highly recommend you use the automated tool(s) above! |
Use Registry Fix
It’s possible, that the dxgmms2.sys BSOD error is as a result of a delayed GPU response time. This could be because of a hardware defect (fault) or an issue with the application you’re attempting to run, at the time of the error.
In the event that, that is the case on your system, you can fix it, by doing the following:
1. First, boot into your system as a full administrator.
2. Then press  + R, type regedit and click on OK.
+ R, type regedit and click on OK.

3. When Registry Editor loads up, go to the following path:
HKEY_LOCAL_MACHINE\SYSTEM\CurrentControlSet\Control\GraphicsDrivers
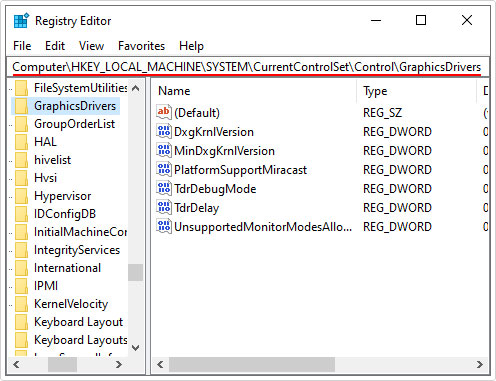
Note: Select New -> DWORD (32-bit) Value. This will bring up a new DWORD, simply name it TdrDelay. In the event that the registry entry does not exist.
4. Next, double click on TdrDelay.
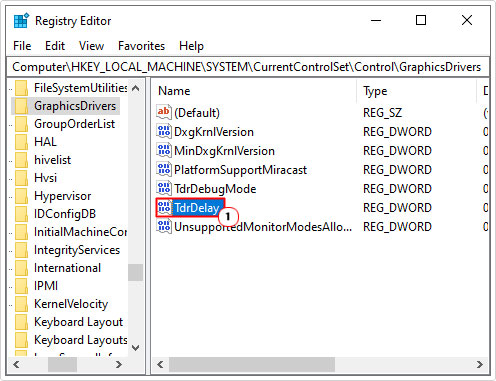
5. This will bring up an Edit DWORD (32-bit) Value dialog box, type 10 into the Value data box, and click on OK.
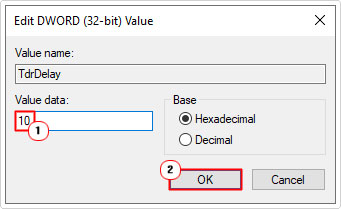
Note: This will change the GPU response time to 10 seconds, changing it from the default 2 seconds.
6. Lastly, close Registry Editor and restart your system.
Disable Sleep Feature
There have been circumstances when BSOD errors have been caused by the Windows sleep feature. Sometimes, when the graphics card drivers are actively being used, the system will go into sleep mode. However, when the end user attempts to reawaken the system, it causes a BSOD error. The quickest way to stop this problem is to disable sleep.
If you don’t know how to do this, I suggest you check out my post on the hiberfil.sys file.
Disable Hardware Acceleration
All Windows systems have a feature which allows the operating system to maximize the performance of your graphics card. The official term of this feature is called Hardware Acceleration.
Despite the importance of this feature, it’s not uncommon for it to be the culprit of errors, such as those associated with dxgmms2.sys. As a viable workaround, you may want to consider disabling it.
Note: With Hardware Acceleration turned off, the performance of your graphics card, while running games will be significantly hampered.
To disable this feature, simply do the following:
1. First, follow steps 1 – 2 of Use Registry Fix.
2. Next, navigate to the following path:
HKEY_CURRENT_USER\SOFTWARE\Microsoft\Avalon.Graphics
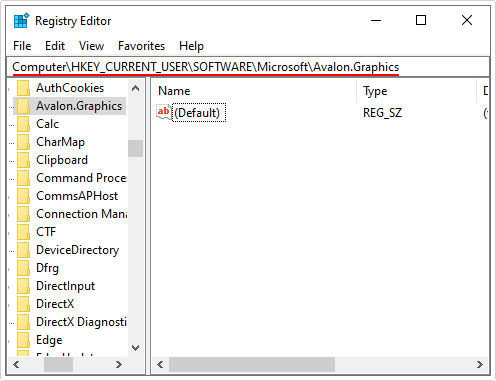
3. Once there, right-click on the right pane, and select New -> DWORD (32-bit) Value.
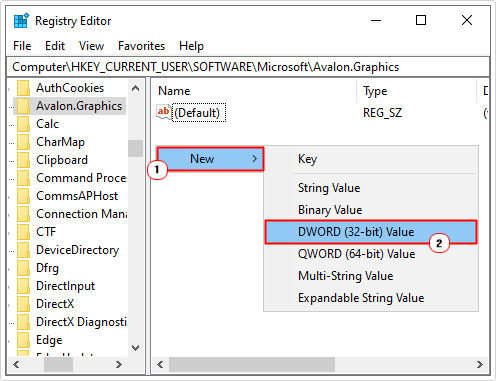
4. Then rename the DWORD to DisableAcceleration.
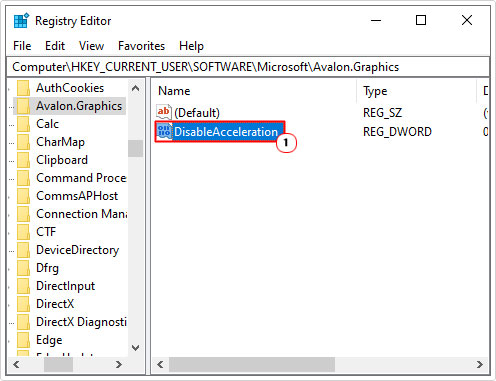
5. Double click on it to bring up the Edit DWORD (32-bit) Value dialog box. Now put 1 into the Value data box, and click on OK.
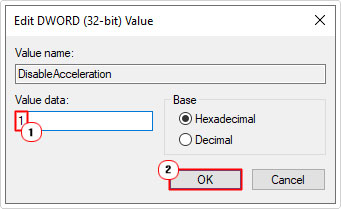
Note: 1 will disable Hardware Acceleration.
6. Now, close Registry Editor, then reboot your computer.
Disable Browser Hardware Acceleration
If the dxgmms2.sys BSOD error occurs when watching videos via your web browser. You may be able to rectify the error by disabling Hardware Acceleration within the browser itself.
Note: The instructions for how to do this, varies from web browser to web browser and also from version to version. For this tutorial, we will be covering Google Chrome version 95.0
Simply follow the instructions below:
1. From Google Chrome, click on the Three-dot Icon and select Settings.
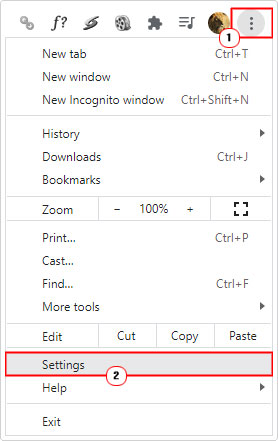
2. This will bring up Google Chrome Settings, from here, click on Advanced, then click on System.
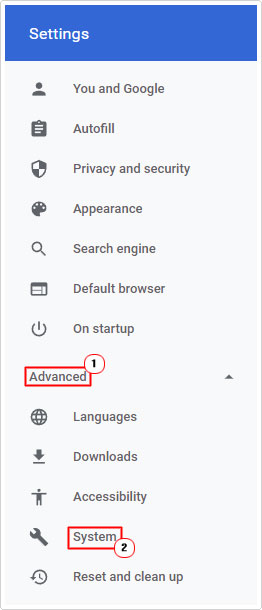
3. This will take you to System Settings, from here, click on Use hardware acceleration when available, to disable it.
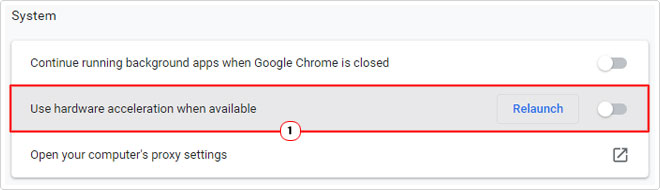
Are you looking for a way to repair all the errors on your computer?

If the answer is Yes, then I highly recommend you check out Advanced System Repair Pro.
Which is the leading registry cleaner program online that is able to cure your system from a number of different ailments such as Windows Installer Errors, Runtime Errors, Malicious Software, Spyware, System Freezing, Active Malware, Blue Screen of Death Errors, Rundll Errors, Slow Erratic Computer Performance, ActiveX Errors and much more. Click here to check it out NOW!

