| Attention Before you read this post, I highly recommend you check out my resources page for access to the tools and services I use to not only maintain my system but also fix all my computer errors, by clicking here! |
Ene.sys errors prevent the operating system from loading certain drivers. The accompanying error message looks something like the following:
A driver can’t load on this device
Driver: ene.sys
This error occurs in both Windows 10 and 11 systems alike, but is most frequently reported after an end user upgrades to Windows 11.
A driver, if you’re unfamiliar with what one is, is a set of instructions, saved on a file. These instructions (drivers) provide crucial information on how to use the hardware component it was created for. Essentially, the drivers are like an instructions manual on how to operate a specific component.
When a driver is corrupted, it can causes a series of symptoms on your system. These can range from random restarting to error pop-ups. The “A driver can’t load on this device ene.sys” error indicates that the system is unable to either locate or load the file in question.
Ene.sys is a device driver file. Its responsibility is to act as an intermediary between your hardware device and the operating system (as originally discussed). However, the ene.sys file itself belongs to several related apps on your system. These are:
RGB Fusion
MSI Mystic Light
Trident Z Lighting
NZXT CAM
All of which are designed to control the RGB lights on your system. Which is a popular feature, specifically on gaming focused motherboards from brands such as Gigabyte, MSI, NZXT and G.SKILL.
What Causes Ene.sys Errors?
The ene.sys error could be the result of incompatibility – when an end user upgrades from Windows 10 to 11.
Ene.sys is not an important file, by any stretch of the imagination – depending on how important RGB lights are to you. However, they can adversely affect other aspects of your system.
That said, the most common causes of ene.sys errors are as follows:
- A malicious file infiltrated your system and corrupted the ene.sys file.
- There is a conflict with one or more third-party apps installed on your system.
- Ene.sys was corrupted as a result of an installation/uninstallation or alteration to system settings.
With that out of the way, let’s focus on ways you can alleviate this problem.
How to Fix It
When it comes to fixing ene.sys errors, there are several viable methods that you can deploy. Below you will find a series of solutions, all of which have proven effective at fixing this error.
So, what’s the first thing you should try?
You should start with the simplest solution, which is to uninstall its related app. Ene.sys belongs to the app that controls RGB lights on your motherboard. As previously noted, this can be any number of programs depending on the manufacturer and version of motherboard in your system.
Of course, there are drawbacks to this solution – which in reality is not a real fix. Especially as you won’t be able to control the RGB lights anymore. So if that’s not a willing compromise, then I suggest you check out the additional solutions below. Otherwise, you can do the following:
1. Boot into your system as an admin.
2. Then press  + R, type Appwiz.cpl and click on OK.
+ R, type Appwiz.cpl and click on OK.

3. When Uninstall or change a program loads up, locate the RGB app, then click on it and click on Uninstall.
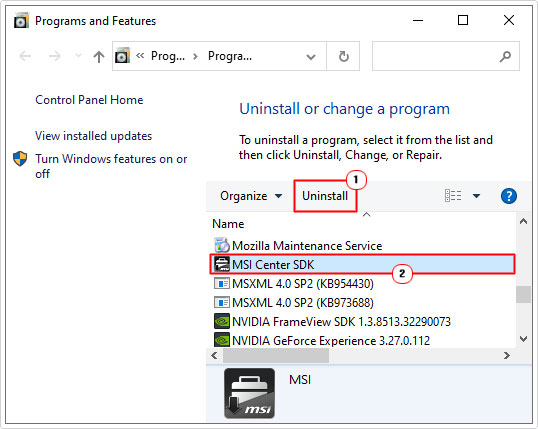
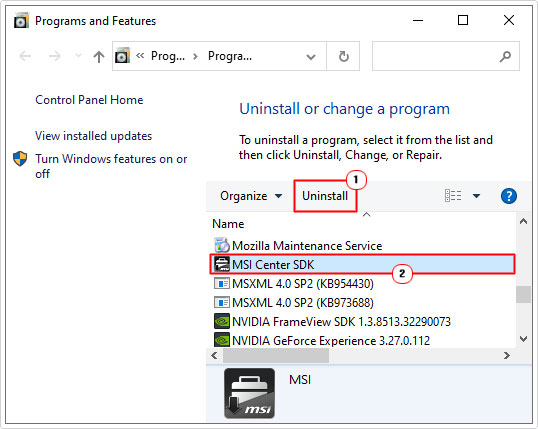
Use Windows Repair Tool to Fix Ene.sys Error
Before attempting any of the more complex solutions outlined below, it’s probably best you went with the automated approach. That is, through the use of the Windows repair tool Advanced System Repair Pro.
This tool is highly advanced, capable of scanning, detecting and fixing a plethora of issues on your system, such as:
- Malware/Virus infections.
- Windows registry corruption.
- Common PC errors (BSOD, Runtime, DLL etc.).
It’s also capable of optimising and maintaining your systems performance. Essentially, it’s an all-in-one maintenance and repair suite.
With that said, you can learn more about this powerful tool, from the link below:
CLICK HERE TO CHECK OUT ADVANCED SYSTEM REPAIR PRO
  |
Uninstall Update(s)
If the ene.sys error occurred, right after a Windows Update, then it’s possible that, the newly installed update is the culprit. It’s likely it corrupted during the installation phase.
Thus, as a viable solution, you should consider removing the update. Which should, in turn, should fix the ene.sys driver error.
Anyway, you can find step-by-step instructions on how to do that from my post on fixing error 0x8024402f.
Update Ene.sys
One of the most effective and logical ways of tackling an incompatible driver is to simply update. In this situation, you’d want to update the version of ene.sys on your system. Which in turn should fix the associated error.
As previously mentioned, ene.sys belongs to the RGB control app of a number of motherboard brands and versions. The error itself, is almost always the result of the operating systems inability to load the driver. Which is why, updating it (ene.sys), has proven to be the best solution.
To update the file, simply update the app that uses it. If you’re on a RGB capable MSI motherboard, then you should have Mystic Light installed.
This feature is typically accessible through the MSI Center.
To update Mystic Light through MSI Center, simply do the following:
1. Boot into your system as a full administrator.
2. Then open MSI Center, by clicking on its Desktop Icon.
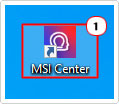
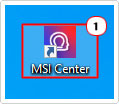
Note: You can also find a shortcut icon in the Start menu.
3. Once MSI Center loads up, click on Support, then click on Live Update.
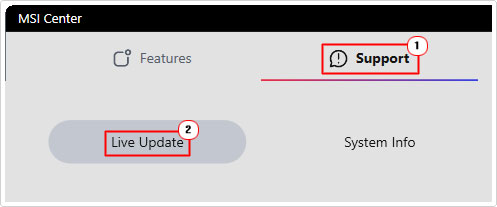
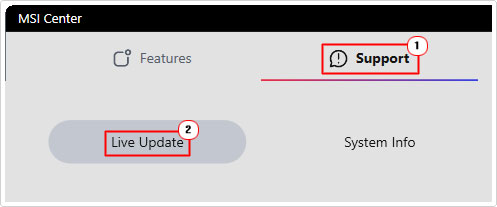
4. On the Live Update page click on Scan, then select the Latest Update(s) then click on Install.
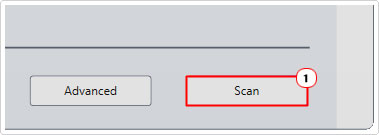
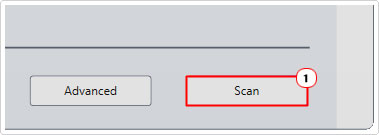
If an update exists, it should be available for you to install. Alternatively, you could visit the website of your motherboard manufacturer and download the latest app(s) from there. This goes for all RGB-enabled motherboard brands.
Disable Memory Integrity Check
To enhance the security apparatus of Windows 10 and 11, Microsoft introduced a feature called core isolation. In short, it’s a security memory check that is designed to protect crucial components from being compromised by a virus.
By disabling this feature, it should allow the system to bypass the issue identified with the ene.sys file.
To do this, simply follow the instructions below:
1. First, boot into your system as a full administrator.
2. Then press 






3. When Update & Security loads up, click on Windows Security.
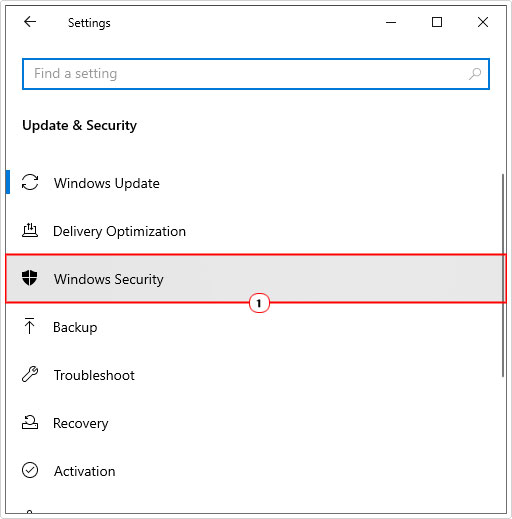
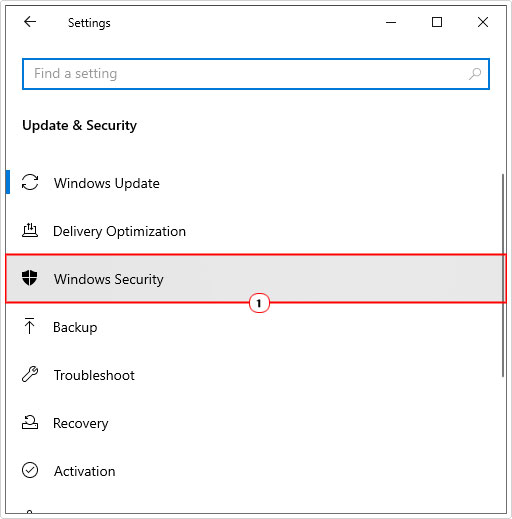
4. This will take you to Windows Security, now click on Open Windows Security.
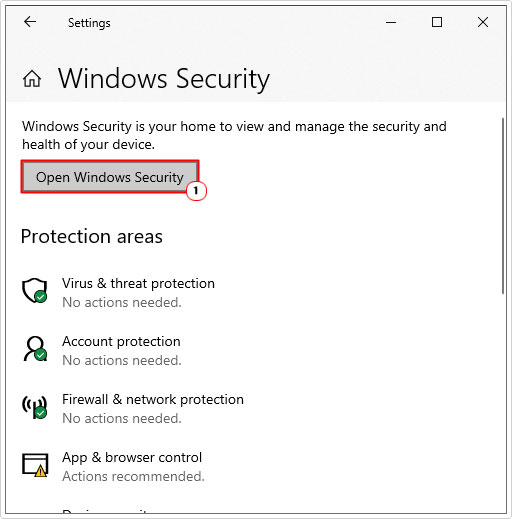
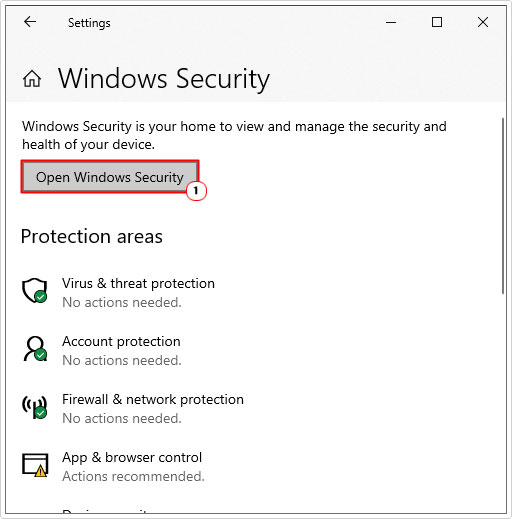
5. When the new Windows Security applet loads up, click on Device Security (from the sidebar), then set Memory Integrity to Off.
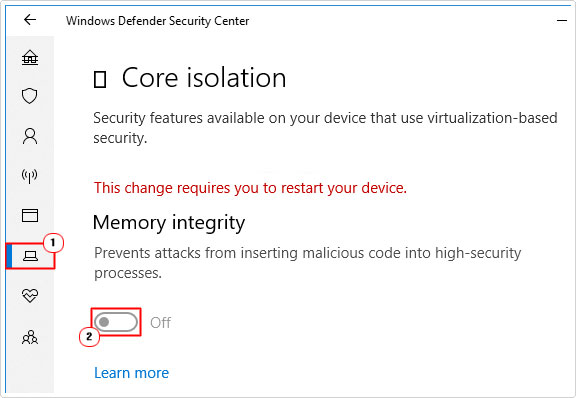
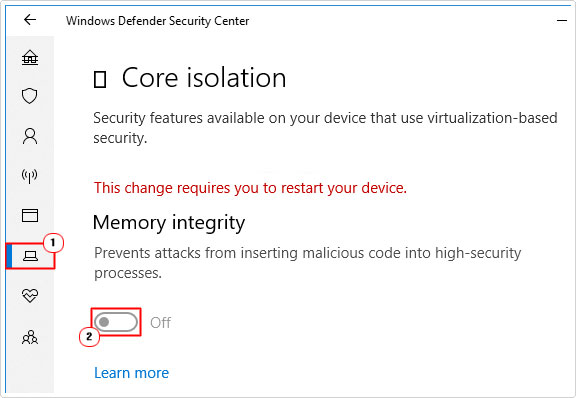
Note: This solution will decrease your systems security level, essentially making it more susceptible to system crashing. This makes it a less desirable solution.
Rename Ene.sys
Many end users, after various trial and error campaigns, discovered that they were able to fix the error, simply by renaming the driver within Windows.
You can do that, by doing the following:
1. First, boot into your system as a full administrator.
2. Then press 




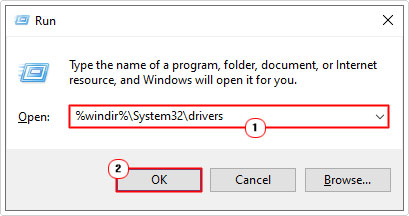
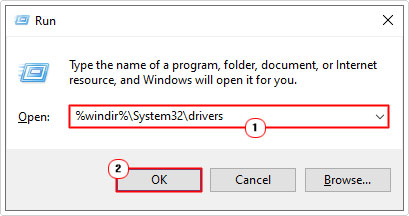
3. When the Drivers folder loads up, locate the ene.sys file, click on it, then click on Rename.
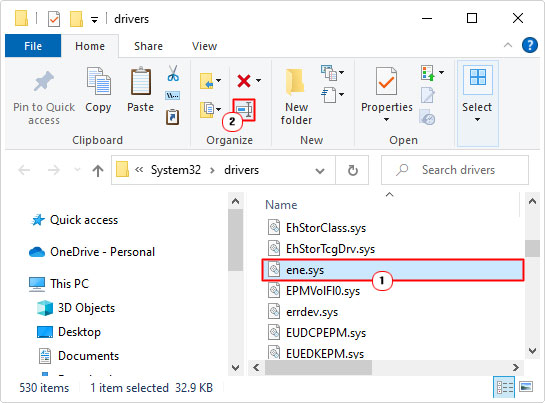
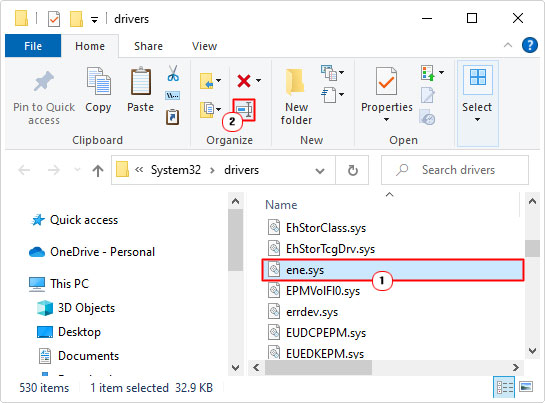
Note: You can name it whatever you want – just as long as you change its name.
4. Now, press 






5. When Registry Editor loads up, click on Edit -> Find.
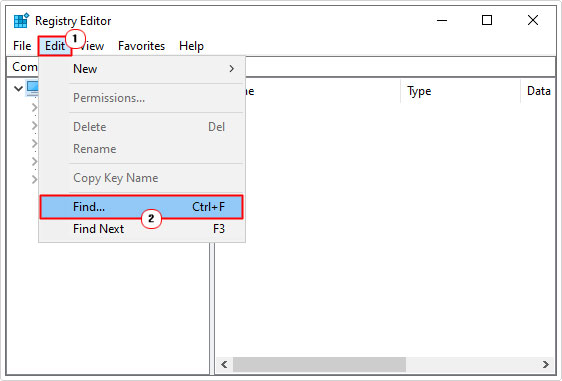
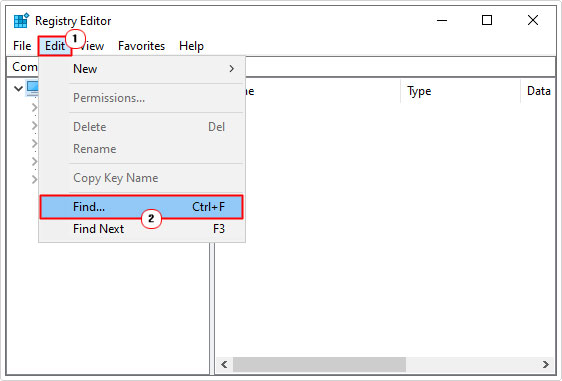
6. This will bring up a Find applet. Type ene.sys into the Find what box, then click on Find.
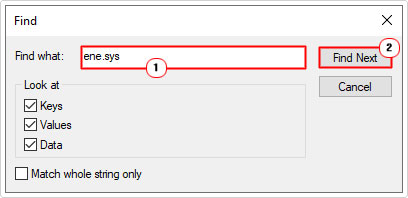
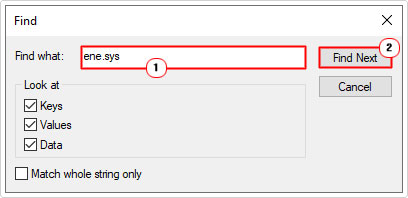
7. If it finds a registry reference, delete it, then click on Edit -> Find Next. Continue doing that, until it’s searched the entire registry database.
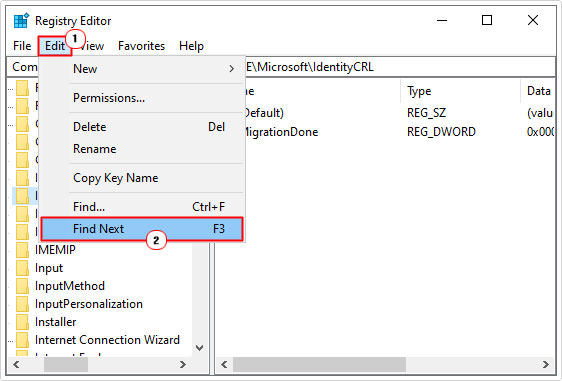
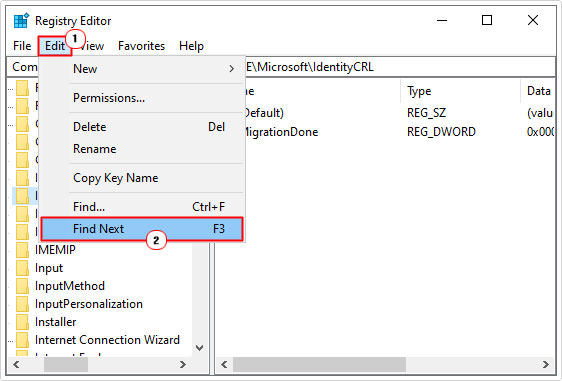
Once you’ve completed that – restart your system.
Are you looking for a way to repair all the errors on your computer?


If the answer is Yes, then I highly recommend you check out Advanced System Repair Pro.
Which is the leading registry cleaner program online that is able to cure your system from a number of different ailments such as Windows Installer Errors, Runtime Errors, Malicious Software, Spyware, System Freezing, Active Malware, Blue Screen of Death Errors, Rundll Errors, Slow Erratic Computer Performance, ActiveX Errors and much more. Click here to check it out NOW!

