| Attention Before you read this post, I highly recommend you check out my resources page for access to the tools and services I use to not only maintain my system but also fix all my computer errors, by clicking here! |
If you’ve used any web browser for any real length of time, then it’s likely you’ve encountered at least a few issues on it. Whether its network disconnects, slow loading pages, or connection resets, dealing with issues on your web browser is definitely your least favourite thing to do. Error ERR_CACHE_MISS is but one of these numerous errors end users may encounter while surfing the web on the Google Chrome browser.
Typically, it will occur when trying to send data to a site, such as, via a web form.
The error literally states that an issue has occurred with the browsers cache. But what exactly is the cache? In what way can it affect your web browser? What are the options available to you, to resolve it?
Basically, whenever you get online, and visit a site, the browser will receive and store aspects of the page on your system. These aspects or components, may be CSS, HTML, images, JavaScript, essentially, the static elements of the page.
The images may form part of the sites layout and design, as these are areas that oftentimes remain consistent across the site. Copies of these particular files are stored (on your system), so that the browser doesn’t have to constantly re-download them. This results in faster loading times, when revisiting a page. This is the data that makes up the browsers cache.
Your Windows based system is capable of storing cache data for several days to weeks, at most. However, your browser, may store data in its cache folder for up to 12 months, and even longer, at times.
ERR_CACHE_MISS Overview
The ERR_CACHE_MISS error will usually rear its ugly head when the process of data being sent from your web browser to a server (of a website), has been severed or interrupted. The sent data is required for the page to correctly load, however, due to the sensitive nature of the situation, this is deemed inappropriate.
As an example, if you were trying to purchase an item, and you filled in your payment details, clicked on send, and the web form failed. A second attempt could, potentially result in a double transaction. Basically, the user purchasing the same item twice. So instead of creating a situation like that, the browser alerts the user with the ERR_CACHE_MISS error notification.
This error can also be caused by web server related issues. In certain situations, you could be dealing with a misconfigured server – but there’s not much you can do there. Contacting the web host is about the only option available to you.
What Causes ERR_CACHE_MISS Errors?
ERR_CACHE_MISS errors can be caused by a number of different things. However, there are some causes that are more common than others. These are, as follows:
- Cache conflict: Corrupted, outdated incompatible data contained in the cache folder.
- Network connection problems: An intermittent/unstable connection to your ISP.
- Conflicting browser extensions: A recently installed browser extension is conflicting with the caching process.
- Broken website or page: The site you’ve attempting to submit data to is badly coded.
These are just some of the many possible causes for you to consider.
Now, let’s take a look at the various ways you can alleviate them.
How to Fix It
When it comes to fixing ERR_CACHE_MISS errors, there are a wide range of things you can actually do. So, let’s start with the most obvious…
Refreshing the page. In most instances, the simplest solution is proven to be the most effective. You can oftentimes get around the ERR_CACHE_MISS error, by simply refreshing the page. To do that, just click on the Reload this page button (located in the top-left hand corner of the Google Chrome browser). Alternatively, you can use the shortcut key F5.
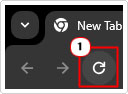
However, before you refresh the page, it’s very important, that you, at the very least, understand the implications.
The first thing to consider, is that refreshing the page, will result in the browser resending the input data. In most cases, this is may not be an issue, however, if you are attempting to purchase an item (via a shopping cart) or sign up to a site, refreshing the page, will cause that data to be resent, a second time.
To prevent this from happening, it is possible to reload the page, without resending the data. To do that, simply click on the URL, in the address bar, then press Enter.
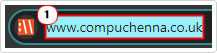
If that fails to fix the error, then consider restarting your router. Another common cause of ERR_CACHE_MISS errors is a faulty or intermittent internet connection. In situations like this, your best solution is to simply restart the router. Just unplug it, wait at least 60 seconds, then plug it back in.
If ERR_CACHE_MISS still continues to persists, even after attempting the above mentioned solutions. Then I suggest you attempt the more sophisticated solutions below. Ideally in the order that they appear.
Run Windows Repair Tool to Fix ERR_CACHE_MISS Errors
If your system is no longer running as fast as it once did, plagued with a litany of issues and errors (like ERR_CACHE_MISS), then it’s recommended that you run a full scan of your system, using a Windows repair tool.
The tool I suggest you use is called Advanced System Repair Pro, which is multifaceted. Capable of scanning, detecting and fixing your system.
It’s highly adept at fixing Windows problems, such as fatal BSOD errors, runtime errors, registry errors, browser errors, appcrash errors and much more.
It can also speed up your system, by cleaning at various areas of your operating system.
All you need to do is download, install and run the tool, and it’ll do everything else, automatically.
To learn more about this powerful tool, visit the link below:
CLICK HERE TO CHECK OUT ADVANCED SYSTEM REPAIR PRO
 The solution(s) below are for ADVANCED level computer users. If you are a beginner to intermediate computer user, I highly recommend you use the automated tool(s) above! The solution(s) below are for ADVANCED level computer users. If you are a beginner to intermediate computer user, I highly recommend you use the automated tool(s) above! |
Update Google Chrome
It’s possible the ERR_CACHE_MISS error is due to an outdated version of Google Chrome. Depending on when last you updated your web browser, the error could be the result of a compatibility issue.
Updating Google Chrome comes with a wide range of benefits, such as, improved performance, bug fixes, new features, and more.
The good news is that updating your browser is very simple. Just do the following:
1. First, boot into your system as a full administrator, then load up Google Chrome.
2. Now, on Google Chrome, click on Three Dots -> Help -> About Google Chrome.
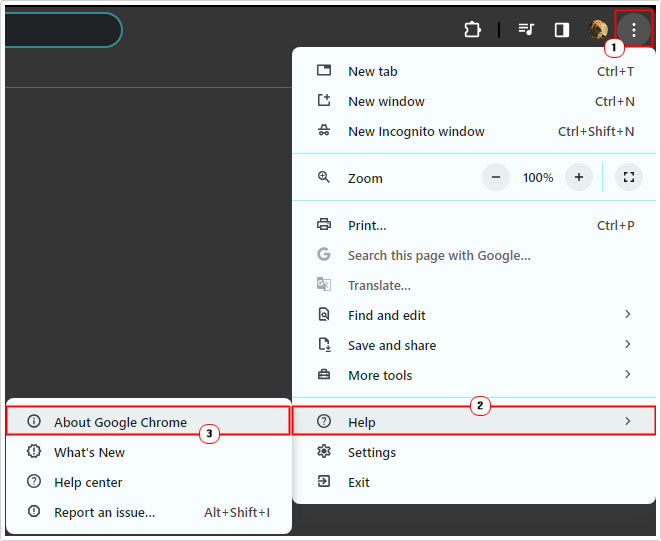
3. This will bring up the About Chrome page. From here, the browser will check for a later version of Chrome. If it finds one, it will update automatically.
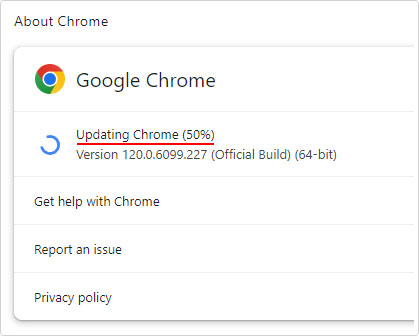
Remove Browser Extensions
Google Chrome has a wide library of extensions that add various features and capabilities to your experience. However, some of these extensions may contain conflicting or harmful code that adversely effects other aspects of the browser. In instances like this, you can simply, remove the culprit extension to get around the issue.
For step-by-step instructions on how to do this, check out my post on fixing ERR_EMPTY_RESPONSE errors.
Erase Browsing Data
Another way you can fix ERR_CACHE_MISS errors, is by clearing out the folder that contains Google Chromes cache data. Another name for it is browsing data. This data may consist of saved images, cookies, and browsing history.
It’s possible that erasing the contents of this folder could eliminate any issues caused by conflicts within this folder and other areas of the browser.
Anyway, my post on fixing ERR_CONNECTION_TIMED_OUT errors will show you how to do this.
Note: When the Clear Browsing data applet box appears, make sure all the boxes are ticked, and the Time range is set to all time.
Reset Google Chrome
If you’re still encountering ERR_CACHE_MISS errors, even after attempting all the above mentioned solutions. Then the problem could be the result of a setting.
Google Chrome is a highly customisable browser, allowing you to alter/change almost every aspect of it. It’s possible a feature was enabled or disabled accidently.
Because of the inherent difficulty in trying to pinpoint the exact setting, your next best solution would be to reset the browser entirely.
Note: A browser reset will result in the loss of cookies, shortcuts, settings and browsing data. All your browser extensions will be disabled, but not deleted.
If your bookmarks, browsing history and passwords are synced to your account, then you can retrieve them, simply by signing in.
Anyway, the reset process goes something like this:
1. Boot into Windows as an admin, then launch Google Chrome.
2. Now, click on the Three Dots, then select Settings.
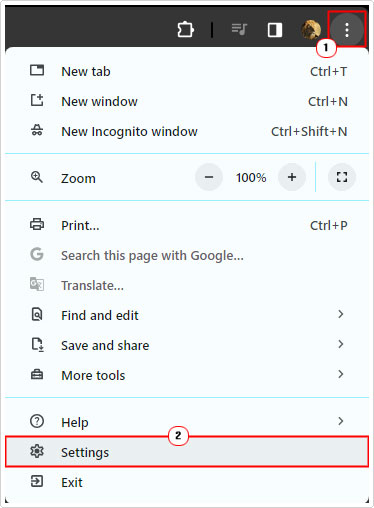
3. On the Settings screen, click on Reset Settings.
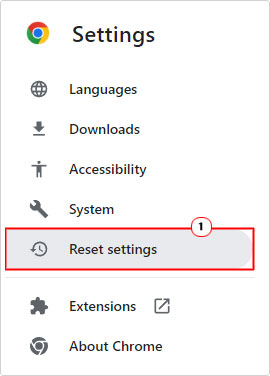
4. When the Reset Settings screen loads up, click on Restore settings to their original defaults. Then follow the onscreen instructions.
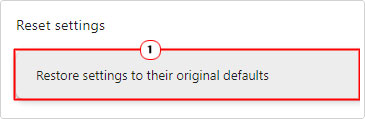
Flush & Reset DNS
Flushing and resetting your DNS cache and settings data can, in many instances fix ERR_CACHE_MISS errors. Your DNS cache, is basically DNS data retained from every site you’ve visited.
Depending on when last you visited a page, this DNS data may or may not be outdated. In instance when it is outdated, it can cause a website to take longer than usual to load, in addition to various other DNS related issues – i.e. submission of forms.
Either way, to get around this problem, you can simply flush all this old data from your system. To do that, check out my post on fixing DNS_PROBE_FINISHED_BAD_CONFIG errors.
Disable Caching
If you are still unable to fix the ERR_CACHE_MISS error, and are now on your last leg. Then you can simply disable Google Chrome caching, temporarily, as a workaround.
To do that, just follow the steps below:
1. Boot into your computer as an admin, then load up Google Chrome.
2. Now, go to the problematic webpage, then click on Three Dots -> More Tools -> Developer Tools.
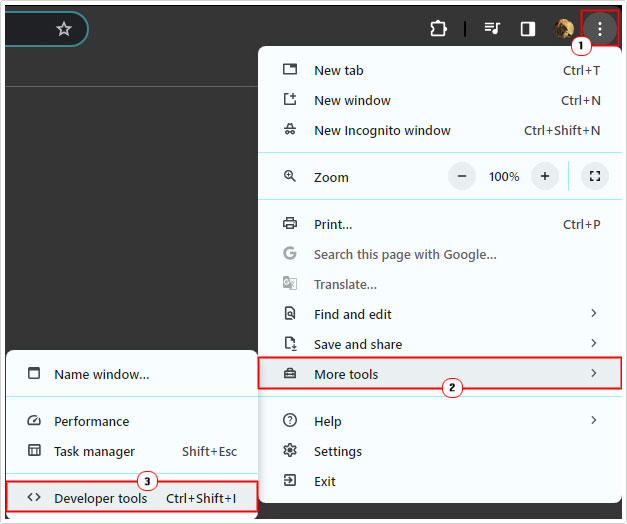
3. This will bring up a Developer Tools window, below the page, simply click on the Network button, then tick the box next to Disable cache.
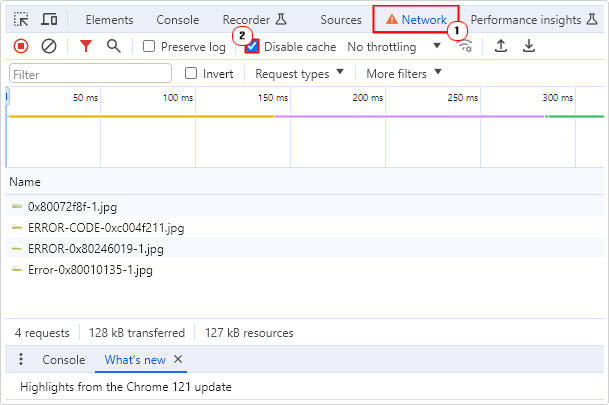
4. Once you’ve disabled the cache, refresh the page. Then fill out the form again and send.
Are you looking for a way to repair all the errors on your computer?

If the answer is Yes, then I highly recommend you check out Advanced System Repair Pro.
Which is the leading registry cleaner program online that is able to cure your system from a number of different ailments such as Windows Installer Errors, Runtime Errors, Malicious Software, Spyware, System Freezing, Active Malware, Blue Screen of Death Errors, Rundll Errors, Slow Erratic Computer Performance, ActiveX Errors and much more. Click here to check it out NOW!

