| Attention Before you read this post, I highly recommend you check out my resources page for access to the tools and services I use to not only maintain my system but also fix all my computer errors, by clicking here! |
If you’re one of those unfortunate individuals to encounter the ERR_EMPTY_RESPONSE error notification while visiting sites via Google Chrome, then continue reading. As you’ve come to the right place.
Of the various web browsers out there, Google Chrome is without a doubt, one of the more stable ones. However, as is typical with all applications, it’s not without its problems. It’s not uncommon for end users to encounter problems, while using it. The ERR_EMPTY_RESPONSE error is just one of a number of different issues you can experience while accessing it.
ERR_EMPTY_RESPONSE typically appears while surfing the web, and is usually triggered by a website that the browser is unable to access. It’s a fairly common error that often results in an inability to access the website that caused it.
This error message is usually accompanied by a No data received message.
If you’re looking for a way around this error, then you need not worry. I’ve got you covered. In this tutorial, we’ll cover causes, along with verifiable solutions you can use right now.
What Causes ERR_EMPTY_RESPONSE Errors?
Why does the ERR_EMPTY_RESPONSE error notification rear its ugly head? The exact cause can be a multitude of things.
As always, the error notification will provide as much and as little information as possible. Giving you a heads up on where to start; at least.
Anyway, below you will find a list of possible causes, for this error:
- There’s an issue with your DNS server.
- The website(s) is being blocked by a firewall.
- The website you’re attempting to access is either down or experiencing technical problems.
- A corrupted temp folder.
- An intermittent internet (or network) connection.
- An app (such as an extension) is adversely affecting the Google Chrome browser.
Now you have at least some idea of what may be causing the error in your situation, let’s now take a look at ways you can fix ERR_EMPTY_RESPONSE errors.
How to Fix It
So, let’s go through several ways of tackling this issue, after all, isn’t that the reason you’re here?
When faced with an ERR_EMPTY_RESPONSE error, there are some solutions that are simpler than others. For example, if the root cause is an intermittent connection, then there are things you can do to check your connection.
The solutions outlined below cover all possible eventualities. So you may want to try them all – especially if you do not know what’s causing the error.
Anyway, let’s begin.
The first thing you should do, is check your internet connection. There are several ways that you can do this, but the simplest way is to just press  + R, type ping google.com and click on OK.
+ R, type ping google.com and click on OK.
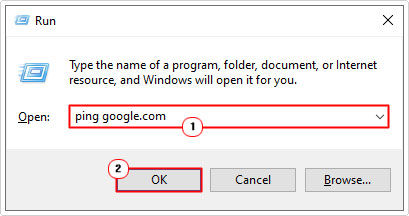
You should see a Reply from… readout within a Command Prompt window, however if you see a Request timed out, then that means there’s a problem with your connection to the internet.
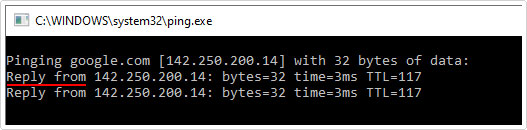
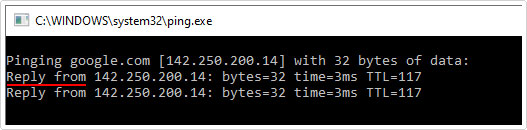
If the ping completes successfully, that means the issue most likely lies with the website. Otherwise, you should consider restarting your router. If that fails to fix the connection problem, then contact your ISP.
Disable Antivirus
It’s possible that one or more websites is being blocked by your internet security tool.
The ERR_EMPTY_RESPONSE error notification is simply a symptom of that. It is thus, up to you, to determine whether or not your antivirus tool is to blame.
The best way to do this, is by disabling the tool – at least temporarily. Then examine whether or not the problem persists. You can find instructions on how to disable your virus scanner from my post on fixing 0x80073d0d errors.
If it is determined that the security tool is to blame, then you may want to consider installing a different solution. Additionally, if you have a VPN installed, make sure it’s off, when running the test.
Run Windows Repair Tool to Fix ERR_EMPTY_RESPONSE Errors
If your system isn’t running as fast as it once did or you’re experiencing a slew of issues (such as ERR_EMPTY_RESPONSE errors), then I have the perfect solution for you.
It’s called Advanced System Repair Pro and it’s a Windows repair tool, capable of fixing a plethora of PC related problems.
It is a highly advanced tool, packed with a wide range of features and functionalities. With this specific tool, you can expect to fix DLL, Windows Update, game, registry, BSOD and DLL errors, in addition to malware and/or virus infections.
This tool is also equally adept at optimising your system, so that it runs faster.
Anyway, you can learn more about this tool, from the link provided below:
CLICK HERE TO CHECK OUT ADVANCED SYSTEM REPAIR PRO
  |
Use Incognito Mode
Ordinarily, when you run Google Chrome it will load all the extensions, cookies and other relevant files before you browse. If one or more of these items is at fault, then the browser may display an ERR_EMPTY_RESPONSE error.
To determine whether or not, a browser item is at fault, you should run the browser in incognito mode. In this mode, the browser will load, only the bare minimum – to get it up and running. From here to can carefully examine, through the process of elimination, which item is at fault – assuming an item is at fault.
Anyway, to access this mode, simply do the following:
1. Boot into your system as a full administrator.
2. Load up Google Chrome, then click on the Three Horizontal Dots and select new incognito window.
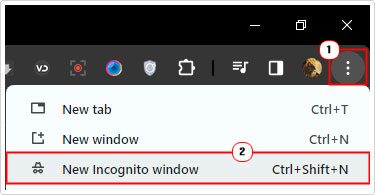
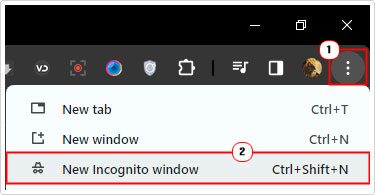
Note: Alternatively you can press Ctrl + Shift + N to open the new incognito window.
Once the browser window opens up, you can now try accessing the website that previously refused to load.
If the site loads without issue, then you know it’s an item issue. In which case, I suggest you attempt the additional solutions below for instructions on how to disable/remove the various items in your browser.
Disable Extensions
An extension is essentially a small piece of code that is designed to enhance a user’s browsing experience. Through the use of extensions you can mould your browser into whatever suits your needs and wants. However, it’s possible for an incompatible or broken extension to prevent you from properly accessing the internet.
To determine whether or not that is the case, simply do the following:
1. Ensure you have administrative rights.
2. Open Google Chrome, then type chrome://extensions into the address bar and press Enter.
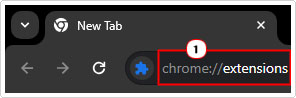
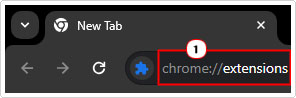
3. Now disable every extension by clicking on the small slider icon.
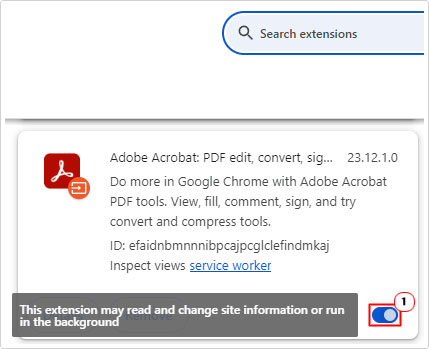
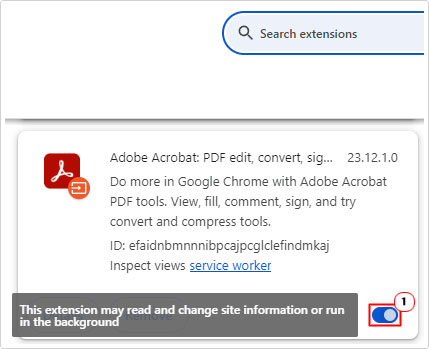
Then restart your system and examine its affects. If you’re no longer seeing the ERR_EMPTY_RESPONSE error notification, then you know one or more extensions is to blame.
To single out the problematic extension, you will need to enable them, one by one – restarting the browser each time.
Once you’ve pinpointed the extension(s), you can either remove it or attempt an update.
Clear Browsing Data
Your browsing data is a culmination of all the things you’ve done on the browser, over a set period of time. This may include, websites visited, images accessed, sign-ins. Additional saved data may also include things like passwords, cookies etc.
Over time, all this saved data can start to weigh on your browser, causing it to function slower than usual. This can, in some instances cause the ERR_EMPTY_RESPONSE error to appear.
For step-by-step instructions on how to clear out your browsers cache data, check out my post on fixing ERR_CONNECTION_TIMED_OUT errors.
Clear Browser DNS Cache Data to Fix ERR_EMPTY_RESPONSE
The DNS records are cached by the Google Chrome browser, which, if cleared out, may or may not fix the ERR_EMPTY_RESPONSE error.
To clear the DNS cache, simply do the following:
1. Ensure you have administrative rights, then load up Google Chrome.
2. Now, type chrome://net-internals/#dns into the address bar, then press Enter.
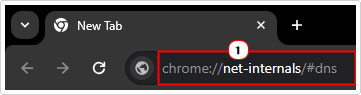
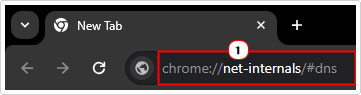
3. This will load up the DNS lookup, from here, click on the Clear host cache button.
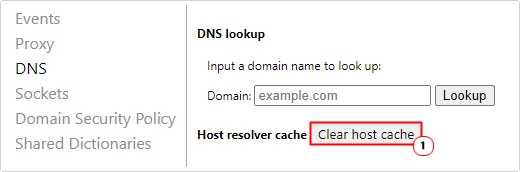
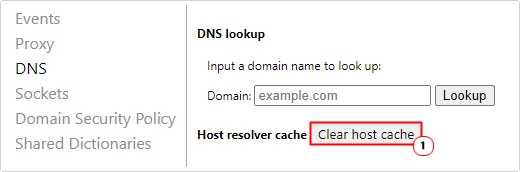
4. Next, click on Sockets (on the left sidebar), then click on the Close idle sockets button, and click on the Flush socket pools button.
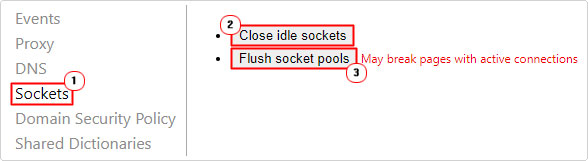
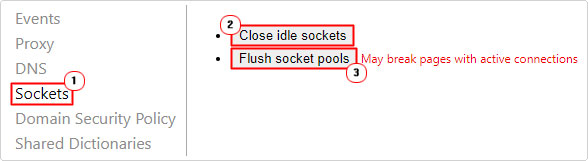
5. Finally, restart Google Chrome, then check whether or not the issue has been fixed.
Flush System DNS Cache
After clearing out the browser’s DNS cache, you may also want to consider doing the same for your system – as the two actions may more effectively fix the ERR_EMPTY_RESPONSE issue.
Clearing out your DNS cache will not delete or tamper with your browsing history in any way. So, there’s nothing to worry there.
You can find step-by-step instructions on how to do this, from my post on fixing 0x800f0831 errors.
Change DNS Server
If, after attempting the various solutions above, you’re still having issues with ERR_EMPTY_RESPONSE, then you may want to consider changing your DNS server altogether.
Your default DNS server address is typically provided by your ISP, however, it is possible to use public DNS servers, such as those provided by Cloudflare and Google.
You can find instructions on how to do this, from my post on fixing 0x80072ee7 errors.
Delete Temp Folder to Fix ERR_EMPTY_RESPONSE
It’s possible, corruption within the temp folder is causing the ERR_EMPTY_RESPONSE error to appear.
To clear out this folder, you can either, use the Disk cleanup tool, with instructions on how to do this, provided on my post on fixing 0xc190012e errors.
Or, you can do the following:
1. Boot into your system with full administrative rights.
2. Then press 


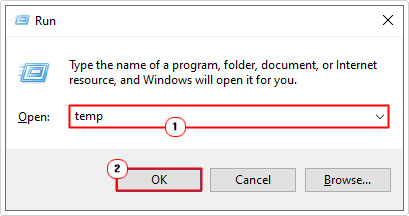
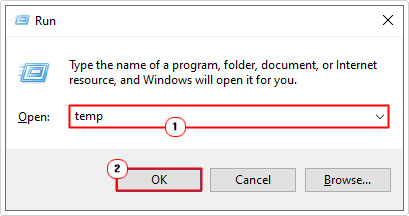
3. This will load up the temp folder, from here, click on Select all, then click on Delete.
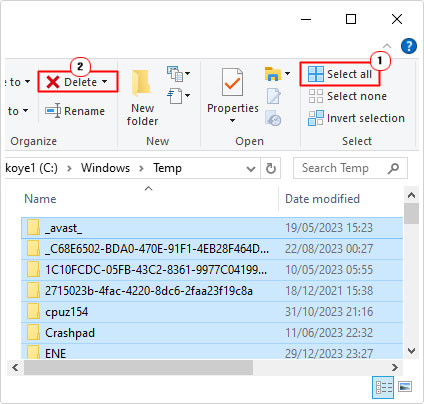
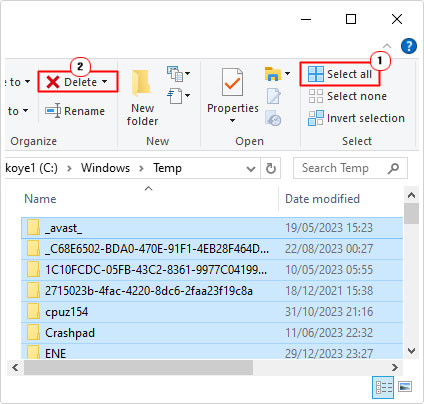
4. Once complete, open Google Chrome, then examine whether or not this has fixed the ERR_EMPTY_RESPONSE error.
Are you looking for a way to repair all the errors on your computer?


If the answer is Yes, then I highly recommend you check out Advanced System Repair Pro.
Which is the leading registry cleaner program online that is able to cure your system from a number of different ailments such as Windows Installer Errors, Runtime Errors, Malicious Software, Spyware, System Freezing, Active Malware, Blue Screen of Death Errors, Rundll Errors, Slow Erratic Computer Performance, ActiveX Errors and much more. Click here to check it out NOW!

