| Attention Before you read this post, I highly recommend you check out my resources page for access to the tools and services I use to not only maintain my system but also fix all my computer errors, by clicking here! |
The error 0x800CCC0E is a Microsoft Outlook related issue that occurs primarily on Windows XP/Vista/7 operating systems. This error occurs when the Simple Mail Transfer Protocol (SMTP) server is unable to send or receive mail, while using one of the Microsoft Outlook programs. The error message, users may be presented with are as follows:
“The connection to the server has failed. Account: Server: Protocol: SMTP, Port: 25, Secure (SSL): No, Socket Error: 10051, Error Number: 0x800CCC0E.”
The host ‘pop3.test.net’ could not be found. Please verify that you have entered server name correctly. Account: Server: Protocol: SMTP, Port: 25, Secure (SSL): No, Socket Error: 10051, Error Number: 0x800CCC0E.”
What Causes Error 0x800CCC0E?
This error is triggered by the inability of Microsoft Outlook, Windows Mail or Outlook Express to make a connection to the SMTP server, thus preventing it from receiving or sending mail.
How to Fix It
In the vast majority of cases, when individuals come face to face with this error, it’s usually the result of a fault with Microsoft Outlook.
However, there are those incidences when the error appears once and self-corrects, so that’s a possibility for you to consider. With that said, if it does persist, there are many things that the end user can do – all of which are outlined below.
Use Outlook PST Repair
There is a strong possibility that the error 0x800CCC0E is due to the corruption of your PST file. The PST file is used by Outlook to store all your data, such as the emails, contacts, password protected files and settings.
So you can see how integral this file is to the proper functionality of Outlook; and that’s where Outlook PST repair comes in to play. This tool was designed from the bottom up, to scan, repair and recovery this file, essentially repairing any errors that may have manifested from its corruption.
For more information on this tool, I suggest you visit the following:
CLICK HERE TO CHECK OUT OUTLOOK PST REPAIR
Run Registry Scan
Many computer errors are caused by a damaged and corrupted Windows registry; the result of repeated installing and uninstalling numerous programs. The Windows registry is essentially the heart of the operating system, thus making it a vital component for smooth system functionality.
Whenever a user installs an application, references are made to the program in the registry, these references are required by the application for it to function, however, when users decide to uninstall an application, occasionally, those references are not removed from the registry, which over time, can build up.
The only thing that you can do to prevent the build up of these broken and missing references in your registry, is to regularly run a full registry scan of your system.
However, in order for you to do this, you will need to use a registry cleaner tool. There are many of these tools around, but I personally recommend the use of Advanced System Repair Pro, and that’s because of its multifaceted nature. Its ability to not only clean your registry, but also help in the maintenance of your system, makes it a sure winner. You can pick this tool up here:
CLICK HERE TO CHECK OUT ADVANCED SYSTEM REPAIR PRO
 The solution(s) below are for ADVANCED level computer users. If you are a beginner to intermediate computer user, I highly recommend you use the automated tool(s) above! The solution(s) below are for ADVANCED level computer users. If you are a beginner to intermediate computer user, I highly recommend you use the automated tool(s) above! |
Test Your Connection
The first thing you’ll want to determine is whether or not the error 0x800CCC0E is due to your internet connection or Microsoft Outlook. In order for you to do this, you will need to ping the mail server. Doing this will help you determine whether you have access to the internet, and whether the mail server is online or offline. Anyway, to do this, simply to the following:
1. First, boot into your computer with administrative rights.
2. Then press  + R, type cmd and click on OK.
+ R, type cmd and click on OK.

3. Once Command Prompt loads up, type ping smtp.mail.server.xxx followed by Enter.
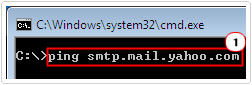
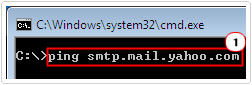
Note: Where smtp.mail.server.xxx represents your SMTP server.
If the computer pings the SMTP server successfully, it should report that packets were sent and received. If not, then it means the error 0x800CCC0E is connection related – consider restarting your router.
Check Microsoft Outlook Settings
Depending on whether or not you have connection issues, you’ll want to check your email account settings. You should check the mail server names, to ensure that they are correct. Using a wrong port number is another main culprit for this error 0x800CCC0E, so you’ll want to check that also.
For example, if you have encryption enabled but are using port number 143, which is a non-encryption port number, or if you haven’t enabled encryption, but are using a port number that supports encryption, such as 993, then you will receive this error 0x800CCC0E message.
With that said to access these settings, simply do the following:
1. First, boot into your computer with full administrative rights.
2. Once in, double click on the Microsoft Outlook icon, to start the mail client software.
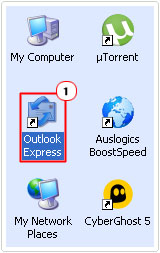
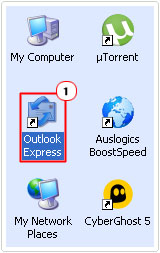
3. Once it has started, click on Tools -> Accounts.
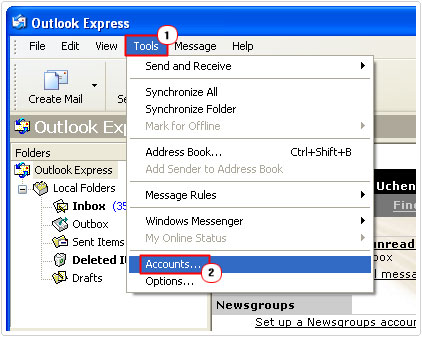
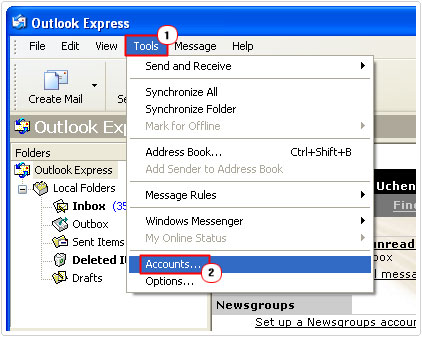
4. This will bring up the Internet Accounts applet, from here, click on the Mail Tab, then double click on your Account.
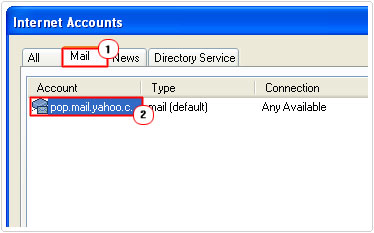
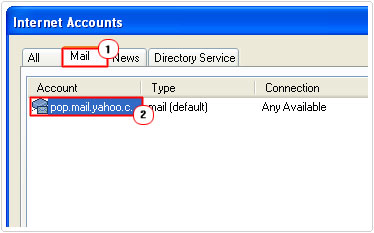
5. This will bring up the Mail Properties applet, click on the Advanced Tab, then evaluate and make chances where necessary.
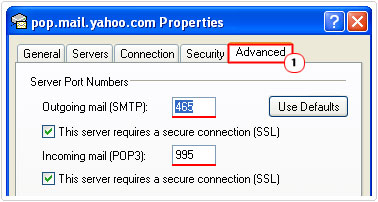
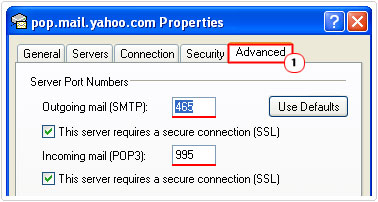
Note: If you are using SSL, then use Port Numbers 995 and 465 for Incoming mail (POP3) and Outgoing mail (SMTP).
If you are not using SSL, then use Port Numbers 587 and 25 for Incoming mail (POP3) and Outgoing mail (SMTP).
Check Firewall Software
Do you have a firewall program running on your computer? If so, then you may want to consider disabling it, as it could possibly be blocking your mail client’s software from accessing the mail server.
To disable your firewall, simply right click on its icon, in the right hand corner of your screen and select Shutdown or Exit.
Alternatively, if you are using Windows built in firewall tool, and then I recommend you check out my post on using Windows Firewall, as I explain exactly how to disable that tool there.
Check Anti-virus Software
Are you using anti-virus software on your computer? If you are, which should be the case, then you may want to consider disabling it briefly, as the real-time scanning component, could be prohibiting Microsoft Outlook from making a connection to the mail client.
You should be able to disable your anti-virus software by right clicking on its icon in the bottom right hand corner and selecting Close or Exit.
The exact instructions will vary (depending on the anti-virus tool you’re using), so consider consorting the manual for instructions on how to properly utilise the tool.
Reinstall Microsoft Outlook
If after attempting all of the above methods, you are still having problems, then there is a strong possibility that Microsoft Outlook could be corrupt. In which case, you will want to reinstall it. To do this, simply follow the instructions below:
On Windows XP
1. First, boot into your computer with administrative rights.
2. Then press 



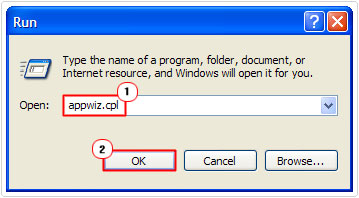
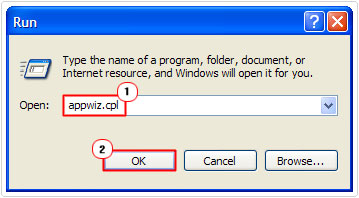
3. Once Add or Remove Programs loads up, click on Add/Remove Windows Components.
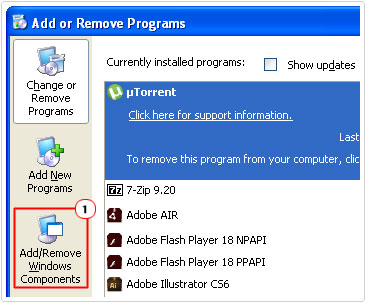
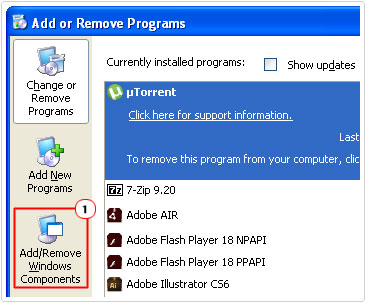
4. Windows Component Wizard should load up, from here scroll down and uncheck the box next to Outlook Express and click on Next.
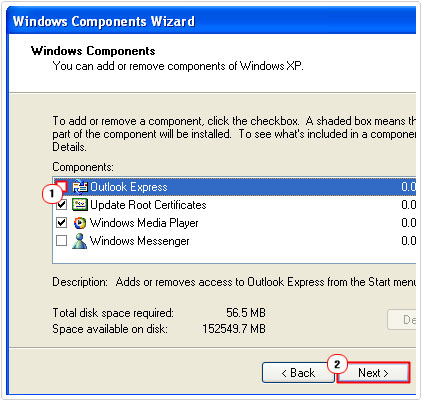
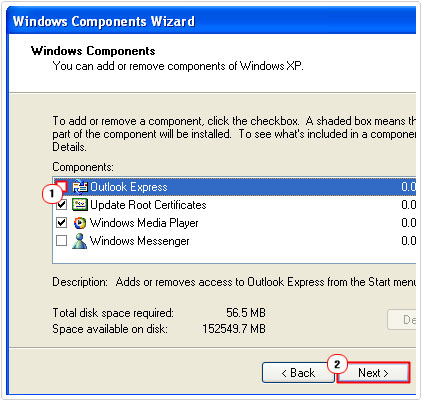
5. Once it’s completed, click on Finish and restart your computer.
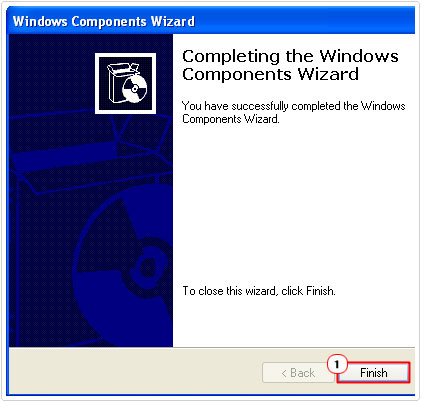
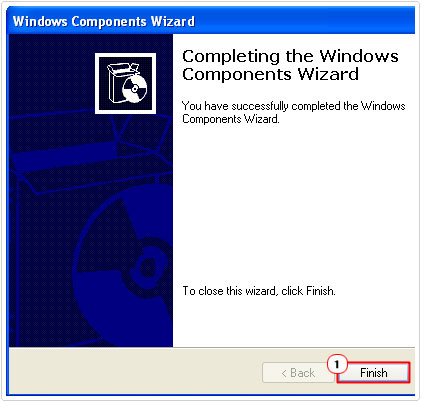
Note: This will remove the Microsoft Outlook from your computer, so you will need to repeat steps 1 – 4, but this time, check the box next to Outlook Express to reinstall it.
On Windows Vista/7/8/8.1/10
1. First, boot into your computer with full administrative rights.
2. Press 





3. When Uninstall or change a program loads up, click on Windows Live Essentials, and then click on Uninstall.
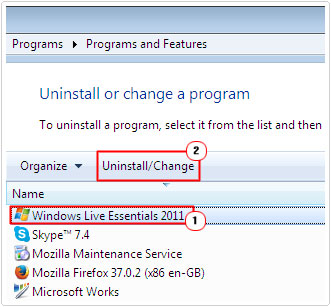
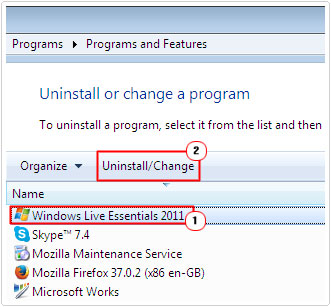
4. Once you’ve removed Windows Live Mail, restart you system.
5. Lastly, download and install Windows Live Mail from here: https://www.microsoft.com/en-gb/download/details.aspx?id=29224
Are you looking for a way to repair all the errors on your computer?


If the answer is Yes, then I highly recommend you check out Advanced System Repair Pro.
Which is the leading registry cleaner program online that is able to cure your system from a number of different ailments such as Windows Installer Errors, Runtime Errors, Malicious Software, Spyware, System Freezing, Active Malware, Blue Screen of Death Errors, Rundll Errors, Slow Erratic Computer Performance, ActiveX Errors and much more. Click here to check it out NOW!

