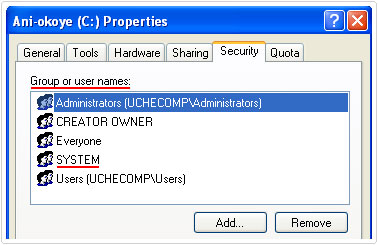| Attention Before you read this post, I highly recommend you check out my resources page for access to the tools and services I use to not only maintain my system but also fix all my computer errors, by clicking here! |
I know it bothers me, but I don’t know about you; when you purchase an application, take it home, load up your computer and attempted to install it, only to be slapped with an error, during the initial installation phase; the error 1603 during installation to be more precise.
It’s definitely a prevalent issue, which has successfully put many off together, in their attempts to install and use an application. The error 1603 message is generic, in that it compasses and a number of different symptoms.
There are a number of different causes for the error 1603, each with their own solutions that you can utilise to fix this problem. So let’s take a lot at the more common causes for this error and the ways to get around them.
Causes for Error 1603
The error 1603 message that you will receive is dependent on one or more of the follow conditions being true:
- You are attempting to install an application into a folder that is encrypted.
- You are attempting to install an application into a folder using a substitute drive letter, as opposed to a drive on your computer.
- Your SYSTEM account does not have Full Control permission to the folder or drive you are attempting to install the application in.
- A file the computer is trying to replace is currently in use.
- A previous install or uninstall was not completed correctly.
- Your computer requires an update to install the application.
- The Windows registry contains invalid registry keys and entries.
Fixing Error 1603
Given the various causes for this particular error, there are so many different things that you can do to fix this problem. However, each fix is tailored towards a particular cause, which means it’s very important you have at least some idea of why the error 1603 is occurring. Below are a number of the most common fixes, for the causes illustrated above.
Run Registry Scan
One very common cause for failed installations is the corruption of various registry entries that are linked to the application in question. Fixing this problem requires scanning, removing and repairing the damaged and/or broken registry entries. A process which can be done with Advanced System Repair Pro, which is one of the best registry cleaners on the market:
CLICK HERE TO CHECK OUT ADVANCED SYSTEM REPAIR PRO
Just run a scan of that application, restart your computer and attempt to install the application again.
 The solution(s) below are for ADVANCED level computer users. If you are a beginner to intermediate computer user, I highly recommend you use the automated tool(s) above! The solution(s) below are for ADVANCED level computer users. If you are a beginner to intermediate computer user, I highly recommend you use the automated tool(s) above! |
Reboot Your Computer
This is probably the more obvious thing that you should do, but despite that fact, so many people forget to attempt into the most simplest of solutions, fearing it’s a waste of their time.
A restart may help for a number of reasons, the main reason being that it could be a part of the installation process – so definitely attempt that.
Decrypt Folder
File encryption is a Windows feature used on NTFS file systems that was designed to secure sensitive user information, from hackers who have gained authorised access to your computer. If you have encrypted the folder that you are trying to install the application to, you have two options, either to install the application in another location or decrypt the folder you are trying to install it to. Anyway, decrypting a folder is pretty simple process which can be done by doing the following:
1. First, ensure you have booted into your computer with administrative rights.
2. Then right click on the Encrypted Folder and select Properties.
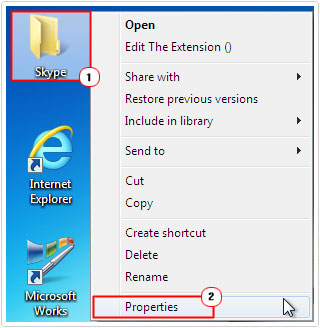
3. This will bring up the Properties applet, from here, click on the Advanced Button, under the General Tab.
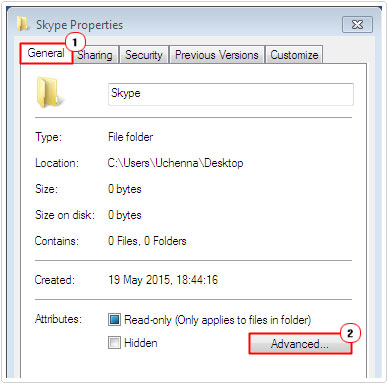
4. Once the Advanced Attributes applet pops up uncheck the box next to Encrypt contents to secure data, and then click on OK.
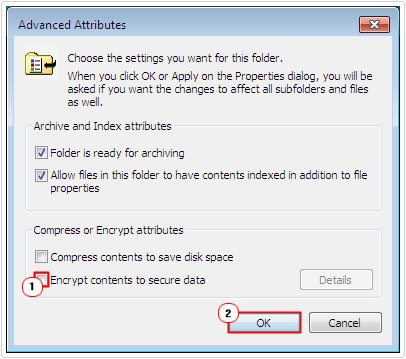
Choose Correct Drive
In some rare cases, during the installation phase, the application will attempt to install itself to a substitute drive.
So something you may want to double check while installing is that the correct drive letter and path has been chosen.
Grant Full Control Permissions
Another fairly common cause for this error 1603 is due to permissions, the system lacking the appropriate permissions to install the application to your hard drive.
This could very much be the reasons why you are having installation problems; anyway, in the event that this is the case, you can change the folder permissions, by doing the following:
Note: This method is only applicable for Windows 2000/XP systems.
1. First, ensure you have booted into your computer with administrative rights.
2. Then click on Start -> My Computer.
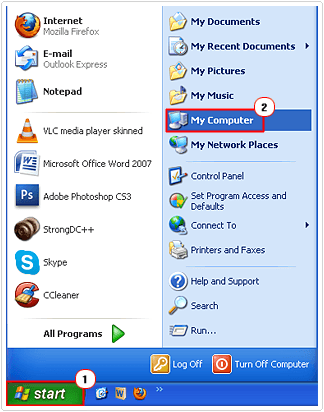
3. Once My Computer loads up, click on Tools -> Folder Options.
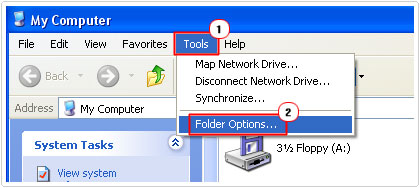
4. This will bring up the Folder Options applet, click on the View Tab, then scroll down under Advanced Settings and uncheck the box next to Use simple file sharing and click on OK.
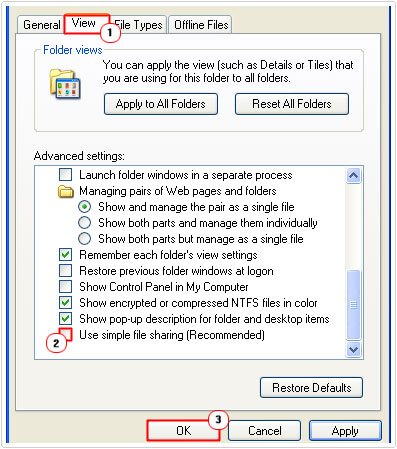
5. From My Computer, right click on your primary hard drive and select Properties.
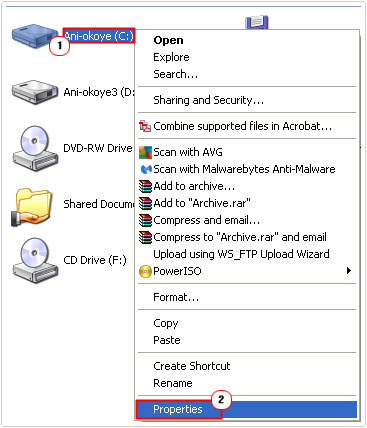
Note: Make sure you right click on the drive you are trying to install the application in.
6. On the Properties applet, select the Security Tab, and then verify that the Group or user names box contains the SYSTEM user account.
7. If it doesn’t, then click on the Add button.
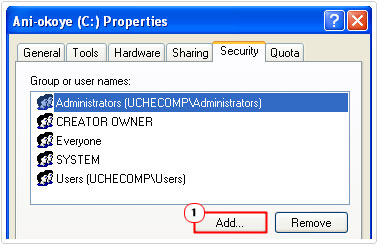
8. A Select Users or Groups box will pop up, from here, in the box field, under Enter the object names to select, type SYSTEM, then click on Check Names. When it finds the user name, it will underline it, once it’s done that, click on OK.
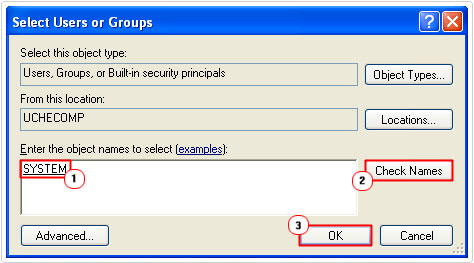
9. This will take you back to the Properties applet; from here click on the Allow check box adjacent Full Control, and then click on the Advanced Button.
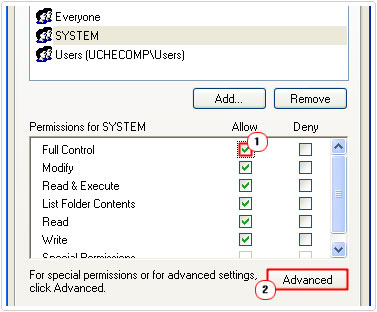
10. From the Advanced Security Settings applet, check the box next to Replace permission entries on all child objects with entries shown here that apply to child objects, then click on OK.
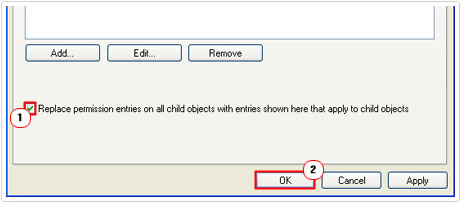
Note: For Windows 2000 users, the check box will say Reset permissions on all child objects and enable propagation of inheritable permissions, but it has the same function, so make sure you check it.
If you receive any security message, click on Yes.
Then give it some time, before you attempt to run the installation again.
Close All Open Programs
There could be a chance that a file the installation process is trying to replace is being used by another application that you have running. Thus, you may want to try closing down all active programs and running the installation again.
So just close down all your applications, except your Firewall and Antivirus scanner of course, and try to install the application again. Be sure to use the Windows Task Manager to verify that your applications have actually shut down.
Windows Task Manager can be accessed by clicking on Ctrl + Alt + Del simultaneously, then clicking on the Process Tab to verify all the processes/programs/services, running in the background.
Run Windows Update
There is a chance that your computer lacks a required update to successfully install the application in question. The solution to this is to simply run Windows Update. You can do this by visiting the following website: http://windowsupdate.microsoft.com/
Clean Temp Folder
During the installation phase, the application files are extracted and copied to a temporary folder on your computer, during this process, if any of the files get corrupted, this naturally will lead to an error 1603 when installing the application.
Thus, you may want to consider deleting the contents of this folder and trying to install the application again, but this time, make sure you don’t have any unnecessary applications running in the background.
Anyway, you can clean this folder by doing the following:
1. First, ensure you have booted into your computer with administrative rights.
2. Then click on Start -> Run, type %temp% and click on OK. [Windows Vista/7: Start -> Type %temp% (into the Search programs and files box) and Press Enter]
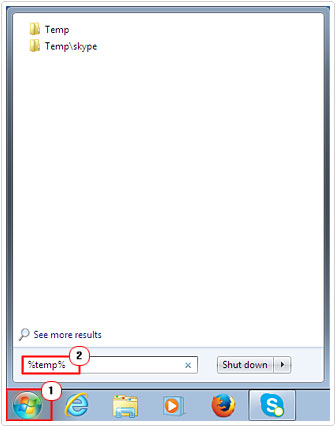
3. This will bring up the Windows Temporary Folder, from here, click on Edit -> Select All [Windows Vista/7: Organize -> Select All].
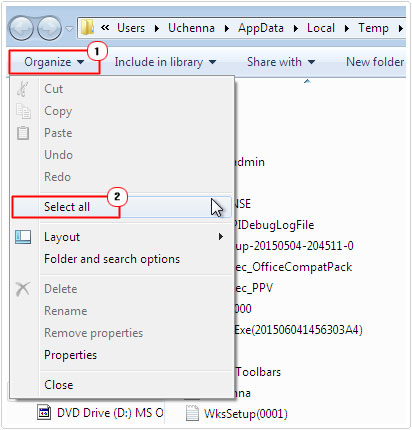
4. Then click on File -> Delete [Windows Vista/7: Organize -> Delete].
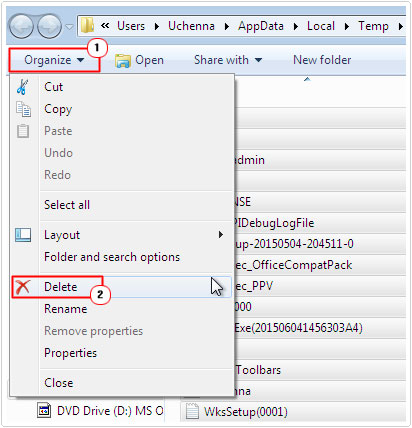
Note: Occasionally, the operating system will be using certain files in this folder, so the system will prevent you from deleting those files that are in use. So focus on deleting the files that are applicable to the application you are trying to install.
Are you looking for a way to repair all the errors on your computer?

If the answer is Yes, then I highly recommend you check out Advanced System Repair Pro.
Which is the leading registry cleaner program online that is able to cure your system from a number of different ailments such as Windows Installer Errors, Runtime Errors, Malicious Software, Spyware, System Freezing, Active Malware, Blue Screen of Death Errors, Rundll Errors, Slow Erratic Computer Performance, ActiveX Errors and much more. Click here to check it out NOW!