| Attention Before you read this post, I highly recommend you check out my resources page for access to the tools and services I use to not only maintain my system but also fix all my computer errors, by clicking here! |
Error code 19 is one of many device manager errors that you may experience on your computer system. There are a number of scenarios or situations that are responsible for this particular error, with the Windows registry and device drivers being the main culprits.
When end users encounter error code 19, it almost always appears in the following fashion:
Windows cannot start this hardware device because its configuration (in the registry) is incomplete or damaged. (Code 19)
The error message for this particular error is produced by Windows device manager, and can be described as the systems inability to start a particular hardware component “because its configuration data (contained inside the Windows registry) is either corrupted or missing”.
The operating system uses small programs called drivers to provide itself with the necessary information to communicate and properly utilise a specific hardware component. Each used driver contained within the Windows registry is allocated to a particular hardware component using its own referencing system; should the values to these drivers go missing or become corrupted, this can result in error code 19.
Drivers becoming faulty after normal everyday use is not uncommon. Your operating system is using many different drivers installed on your machine, from the very moment you turn it on, to the time you shut it down. Given the frequent nature in which these drivers are used, it’s led to error code 19 being a pretty common occurrence.
Causes of Error Code 19
There are a number of circumstances in which error code 19 can occur in. In the vast majority of cases, this error is the result of complications with said drivers contained in the registry, but there are other things to consider. These include, the following:
- The hardware drivers are outdated.
- A driver update attempt, failed.
- The hardware device is improperly configured.
- The hardware component is physically damaged.
- The Windows registry has been corrupted.
- The device is not properly installed.
- The device driver is corrupted.
How to Fix It
No matter what may have caused the error on your system, error code 19 will always revolve around the Windows registry and your hardware device drivers. If there is a problem with any one of these things, then it will cause the other to malfunction.
With that said, the very first thing you’ll want to do, before anything else is restart your system.
In many instances, it’s not uncommon for a registry-related error to be temporary, something a simple restart may rectify. Though your chances may be slim, it’s still worth a try.
Restarting your system is a very simple process, just click the Start Icon, then click on Shut down (or the Power Icon) and select Restart.
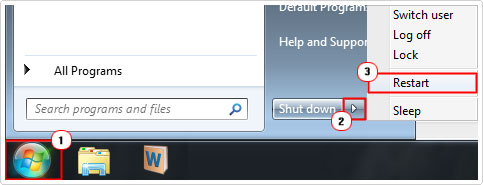
Note: Instructions may vary, depending on the version of Windows you’re actually using.
If, after successfully restarting your system, error code 19 still persists, only then do I recommend you attempt the many solutions below. All the solutions outlined below have proven in one situation or the other, to solve this problem. So I suggest you attempt them all.
Update Your Drivers
The first solution that you’ll want to try, when attempting to fix error code 19 is to update the drivers currently installed on your system.
Whether the error is due to a corrupted device driver or an incompatible one, updating the drivers, should rectify this problem.
To update the drivers for your device, you will need to know the brand and model number of your device, then head on over to the manufacturer’s website and download the most up-to-date version of the drivers available. Alternatively, if you lack the necessary knowhow or are simply unable to determine the exact drivers you need, for the device(s), then I recommend you use a driver updater tool, like DriverFinder.
DriverFinder is an automated driver updater tool, which will search the internet and find the most recent drivers for ALL the devices attached to your system, and installed them, with one single click of a button.
That said, to learn more about this powerful tool, I suggest you visit the link below:
CLICK HERE TO CHECK OUT DRIVERFINDER
Run a Registry Scan
In other cases, error code 19 is the result of corruption within the registry itself. If you don’t know what the registry is, it’s basically a highly complex index made up of values and keys referencing all the different system settings and installed programs and drivers.
Manually troubleshooting the registry can be a very difficult task, for the vast majority of computer users, however, it is possible, if manually editing the registry interests you. However, it’s not something that I would recommend, as the registry is integral to the smooth functionality of the operating system, this means any wrong modification can very easily rendering your system inoperable.
Thus, the best solution you have to fixing your registry is to use Advanced System Repair Pro, which is an advanced registry cleaner tool, designed to search the registry and repair and/or remove corrupted values and keys. In this particular instance, I’d say that error code 19, could equally be caused by a corrupted registry or device driver, so it’d be best to attempt both methods.
That said, you can learn more about Advanced System Repair Pro, and why it can help your system, from the link below:
CLICK HERE TO CHECK OUT ADVANCED SYSTEM REPAIR PRO
 The solution(s) below are for ADVANCED level computer users. If you are a beginner to intermediate computer user, I highly recommend you use the automated tool(s) above! The solution(s) below are for ADVANCED level computer users. If you are a beginner to intermediate computer user, I highly recommend you use the automated tool(s) above! |
Remove Filter Registry Values
A common cause of device manager related errors is the corruption of the LowerFilters and UpperFilters registry keys. A solution to this entails manually accessing the registry and repairing the appropriate key. However, as previously stated, manually editing the registry is very dangerous, due to the importance it has to the overall operating system.
That said, if this method interests you, I’d recommend you checked out my post on error code 29, for more information.
Reinstall Hardware Device
Error code 19 in many instances can also be the result of an improper device installation. So you may want to try reinstalling the device, to ensure that, that isn’t the case, in your situation. To do that, simply follow the instructions below:
1. First, ensure you have booted into your computer with full administrative rights.
2. Then press  + R, type devmgmt.msc and click on OK.
+ R, type devmgmt.msc and click on OK.

3. Once Device Manager loads up, right click on the Device and select Uninstall.
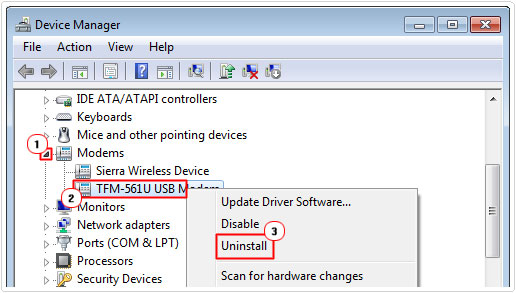
4. Once that’s down, power down your system, by clicking on the Start button, then shut down, depending on your version of Windows.
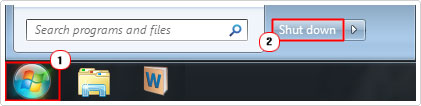
Note: If the device is a PCIE card, then I recommend you remove and reseat it. If it’s a USB device, then unplug and plug back in again.
5. Once that’s down, start your system back up, and begin the installation process.
Note: Make sure you have your original driver CD.
Check Hard Drive
Corruption of the Windows registry or device driver can be caused by a great many things. Bad sectors on your hard disc drive is just as likely to be the cause of error code 19, than anything else. It’s for this reason, why you may want to consider running a thorough system scan of your hard drive.
Such a scan will be able to detect and in many cases recover said data, by moving it to a working sector on your drive.
For more information on this, I suggest you check out my post on repairing bad sectors.
Are you looking for a way to repair all the errors on your computer?

If the answer is Yes, then I highly recommend you check out Advanced System Repair Pro.
Which is the leading registry cleaner program online that is able to cure your system from a number of different ailments such as Windows Installer Errors, Runtime Errors, Malicious Software, Spyware, System Freezing, Active Malware, Blue Screen of Death Errors, Rundll Errors, Slow Erratic Computer Performance, ActiveX Errors and much more. Click here to check it out NOW!

