| Attention Before you read this post, I highly recommend you check out my resources page for access to the tools and services I use to not only maintain my system but also fix all my computer errors, by clicking here! |
Error code 31 occurs when the operating system prevents a device driver from loading. End users can expect to see the following error message in Device Status of the device:
This device is not working properly because Windows cannot load the drivers required for this device. (Code 31)
This error can and does occur on any device attached to your system, however, users report error code 31 occurring most frequently on Network Interface Cards. The good news is that it’s relatively easy to rectify.
What Causes Error Code 31
Error code 31 is a driver related issue that is most commonly caused by the following:
- Missing device drivers.
- Corrupted hardware driver.
- Outdated driver.
- Incorrectly configured device driver.
How to Fix It
When it comes to device manager errors, you never want to rule out the fickle nature of them. Thus, the first thing you’ll want to do is restart your system.
If it’s an external device reporting the error, then you should consider reconnecting the device, before restarting your system.
If the most common solution above fails to fix this error, then I recommend you attempt the many solutions below. I’ve listed them in order of effectiveness, so I recommend you attempt them in the order that they appear.
Update Device Drivers
As previously mentioned, error code 31 is a driver related issue that will occur if there’s an outdated, missing or corrupted driver on your system. Thus, to rectify the problem, you’ll want to update the culprit driver on your computer.
However, before you can update a driver, you must first establish which driver requires updating. You will need to identify the corrupt and/or outdated driver; the device reporting the error, is usually a dead giveaway.
Devices reporting errors in device manager, will usually have a yellow exclamation mark over them. Once you’ve identified the driver that needs updating, only then can you begin the update process.
Note: The driver reporting the error may not necessarily be to blame for the error itself. In many instances, a driver conflict, between two different devices, can report an error on a single device.
Updating your device drivers can be a rather frustrating and time consuming process, depending on the device and your level of expertise.
However, once you’ve located the drivers, simply download and install them. In most cases, it’s best to remove the current drivers, before reinstallation.
With that said, if you’re unable to locate the drivers, of if you have a hard time doing everything manually, due to your level of computer expertise. Then I recommend you use the automated driver updater tool, called DriverFinder.
DriverFinder is an intelligent and versatile, feature-rich software tool, which comes with an innovative algorithm, capable of detecting damaged drivers on your system, and downloading new ones to replace them.
All with a few clicks of your most.
DriverFinder is the alternative for the beginner to intermediate computer user, as no expertise are required to use it.
There are a plethora of reasons, features and benefits to using DriverFinder, which you can learn more about from the link below:
CLICK HERE TO CHECK OUT DRIVERFINDER
 The solution(s) below are for ADVANCED level computer users. If you are a beginner to intermediate computer user, I highly recommend you use the automated tool(s) above! The solution(s) below are for ADVANCED level computer users. If you are a beginner to intermediate computer user, I highly recommend you use the automated tool(s) above! |
Roll Back Device Drivers
When you roll back a driver, you are essentially reverting the devices driver back to an older version. If your device is reporting error code 31, then it means there’s a problem with its driver, this makes, reverting the device driver back to a previous state, a potential, viable solution. Anyway, to do that, simply follow the instructions below:
1. First, ensure you’ve booted into your computer with full administrative rights.
2. Once successfully in, press  + R, type devmgmt.msc and click on OK.
+ R, type devmgmt.msc and click on OK.
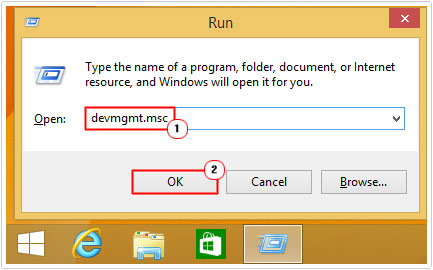
3. When Device Manager loads up, navigate to the problematic driver, by clicking on the appropriate Device.
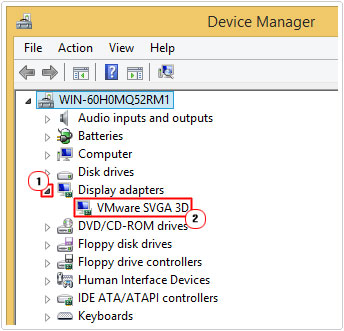
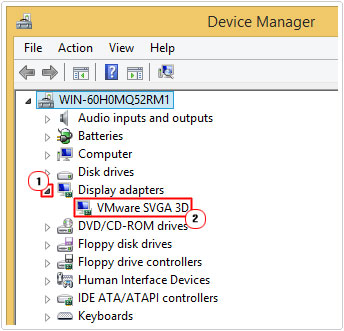
4. When the Device Properties applet loads up, click on the Drivers Tab, then click on Roll Back Driver, and follow the onscreen instructions.
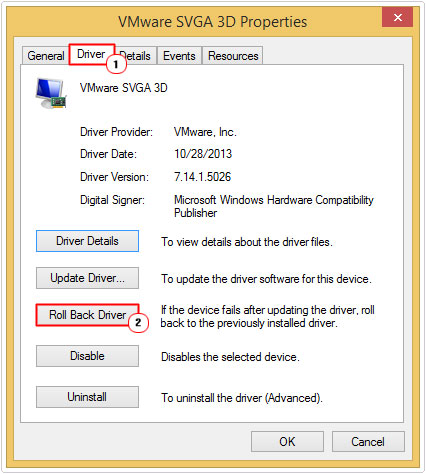
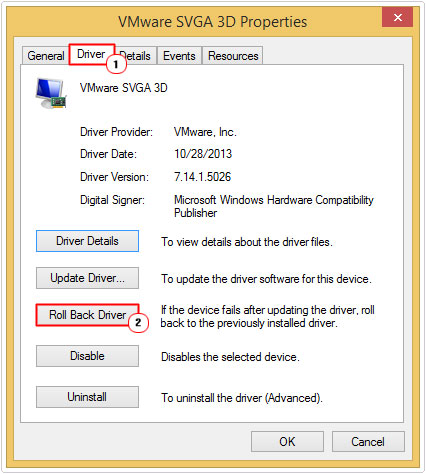
Registry Fix
This next solution to fix error code 31, requires you to edit your registry by deleting certain, potentially corrupted registry keys.
Note: Editing the registry is very dangerous, as it can render your system inoperable if you accidently delete the wrong registry value.
That said, to apply this registry fix, simply do the following:
1. First, follow steps 1 – 3 of Roll Back Device Drivers.
2. When the Device Properties applet loads up, click on the Details Tab, then select Device class guid under Property and take note of the Value.
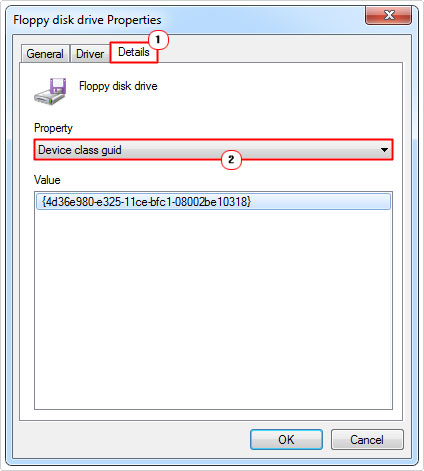
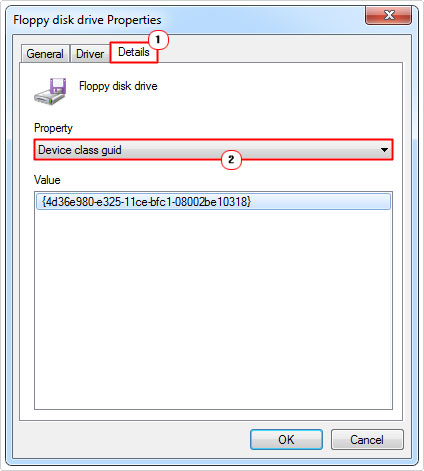
3. Once you’ve done that, press 




4. When Registry Editor loads up, navigate to the following path:
HKEY_LOCAL_MACHINE\SYSTEM\CurrentControlSet\Control\Class
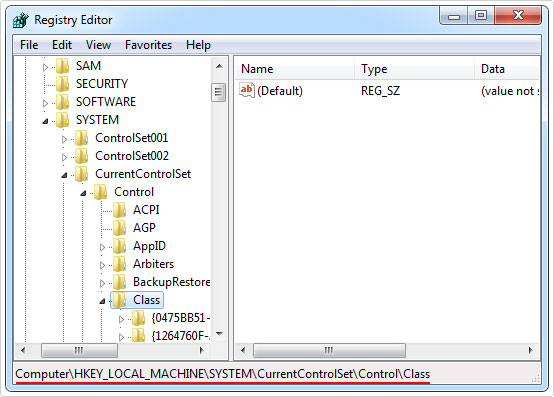
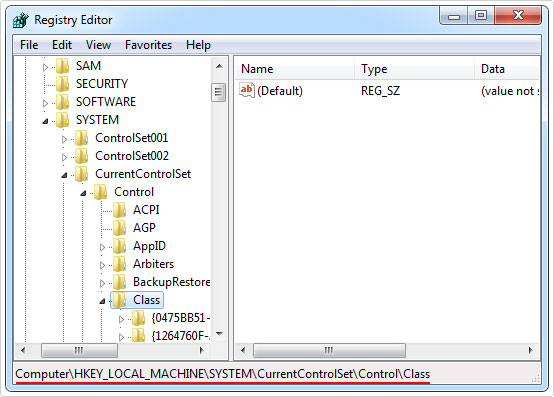
5. From here, right click on the corresponding Device Class (using the value you took note of) and select Delete.
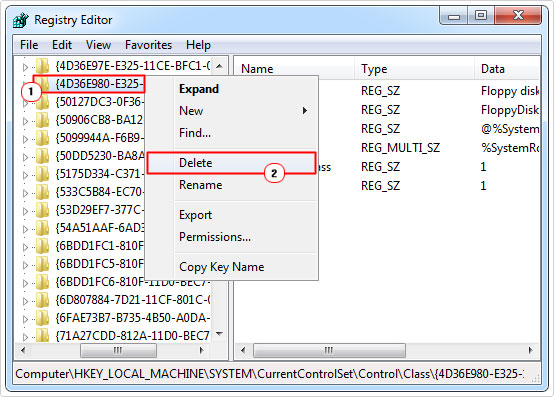
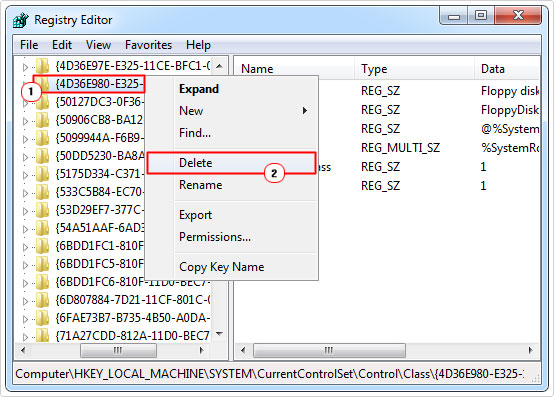
6. Lastly, restart your computer.
Check for Updates
If you have a device reporting error code 31, perhaps the error can be fixed simply by updating your version of Windows. If your operating system is outdated, then you may encounter issues, the best way to resolve them is to update your system.
Depending on your Windows settings, it can be configured to check, download and install updates automatically. However, if you haven’t configured it to do as such, then you can force it to update. For more information on that, visit my page on runtime error 76.
Alternatively, you could visit Microsoft’s Download Center for potential updates that you can install manually: https://www.microsoft.com/en-gb/download/windows.aspx
Run System Restore
System Restore is a built-in Windows restoration tool, designed to revert your system back to a previous state. It’s very useful in the event of an error, as it can set your system back to a state, prior to the errors occurrence. In this case, you’ll want to consider running this tool to fix error code 21.
System restore does have its limitations, but it’s definitely worth a try providing the tool is enabled on your system. Anyway, you can learn more about this feature from my post on Windows system restore.
Replace Hardware Device
This is a last resort, in the event that all the solutions above failed to fix the problematic device. However, before you go replacing anything, it’s best that you try the hardware component on another system, just to be sure that it’s the device itself, and not your system at fault.
If the device fails to work on the new system, then you should go right ahead and purchase a new hardware component.
Are you looking for a way to repair all the errors on your computer?


If the answer is Yes, then I highly recommend you check out Advanced System Repair Pro.
Which is the leading registry cleaner program online that is able to cure your system from a number of different ailments such as Windows Installer Errors, Runtime Errors, Malicious Software, Spyware, System Freezing, Active Malware, Blue Screen of Death Errors, Rundll Errors, Slow Erratic Computer Performance, ActiveX Errors and much more. Click here to check it out NOW!

