| Attention Before you read this post, I highly recommend you check out my resources page for access to the tools and services I use to not only maintain my system but also fix all my computer errors, by clicking here! |
Despite being the most readily used internet browser, it’s still known to freeze from time to time, and for a variety of reasons at that. The most common complaints arise after a user has updated their version of Firefox. Issues begin to crop their ugly head, with the browser freezing and/or crashing while visiting certain websites and in some cases crashing at startup. As I said before, it’s not uncommon as I’ve experienced similar symptoms on many occasions. For me, when I encountered any incidences of instability, my immediate reaction is to roll back to the previous version of Firefox. In some cases, this may work, but it’s not guaranteed. In this tutorial, for those of you who’s Firefox keeps freezing, I intend to tell you exactly how to fix it, by taking you through a number of possible causes and solutions.
If while using Firefox it freezes, hangs and/or crashes when:
- Attempting to load your browser window.
- Trying to access certain websites.
- Downloading something off the internet.
- Uploading a document, video or image.
- Watching a video file.
- Attempting to copy or save data from a website.
Then, the steps outlined in this tutorial, should serve you well.
What Causes It?
There are so many reasons why your Firefox may freeze continuously. Of these various reasons, I intend to focus on the following:
- Incompatible Browser Theme Installed
- Internet History and Cookies Corruption
- Incompatible or Redundant Firefox Add-ons
- Incorrect Proxy Settings
- Corrupt Windows Registry
- Adobe Flash Update
- Firefox Requires Optimisation
- Automatic Firefox Updates
- Corrupt Firefox Profile
Corrupt Windows Registry
Before attempting any other method, the first thing you’ll need to consider to why Firefox continuously freezes, is the real possibility that you have a corrupt registry. Registry files that are corrupt are capable of causing a number of different ailments for your system. The installation and uninstallation of programs can cause the system registry to become cluttered with redundant, obsolete and broken entries. A registry that’s corrupt can and will adversely affect the overall performance of your computer, which may include Firefox constantly freezing.
However, the good thing is that it is possible for the corruption within your registry to be cleaned up, providing you use a professional registry cleaner program to do it. There are many of them out there, but I personally recommend Advanced System Repair Pro, and that’s because of its ability to effectively detect and repair errors within the registry. You can find out more about this program from here:
CLICK HERE TO CHECK OUT ADVANCED SYSTEM REPAIR PRO
Normally running a full scan of the registry cleaner will sufficiently repair the performance issues you’re having with your browser.
 The solution(s) below are for ADVANCED level computer users. If you are a beginner to intermediate computer user, I highly recommend you use the automated tool(s) above! The solution(s) below are for ADVANCED level computer users. If you are a beginner to intermediate computer user, I highly recommend you use the automated tool(s) above! |
Incompatible Browser Theme
It’s not uncommon for Firefox to freeze due to the installation of an incompatible theme. How does this occur? Well typically themes are created for specific versions of Firefox, so if for example, you had Firefox 6 and installed a custom theme on it, then updated your Firefox to version 7, then you may stumble into problems, as the old theme may not be compatible with the later version of the browser.
In this particular situation, you’ll want to disable the custom theme and revert back to the default skin. This can be done by doing the following.
1. First, load up your browser window, by double clicking on your Firefox desktop icon.
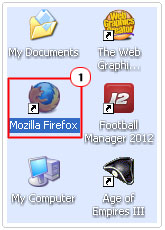
2. Once Firefox successfully loads up, click on Tools -> Add-ons.
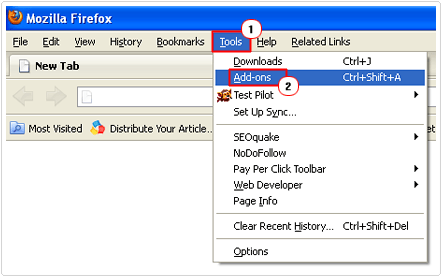
3. This will take you to the Add-ons Manager, from here, click on the Appearance button.
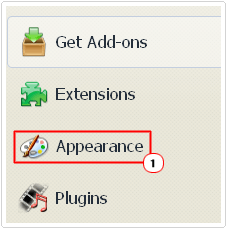
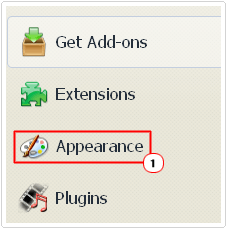
4. On the Following screen, click on the Default theme, and then click on Enable.
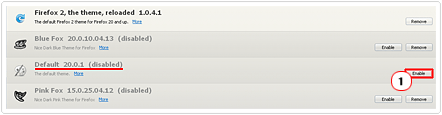
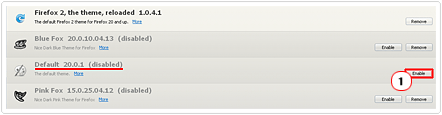
Note: In order for the changes to take effect, you will need to restart the browser.
Incompatible or Redundant Add-ons
Having loads of redundant and sometimes incompatible add-ons can lead to a plethora of issues, such as random freezing, crashing and hang ups, therefore you’ll want to check all of your add-ons and disable/uninstall where applicable. This can be done by doing the following.
1. First, follow steps 1 – 2 of “Incompatible Browser Theme”.
2. This should take you to the Add-ons Manager, from here, click on the Extensions button.
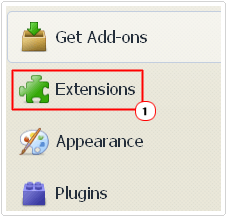
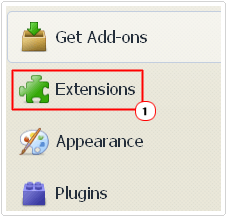
3. From the Extensions section, simply scroll down and Disable/Remove add-ons were applicable.
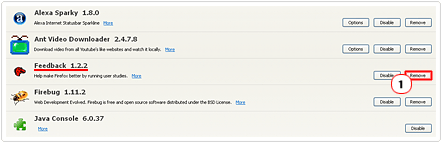
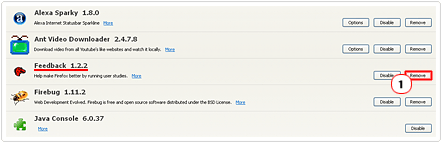
Note: You should specifically look for adware and feedback add-ons. Locating these types of add-ons is not as difficult as it sounds. All you need to do is look for any add-ons that you feel are not relevant to any programs that you are currently running on your system. Once you’ve disabled or removed all the add-ons, you will need to restart the browser.
Automatic Firefox Updates
If automatic updates are enabled on your Firefox, then it will automatically check Mozilla’s server every time you access a webpage. If your surfing experience is sluggish, then it could be due to this feature. Consider disabling it, which can be done by doing the following.
1. First, load up your Firefox browser window.
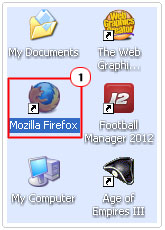
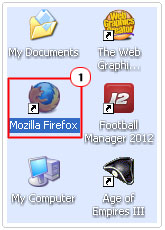
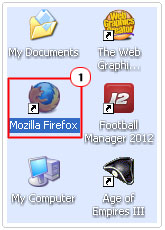
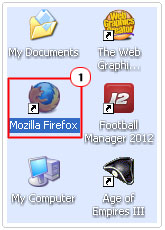
2. Once Firefox is up and running, click on Tools -> Options.
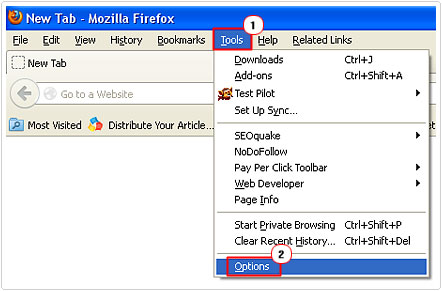
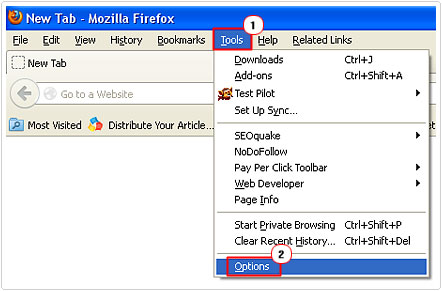
3. This will bring up an Options dialog box, from here, click on the Advanced Tab, then the Update Tab, then select Check for updates, but let me choose whether to install them, and click on OK.
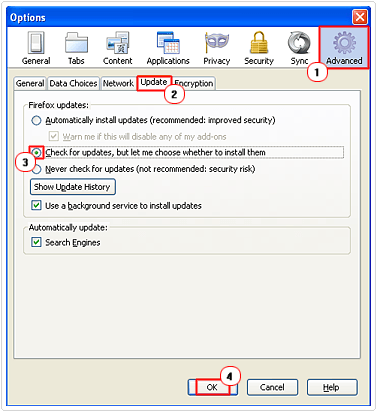
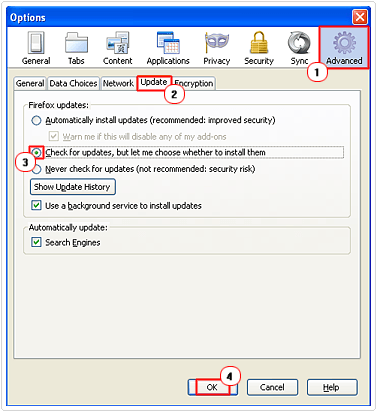
Incorrect Proxy Settings
When installing a new browser add-on or application, it’s not unheard of for that program to make alterations to your browsers proxy settings. If this were to happen, it could contribute to the intermittent performance that you’re currently experience. To check whether this is the case, simply do the following.
1. First, follow steps 1 – 2 of “Automatic Firefox Updates”.
2. Once the Options applet loads up, click on the Advanced Tab, and then click on the Network Tab, followed by the Settings button under Connection.
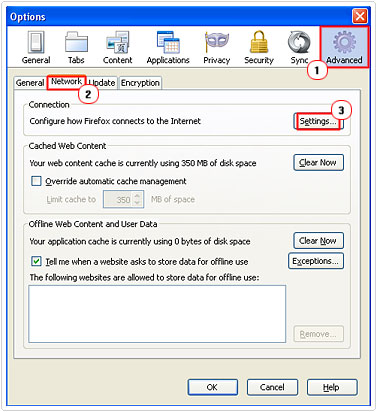
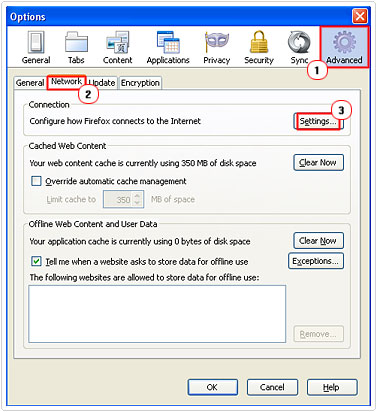
3. This will bring up the Connection Settings dialog box, just make sure No proxy is selected, and then click on OK.
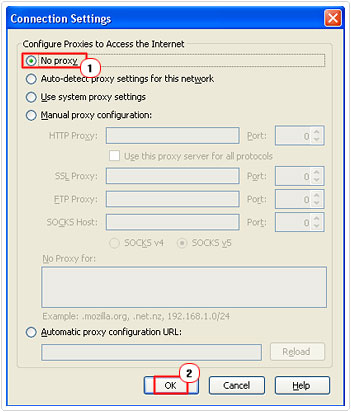
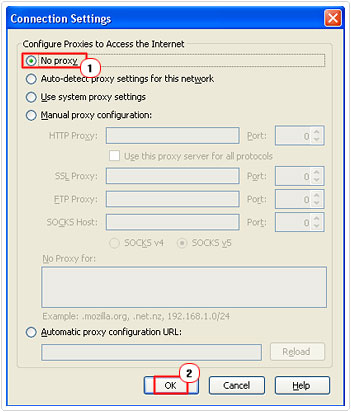
Optimise Firefox
Before you can ever hope to fix the freezing issue you’re currently experiencing while surfing the internet, you must first think about optimisation your browser. There are tons of little add-ons that you can download and install to increase/improve the performance of your browser. For a list of some of the best Firefox add-ons, I recommend you check out: https://addons.mozilla.org/en-US/firefox/collections/dakial/dakial/
Delete Internet History and Cookies
Your internet browser may be freezing because your internet history and cookies have become corrupted; this is neither uncommon nor unusual, as it has happened to me quite a few times. Anyway, in order to erase this data so that you can start afresh, simply do the following:
Note: As an alternative, you can use Advanced System Repair Pro, which is a specialised internet privacy tool, amongst other things, designed to not only remove your browsing history, but also your chat and instant messaging history, Windows cache history and much more. This tool also supports scheduling, so you can configure it to run, every day, every week or every month, depending on what best suits your needs. Anyway, check this tool out here:
CLICK HERE TO CHECK OUT ADVANCED SYSTEM REPAIR PRO
1. First, load up your Firefox browser window.
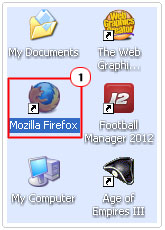
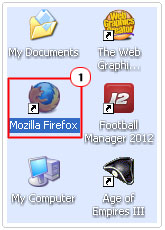
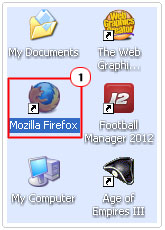
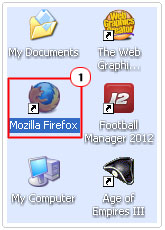
2. Once it’s running, click on Tools -> Clear Recent History.
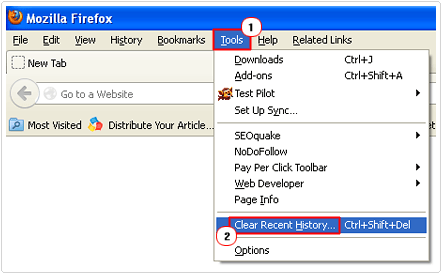
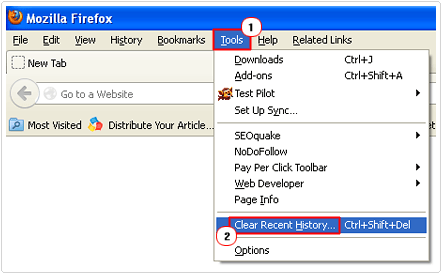
3. A Clear All History dialog box should pop up, just make sure the boxes next to Browsing & Download History and Cookies are checked, and then click on Clear Now.
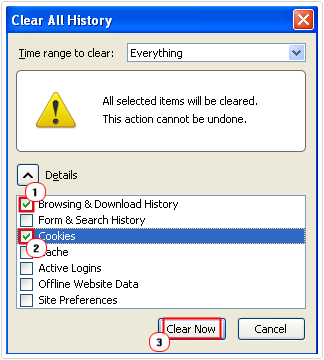
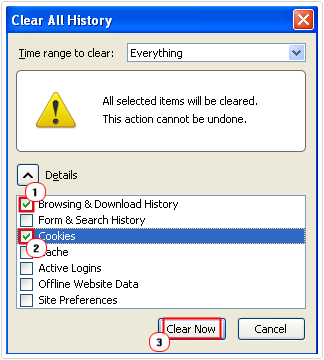
Update Adobe Flash
If while surfing the web using Firefox you’re experiencing a lot of latency (delays) then you may want to ensure that your version of Adobe Flash is the most recent. Some older versions of Adobe Flash are known to freeze and/or crash Firefox. In order to determine whether or not your version of flash requires an upgrade, simply visit the Adobe Flash Player Download Center here: http://get.adobe.com/flashplayer/
Create a New Firefox Profile
If all else fails, then there is a good chance that your Firefox profile has become corrupted. Fortunately using the built in profile manager, it’s possible for you to create a new profile and then transfer your old data over to it. For more information on how to do this, I suggest you check out the following: http://kb.mozillazine.org/Creating_a_new_Firefox_profile_on_Windows
Are you looking for a way to repair all the errors on your computer?


If the answer is Yes, then I highly recommend you check out Advanced System Repair Pro.
Which is the leading registry cleaner program online that is able to cure your system from a number of different ailments such as Windows Installer Errors, Runtime Errors, Malicious Software, Spyware, System Freezing, Active Malware, Blue Screen of Death Errors, Rundll Errors, Slow Erratic Computer Performance, ActiveX Errors and much more. Click here to check it out NOW!

