| Attention Before you read this post, I highly recommend you check out my resources page for access to the tools and services I use to not only maintain my system but also fix all my computer errors, by clicking here! |
Errors related to the fmod.dll file, typically occur when the end user attempts to open a specific application that uses the FMOD module. The most common cause of these errors is a missing fmod.dll file.
That said, there are several variations of these fmod.dll errors. You may be familiar with one or more outlined below:
This application failed to start because fmod.dll was not found. Reinstalling the application may fix this problem.
Cannot find fmod.dll
Cannot start [Application]. A required component is missing: fmod.dll please install [Application] again.
Unlike other DLL files of its type, fmod.dll is not installed with Microsoft’s DirectX distribution package. Instead, the file is installed with the specific application that requires or uses it.
Fmod.dll Overview
Fmod.dll is a DLL (Dynamic Link Library) file that operates as an audio file. Certain applications may be programmed to use the fmod.dll file to handle audio. Software developers may opt to use the FMOD module because of its reliability as an audio library, and its ability to play a plethora of audio formats, across a wide range of platforms.
Because of its versatility, many game (and other) developers choose to use its audio engine within their applications. Something that can be done, with very little coding.
If the error on your system is related to this specific file, then the solutions in this post should be able to help you. Continue reading, for a rundown of those tried and tested fixes.
What Causes Fmod.dll Errors?
There are several reasons why errors associated with the fmod.dll file, occur. Besides the file being missing, the most common causes are listed below:
- The operating system is unable to read the fmod.dll file.
- The application that uses the fmod.dll file is corrupted.
- Windows is unable to access the settings required to utilise the module.
As is typically the case, when troubleshooting a computer error. The context of when the error occurs is an important aspect of finding a suitable solution.
The FMOD error messages occur on a wide variety of Windows operating systems, such as Windows 10, 8, 7, Vista, XP & 2000.
Pirated Content
Errors associated with the FMOD module are known to occur on pirated applications and games. This usually occurs as the antivirus scanner (on your system) detects that the fmod.dll file has been modified, and in turn, either deletes or quarantines the file.
When this occurs, the operating system will usually display an error message, indicating that the fmod.dll file is missing. If you’ve encountered this error while attempting to run software you’ve downloaded illegal, the quickest and safest solution is to purchase a legitimate copy of the program you are attempting to run.
How to Fix It
When it comes to fixing fmod.dll errors, there are a number of viable solutions that you can attempt. The solution that you adopt, should depend on the circumstances in which you encounter the error in.
That said, there are some quick and simple solutions you can try first. The first of which would be a simple reinstallation.
Essentially, if the fmod.dll error occurs when attempting to run a specific program, then you should try reinstalling it. It’s very much a possibility that the file was corrupted during installation.
Reinstallation is fairly simple, just follow the steps below:
1. First, you’ll need to ensure you’ve booted into your system as an administrator.
2. Then press  + R, type Appwiz.cpl and click on OK.
+ R, type Appwiz.cpl and click on OK.
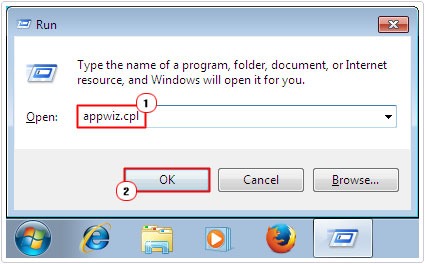
3. When the Add or Remove Programs applet appears, simply click on the culprit Application, then click on Uninstall.
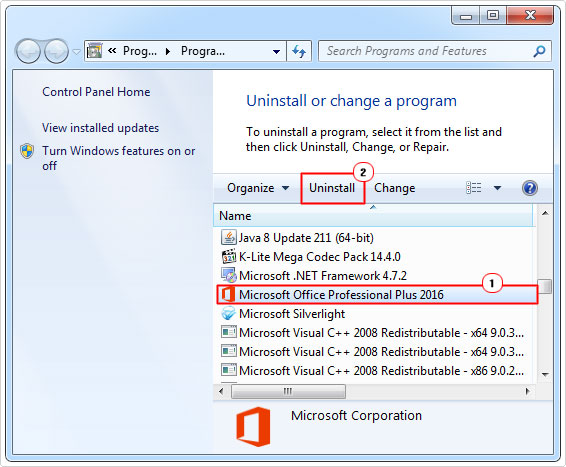
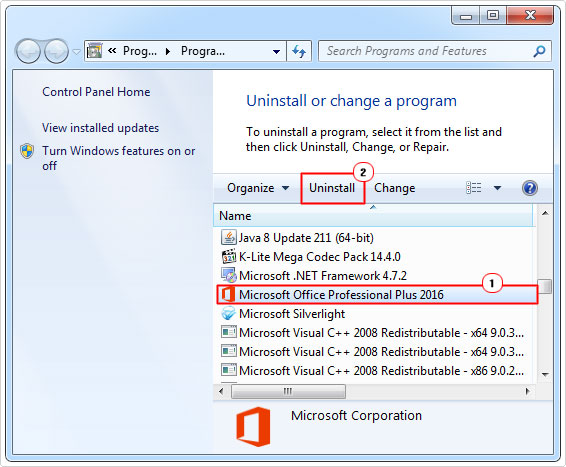
4. Follow the onscreen instructions to successfully remove the application.
5. Restart your system, then attempt reinstallation.
If the fmod.dll error was the result of file corruption, then following the steps above should fix the problem. This is because program reinstallation will reinstall the FMOD module.
That said, if the solution above fails to fix the problem, then I suggest you attempt the additional solutions below.
Run a Registry Scan
One common culprit for fmod.dll errors is the Windows registry. The registry, if you’re unfamiliar with what it is, is a very large database. In this database you’ll find settings data for both the hardware components and software installed on your system. The operating system uses the registry, on a consistent basis to access and operate the various hardware installed in your system and the applications installed in Windows.
However, despite the importance of the registry, it is highly susceptible to data corruption. The end result are system errors, system instability etc. Thus, it’s very likely that corruption within the registry is to blame for the fmod.dll error on your system. Fortunately, it is possible to repair the registry, using a specialised tool like Advanced System Repair Pro.
This tool, when run, will detect and repair all major infractions within your system. Repairing its errors while enhancing its overall performance.
You can find out more about his powerful tool, from the link below:
CLICK HERE TO CHECK OUT ADVANCED SYSTEM REPAIR PRO
  |
Use System Restore
If after attempting the two solutions outlined above, the fmod.dll error continues to persist. Then there are other approaches you can take to rectifying this problem.
Some end users have reported fmod.dll errors on a specific application, after it had been working without issue, for a considerable length of time. For these users, they were able to fix the problem, by restoring their system back to a previous state.
The success of this method, depends greatly on whether or not you have system restore points created before the fmod.dll error occurred. To run System Restore, simply do the following:
1. Boot into your system as administrator.
2. Then Press 




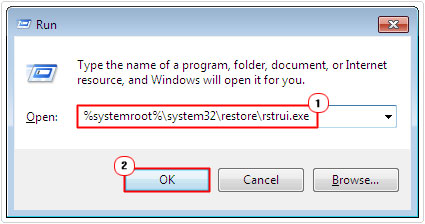
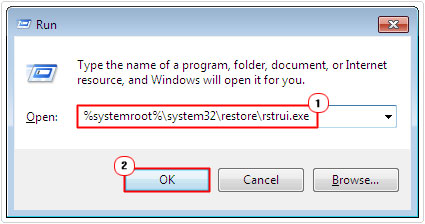
Note: If System Restore fails to load, type the full path (%systemroot%\system32\restore\rstrui.exe).
3. Once System Restore loads up, simply click on Next.
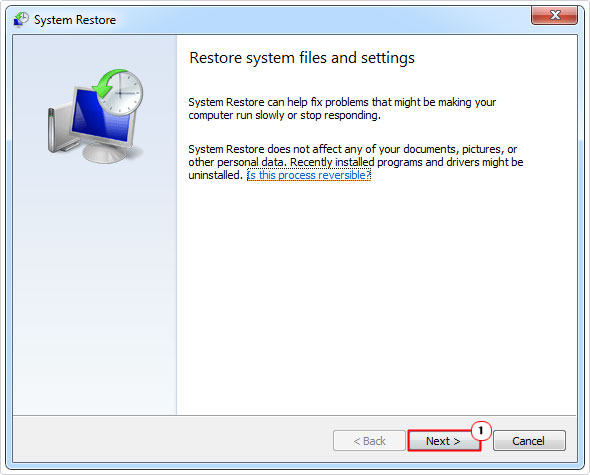
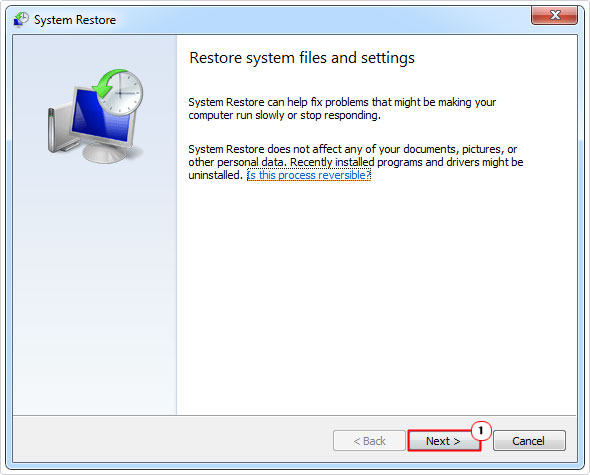
4. On the following screen, you’ll be given a list of Restore Points. Click on a Restore Point that’s dated before the fmod.dll occurred, then click on Next.
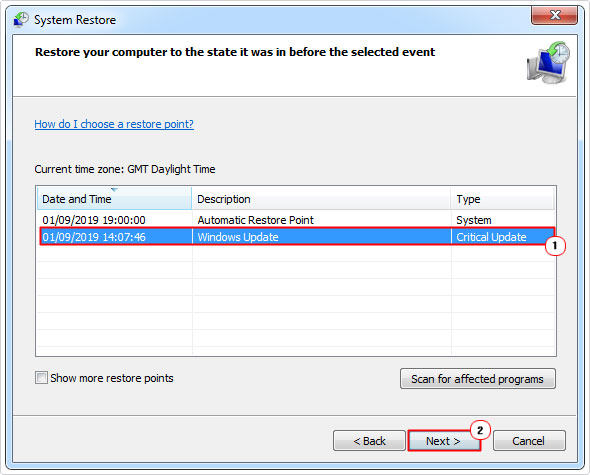
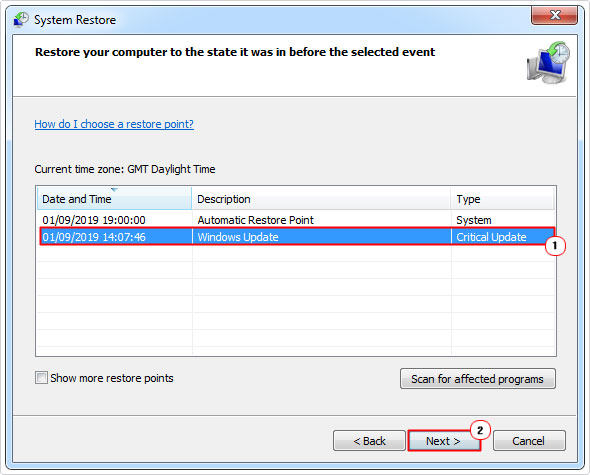
5. On the final screen, simply click on Finish, to start the restoration process.
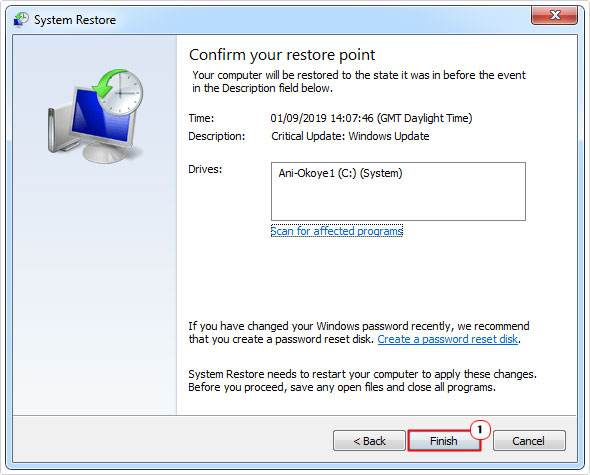
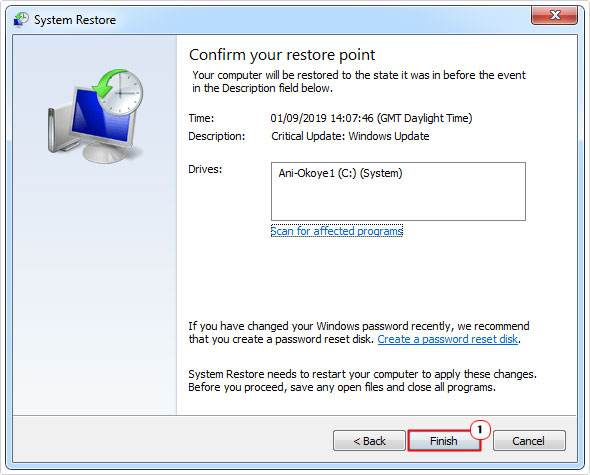
Your system will restart and the operating system will commence the system restore. System Restore will notify you when the process has complete, and whether or not it was successful.
Replace Fmod.dll
Another method available to you, is the simple replacement of the fmod.dll file. There are several steps that you must take, to successfully complete this process, but none of which, are too difficult.
1. First, ensure you’ve booted into your computer as a full administrator.
2. Then, load up your browser and download the fmod.zip file, from the following path: http://www.mediafire.com/file/6mho2bgzcrj4azh/fmod.zip/file
3. Next, press 




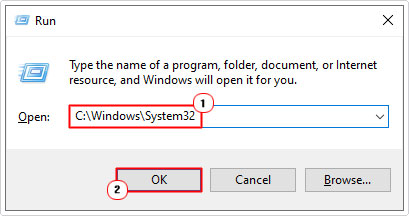
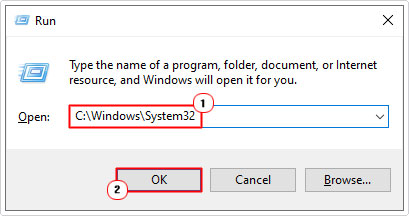
4. When the System32 folder loads up, locate and rename the Fmod.dll to FmodBACKUP.dll.
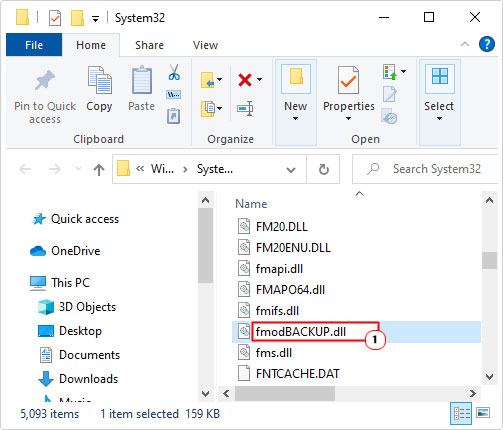
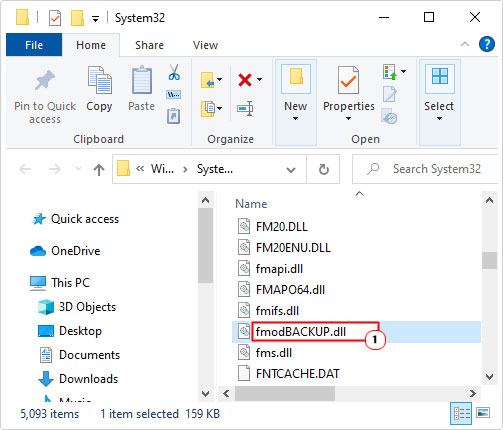
5. Next, open the fmod.zip file, then click on Extract To.
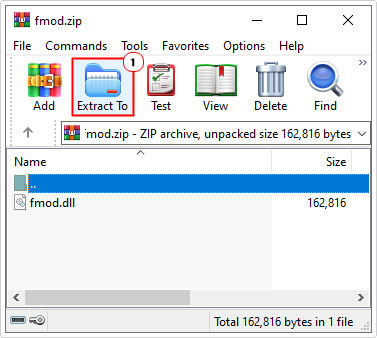
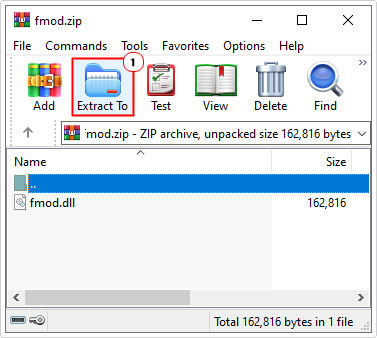
Note: Instructions may vary, depending on the file utility tool you’re using. For this tutorial, we’re using WinRAR.
6. This will bring up the Extraction path and options applet, simply type C:\Windows\System32 into the Destination path box, and then click on OK.
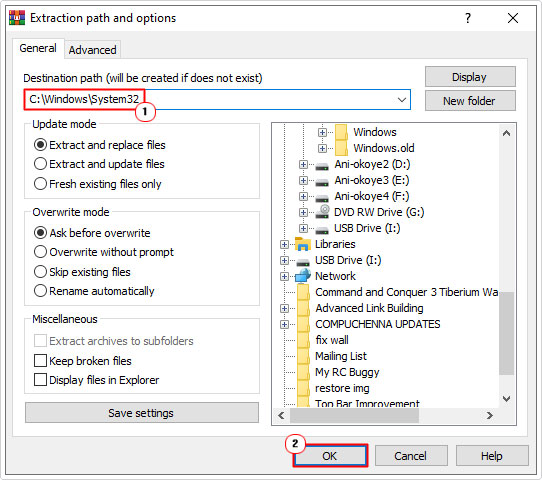
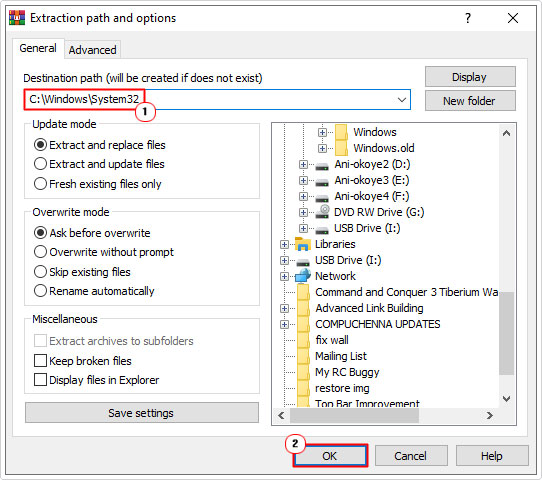
7. Lastly, press 




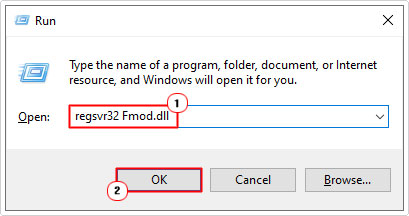
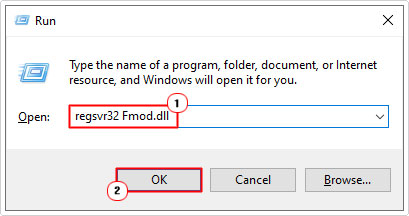
Are you looking for a way to repair all the errors on your computer?


If the answer is Yes, then I highly recommend you check out Advanced System Repair Pro.
Which is the leading registry cleaner program online that is able to cure your system from a number of different ailments such as Windows Installer Errors, Runtime Errors, Malicious Software, Spyware, System Freezing, Active Malware, Blue Screen of Death Errors, Rundll Errors, Slow Erratic Computer Performance, ActiveX Errors and much more. Click here to check it out NOW!

